Las columnas calculadas en tablas de Excel son una herramienta fantástica para escribir fórmulas de forma eficaz. Le permiten escribir una sola fórmula en una celda y, a continuación, esa fórmula se expandirá automáticamente al resto de la columna por sí misma. No es necesario usar los comandos Rellenar o Copiar. Esto puede ahorrar increíblemente tiempo, especialmente si tiene una gran cantidad de filas. Y lo mismo sucede cuando se cambia una fórmula; el cambio también se expandirá al resto de la columna calculada.
Nota: Las capturas de pantalla en este artículo se tomaron en Excel 2016. Si tiene una versión diferente, la vista puede ser ligeramente diferente, pero a menos que se indique lo contrario, la funcionalidad es la misma.
Crear una columna calculada
-
Crear una tabla Si no está familiarizado con las tablas de Excel, puede obtener más información en: Información general sobre las tablas de Excel.
-
Inserte una nueva columna en la tabla. Para ello, escriba en la columna situada inmediatamente a la derecha de la tabla y Excel la ampliará automáticamente. En este ejemplo, hemos creado una nueva columna escribiendo "Total general" en la celda D1.
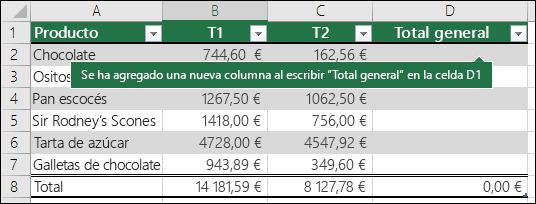
Sugerencias:
-
También puede agregar una columna de tabla desde la pestaña Inicio . Solo tiene que hacer clic en la flecha de Insertar > Insertar columnas de tabla a la izquierda.
-
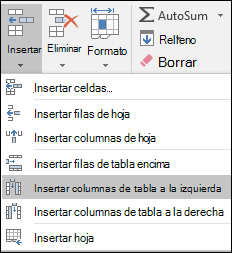
-
-
Escriba la fórmula que quiera usar y presione Entrar.
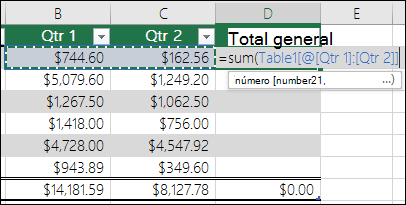
En este caso, escribimos =suma(, después seleccionamos las columnas Trim 1 y Trim 2 . Como resultado, Excel creó la fórmula: =SUMA(Tabla1[@[Trim 1]:[Trim 2]]). Esto se denomina una fórmula de referencia estructurada , que es única para las tablas de Excel. El formato de referencia estructurado es lo que permite a la tabla usar la misma fórmula para cada fila. Una fórmula normal de Excel para esto sería =SUMA(B2:C2), que tendría que copiar o rellenar hacia abajo hasta el resto de las celdas de la columna
Para obtener más información sobre las referencias estructuradas, vea: Usar referencias estructuradas con tablas de Excel.
-
Al presionar Entrar, la fórmula se rellena automáticamente en todas las celdas de la columna, por encima y por debajo de la celda en la que escribió la fórmula. La fórmula es la misma para cada fila, pero dado que es una referencia estructurada, Excel sabe internamente qué fila es cuál.
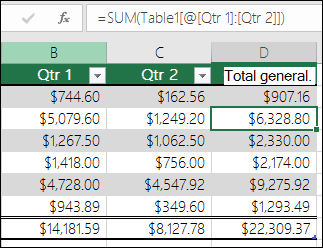
Notas:
-
Al copiar o rellenar una fórmula en todas las celdas de una columna de tabla en blanco también se crea una columna calculada.
-
Si escribe o mueve una fórmula en una columna de tabla que ya contiene datos, no se crea automáticamente una columna calculada. Sin embargo, se muestra el botón Opciones de Autocorrección para proporcionarle la opción de sobrescribir los datos de modo que se pueda crear una columna calculada.
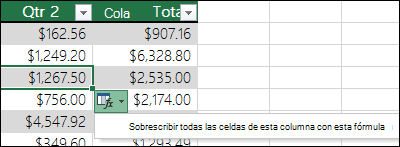
-
Si escribe una nueva fórmula que es diferente de las fórmulas existentes en una columna calculada, la columna se actualizará automáticamente con la nueva fórmula. Puede deshacer la actualización y mantener solo la nueva fórmula del botón Opciones de Autocorrección . Sin embargo, generalmente no se recomienda, ya que puede impedir que la columna se actualice automáticamente en el futuro, ya que no sabrá qué fórmula se ampliará cuando se agreguen nuevas filas.

-
Si escribió o copió una fórmula en una celda de una columna en blanco y no desea conservar la nueva columna calculada, haga clic en Deshacer

Una columna calculada puede incluir una celda que tiene una fórmula diferente del resto. Esto crea una excepción que se marcará claramente en la tabla. De esta forma, las incoherencias involuntarias pueden detectarse y resolverse fácilmente.
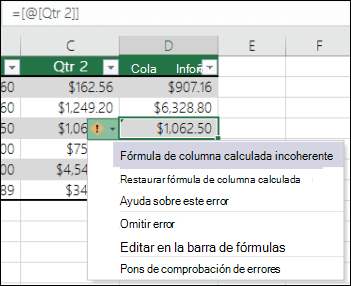
Nota: Las excepciones de columna calculada se crean al realizar las acciones siguientes:
-
Escribir datos que no son fórmulas en una celda de columna calculada.
-
Escriba una fórmula en una celda de columna calculada y, a continuación, haga clic en Deshacer

-
Escribir una nueva fórmula en una columna calculada que ya contiene una o varias excepciones.
-
Copiar datos en la columna calculada que no coinciden con la fórmula de columna calculada.
Nota: Si los datos copiados contienen una fórmula, esta fórmula sobrescribirá los datos de la columna calculada.
-
Eliminar una fórmula de una o más celdas de la columna calculada.
Nota: Esta excepción no está marcada.
-
Mover o eliminar una celda de otra área de hoja de cálculo a la que hace referencia una de las filas de una columna calculada.
La notificación de error solo aparecerá si tiene habilitada la opción de comprobación de errores en segundo plano. Si no ve el error, vaya a Opciones > Archivo > Fórmulas > asegúrese de que la casilla Habilitar comprobación de errores en segundo plano está activada.
-
Si usa Excel 2007, haga clic en el botón de Office

-
Si usa un equipo Mac, vaya a Excel en la barra de menús y, a continuación, haga clic en Preferencias > Fórmulas & Listas > comprobación de errores.
La opción para rellenar automáticamente fórmulas para crear columnas calculadas en una tabla de Excel está activada de forma predeterminada. Si no desea que Excel cree columnas calculadas al escribir fórmulas en columnas de tabla, puede desactivar la opción para rellenar fórmulas. Si no desea desactivar la opción, pero no siempre desea crear columnas calculadas mientras trabaja en una tabla, puede detener la creación automática de columnas calculadas.
-
Activar o desactivar las columnas calculadas
-
En la pestaña Archivo, haga clic en Opciones.
Si usa Excel 2007, haga clic en el botón de Office

-
Haga clic en Revisión.
-
En Opciones de Autocorrección, haga clic en Opciones de Autocorrección.
-
Haga clic en la pestaña Autoformato mientras escribe.
-
En Mientras trabaja automáticamente, active o desactive la casilla Rellenar fórmulas en tablas para crear columnas calculadas para activar o desactivar esta opción.
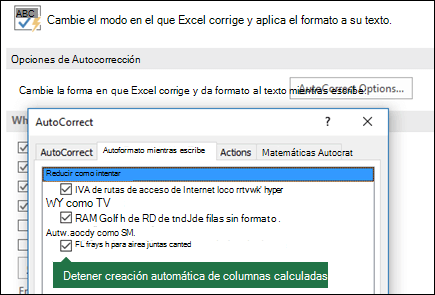
Sugerencia: También puede hacer clic en el botón Opciones de Autocorrección que se muestra en la columna de la tabla después de escribir una fórmula. Haga clic en Opciones de Autocorrección de control y desactive la casilla Rellenar fórmulas en tablas para crear columnas calculadas para desactivar esta opción.
Si usa un equipo Mac, seleccione Excel en el menú principal y, después, Preferencias > Fórmulas y Listas> Tablas & Filtros > Rellenar fórmulas automáticamente.
-
-
Dejar de crear columnas calculadas automáticamente
Después de escribir la primera fórmula en una columna de tabla, haga clic en el botón Opciones de Autocorrección que se muestra y, a continuación, haga clic en Detener la creación automática de columnas calculadas.
También puede crear campos calculados personalizados con tablas dinámicas, donde crea una fórmula y Excel la aplica a toda una columna. Obtenga más información sobre Calcular valores en una tabla dinámica.
¿Necesita más ayuda?
Siempre puede preguntar a un experto en Excel Tech Community u obtener soporte técnico en Comunidades.
Vea también
Descripción general de las tablas de Excel
Dar formato a una tabla de Excel
Cambiar el tamaño de una tabla agregando o quitando filas y columnas







