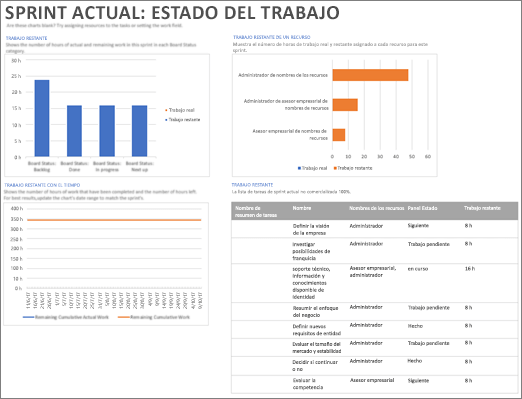Si es un suscriptor de Project online, puede trabajar con sus proyectos de forma más ágil en el cliente de escritorio de Project online. Si usa Kanban para las metodologías de Scrum para administrar los proyectos, el cliente de escritorio de Project online le permite crear y administrar los proyectos de forma muy familiar mediante el uso de vistas de panel de tareas de sus proyectos y la capacidad de crear proyectos basados en sprints.
Importante:
-
Las características descritas en este artículo solo están disponibles con la versión de Project que está disponible con una suscripción a Project online. Para comprobar qué versión de Project usa, abra Project, elija Archivo y después seleccione Cuenta. En Información del producto, tiene la versión de suscripción si ve lo siguiente:

-
Además, algunas funcionalidades se introducen gradualmente en organizaciones que han configurado las Opciones de lanzamiento dirigidas en Microsoft 365. Esto significa que es posible que todavía no pueda ver esta característica o que la vea con un aspecto diferente a como se describe en los artículos de ayuda.
En este artículo, obtendrá información sobre cómo:
Ver el proyecto en un panel de tareas
Si se usa para trabajar con proyectos con características Kanban, como paneles, Project le permite ver y administrar los proyectos tradicionales existentes en una vista de panel de tareas.
Para ver el proyecto en un panel de tareas:
-
Abra el proyecto y, a continuación, en la pestaña vista , en la sección vista de tareas , seleccione Panel de tareas.
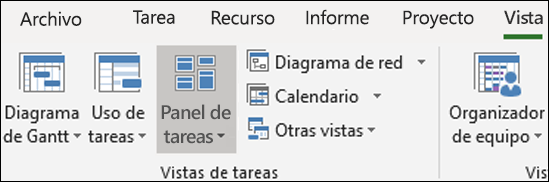
Las tareas del proyecto se mostrarán como paneles en la vista panel de tareas.
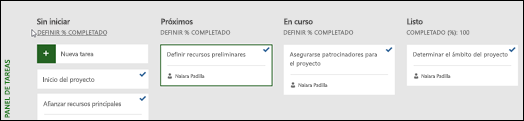
Nota: Para que se muestre una tarea de proyecto en la vista panel de tareas, la opción Mostrar a bordo de la tarea debe estar establecida en sí (la configuración predeterminada).
Para cambiar la configuración Mostrar en el panel de una tarea:
-
Abra el proyecto en la vista Diagrama de Gantt.
-
En el diagrama de Gantt del proyecto, seleccione Agregar una nueva columna.
-
En la lista, seleccione Mostrar en el panel.
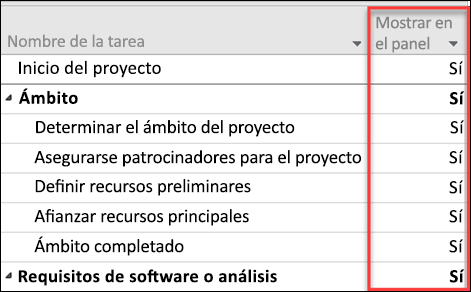
-
La columna Mostrar en el panel mostrará el valor de cada tarea (sí o no).
-
Para cambiar la configuración, haga clic en el valor de la tarea y seleccione el valor al que desea cambiar.
-
Guarde los cambios.
Agregar más información a las tarjetas del panel de tareas
Cuando las tareas se muestran en las vistas de Panel de tareas , la "tarjetas" de la tarea mostrará de forma predeterminada varios campos base junto con el nombre de la tarea (el recurso asignado a ella, y una marca de verificación si la tarea se ha completado). Puede elegir proporcionar más información en las tarjetas de tareas del proyecto (como la información de campo personalizada) mediante la característica personalizar tarjetas del panel de tareas . Esto le permitirá mostrar información de hasta cinco campos personalizados en cada tarjeta de tareas, así como seleccionar los campos base que se mostrarán.
Para personalizar las tarjetas de tareas de un proyecto:
-
Seleccione la pestaña formato y, a continuación, seleccione personalizar tarjetas.
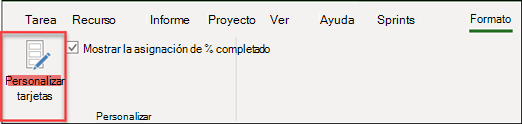
-
En la página personalizar tarjetas del panel de tareas , en la sección campos base , seleccione los campos base que desee mostrar.
-
En la sección campos adicionales , haga clic en el menú desplegable y seleccione el campo personalizado que desee mostrar. Puede seleccionar hasta cinco campos personalizados.
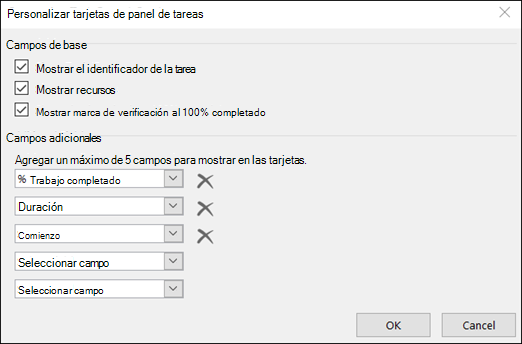
-
Haga clic en Aceptar.
Ahora debería ver todas las tarjetas de tareas de la pantalla del proyecto con los campos que seleccionó.
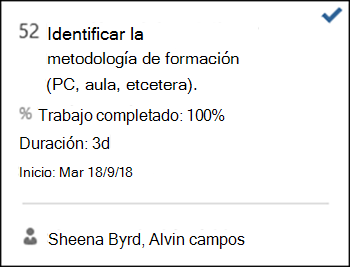
Nota: La configuración de personalización de la tarjeta es específica del proyecto en el que se establecieron. Si desea ver las mismas personalizaciones en otros proyectos, tendrá que configurarlas también para esos proyectos.
Agregar sprints a un proyecto existente
Ahora que puede ver y administrar el proyecto a través de un panel de tareas, Project también le permite agregar sprints. Después de agregar más sprints a su proyecto, la ficha sprints le proporcionará características adicionales de sprints.
Para agregar sprints a su proyecto:
-
En la pestaña proyecto , elija administrar sprints.
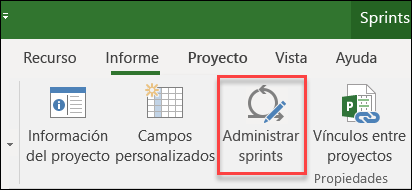
-
En la página administrar sprints , se agrega su primer Sprint de forma predeterminada. Puede editar la información de longitud e Inicio proporcionada para el Sprint 1:
-
Length: la duración del Sprint.
-
Inicio: la fecha en la que se inicia el Sprint.
-
-
En la sección Agregar Sprint , especifique la información de los sprints adicionales que desea agregar:
-
Inicio de Sprint: la fecha de inicio del Sprint que va a agregar.
-
Duración: la duración del Sprint (por ejemplo, una semana).
-
-
Seleccione Agregar Sprint. Esto agregará un Sprint adicional al proyecto.
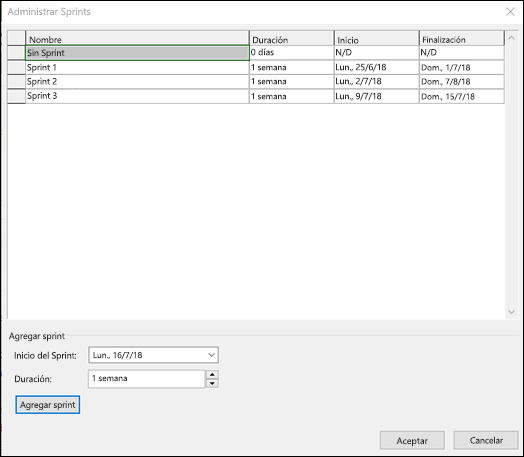
-
Una vez que haya agregado todos los sprints, seleccione Aceptar.
Una vez que haya agregado sprints adicionales a su proyecto, se mostrará una ficha sprints en la cinta, lo que le permitirá administrar las características del Sprint en el proyecto. El uso de estas características se describe en la sección planear el proyecto con sprints .
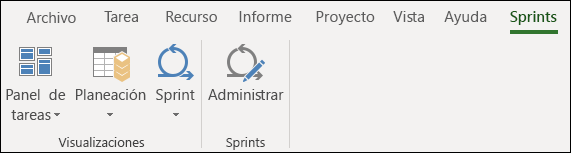
Crear un nuevo proyecto de sprints
No solo puede Agregar sprints a un proyecto existente, pero también puede crear nuevos proyectos basados en Sprint desde la plantilla de proyecto de sprints.
Para crear un nuevo proyecto de sprints:
-
Elija el menú archivo , elija nuevoy, en las plantillas destacadas , seleccione proyecto de sprints.
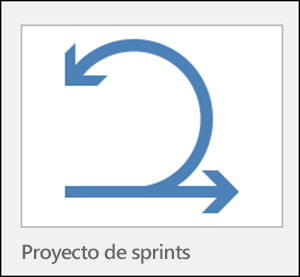
-
Se mostrará el panel de planeación de sprints, lo que le permitirá agregar las tareas del proyecto y moverlas a diferentes ciclos de Sprint.
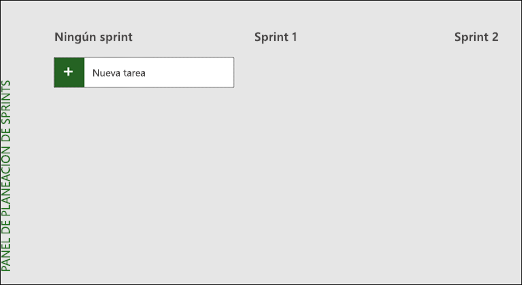
Planear el proyecto con sprints
Para ejecutar un proyecto con sprints en Project, primero tiene que agregar tareas a su proyecto, después asignar tareas a sprintsy, por último, mover las tareas en el panel a medida que su equipo trabaja y las completa. Después, puede usar vistas de sprints para ver las tareas asignadas a sprints específicos.
Puede ver todas las tareas ágiles en la vista Diagrama de Gantt y administrarlas con los métodos de cascada y sprints tradicionales. También puede ejecutar solo un subconjunto de un proyecto tradicional mediante sprints. Consulte administrar las tareas con sprints en el diagrama de Gantt.
Agregar tareas a los proyectos
La manera más fácil de agregar nuevas tareas a su proyecto de sprints es la siguiente:
-
Vista panel de tareas: seleccione el botón nueva tarea en cualquiera de las vistas del panel de tareas para crear una tarea nueva.
-
Vista de diagrama de Gantt: las tareas agregadas mediante la vista Diagrama de Gantt también las agregarán también a los paneles de tareas.
-
Vista de hoja del panel de tareas: puede agregar tareas de forma similar a través de cualquier vista de hoja de panel de tareas.
Cada uno de los métodos anteriores agregará la nueva tarea a la columna no iniciada en el panel de tareas.
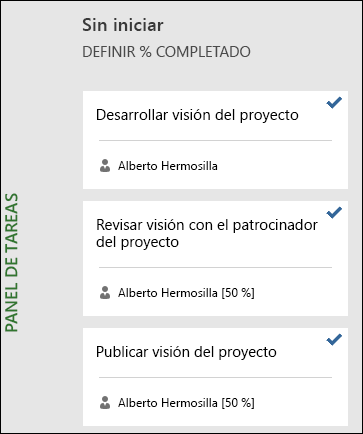
Asignar tareas a sprints
Después de crear la lista de tareas para el proyecto, ordene estas tareas en sprints según cuando quiera que se completen dichas tareas. En primer lugar, debe Definir la duración del sprint y las fechas, y después puede Mover tareas a sprints específicos.
Para definir las fechas y la duración del sprint:
-
Siga uno de estos procedimientos para ir a la página administrar sprints :
-
En la pestaña sprints , elija administrar.
-
En la pestaña proyectos , en el grupo propiedades, elija administrar sprints.
-
-
En la página administrar sprints , se agrega su primer Sprint de forma predeterminada. Puede editar la información de longitud e Inicio proporcionada para el Sprint 1:
-
Length: la duración del Sprint.
-
Inicio: la fecha en la que se inicia el Sprint.
-
-
En la sección Agregar Sprint , especifique la información de los sprints adicionales que desea agregar:
-
Inicio de Sprint: la fecha de inicio del Sprint que va a agregar.
-
Duración: la duración del Sprint (por ejemplo, una semana).
-
-
Seleccione Agregar Sprint. Esto agregará un Sprint adicional al proyecto.
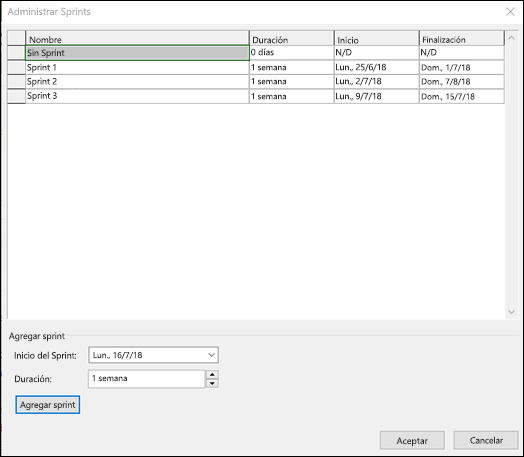
Para mover tareas a sprints específicos:
-
En la pestaña sprints , en el grupo vistas , elija planeamientoy, después, elija Panel de planeación de Sprint.
-
En el Panel de planeamiento de sprints, arrastre las tareas de la columna Ningún sprint al sprint en el que quiera realizarlas.
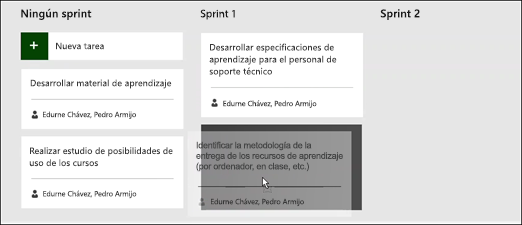
Sugerencias: También puede asignar tareas a sprints en la vista de hoja cambiando el contenido de la columna Sprint. Para ir a la vista de hoja:
-
Si está en la vista de panel, elija la pestaña formato .
-
En el grupo vista , elija hoja.
Mover tareas en el panel
A medida que su equipo trabaja con tareas dentro de sprints específicos, puede moverlas en el panel de tareas para realizar un seguimiento de su progreso hasta que se complete.
-
Siga uno de estos procedimientos para ir a la vista de Panel de Sprint actual :
-
En la pestaña sprints , en el grupo vistas , elija Sprinty, a continuación, Panel de Sprint actual.
-
En la pestaña vistas , en el grupo vistas de tareas , elija Panel de tareas, después más vistas y, después, elija Panel de Sprint actual.
-
-
Project proporciona tres columnas para comenzar: Siguiente, En curso y Hecho.
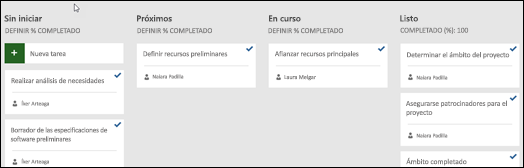
-
Para cambiar el nombre de una columna, haga clic con el botón derecho en él, elija Cambiar nombre, escriba el nuevo y, después, presione Entrar.
-
Para agregar más columnas, sitúese a la derecha de la última, elija Agregar nueva columna, escriba un nombre y, después, presione Entrar.
-
-
Arrastre y coloque las tareas a las columnas que coincidan con su estado.
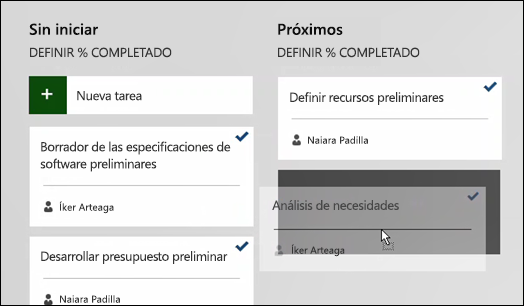
Sugerencias: También puede cambiar el estado de una tarea en la vista de hoja cambiando el contenido de la columna Estado del panel. Para ir a la vista de hoja:
-
En la pestaña sprints , en el grupo vistas , elija Sprinty, a continuación, hoja de Sprint actual.
-
En la pestaña vistas , en el grupo vistas de tareas , seleccione Panel de tareasy, a continuación, hoja de Panel de tareas.
Ver las tareas asignadas a sprints específicos
Puede ver todas las tareas asignadas a sprints específicos a través de las vistas de panel de tareas disponibles en la pestaña sprints.
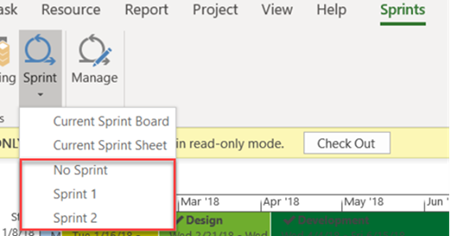
-
Seleccione la pestaña sprints para mostrar la cinta de sprints.
-
En la cinta de opciones, seleccione Sprinty, en la lista desplegable, seleccione el Sprint específico que desea ver.
Por ejemplo, si selecciona Sprint 2, se mostrarán las tareas de ese Sprint específico en el panel de sprints.
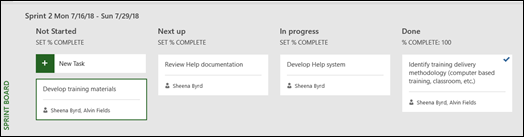
También puede ver las tareas que no están asignadas a sprints seleccionando sin Sprint.
Administrar las tareas de Ágil en el Diagrama de Gantt
Puede realizar un seguimiento de las tareas del proyecto en la vista de cascada tradicional y en los paneles de tareas al mismo tiempo, sin afectar ninguna de las vistas. Las vistas de los paneles de tareas agregan información a las tareas, pero no quitan los detalles de la tarea de diagrama de Gantt. No verá todos los detalles de la tarea en las vistas de panel de tareas, pero seguirá existiendo en otras vistas de Project.
Puede limitar las tareas que aparecen en las vistas del panel de tareas, por ejemplo, si tiene un proyecto grande y solo quiere realizar un seguimiento de una pequeña parte de ella mediante sprints.
Para administrar las tareas que se muestran en las vistas del panel de tareas:
-
En la cinta de opciones Tarea, elija Diagrama de Gantt.
-
En el gráfico, elija la última columna: Agregar una columna nueva.
-
En la lista columna, seleccione Mostrar en el panel.
-
Todas las tareas se configuran en Sí en esta columna automáticamente. Para quitar una tarea de las vistas ágiles, cambie el valor de la columna Mostrar en el panel a no. Esta tarea ya no aparecerá en las vistas de panel de tareas.
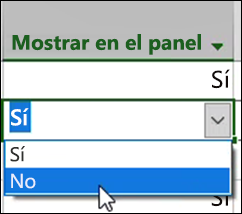
Obtener informes de panel de tareas
Project proporciona informes de panel de tareas integrados en la tarea, el trabajo y el estado del Sprint.
Para encontrar los informes del panel de tareas:
-
En la cinta de opciones Informe , en la sección ver informes , seleccione Panel de tareas.
-
Elija un informe.
Ejemplo de uno de estos informes: