Importante: En Excel para Microsoft 365 y Excel 2021, Power View se eliminará el 12 de octubre de 2021. Como alternativa, puede usar la experiencia visual interactiva proporcionada por Power BI Desktop,que puede descargar de forma gratuita. También puede importar fácilmente libros de Excel en Power BI Desktop.
Resumen: Al final del tutorial anterior, Crear informes de Power View basados en mapas, el libro de Excel incluía datos de varios orígenes, un modelo de datos basado en relaciones establecidas con Power Pivot y un informe de Power View basado en mapas con información básica sobre los Juegos Olímpicos. En este tutorial, ampliamos y optimizamos el libro con más datos, gráficos interesantes y preparamos el libro para crear fácilmente informes sorprendentes de Power View.
Nota: En este artículo se describen los modelos de datos en Excel 2013. Sin embargo, las mismas características de modelado de datos y Power Pivot introducidas en Excel 2013 también se aplican a Excel 2016.
Las secciones de este tutorial son los siguientes:
-
Importar vínculos de imágenes basadas en Internet al modelo de datos
-
Ocultar tablas y campos para facilitar la creación de informes
Al final de este tutorial hay una evaluación que puede realizar para probar su aprendizaje.
Esta serie utiliza datos que describen medallas olímpicas, países anfitriones y los diversos eventos olímpicos deportivos. Los tutoriales de esta serie son los siguientes:
-
Ampliar relaciones del modelo de datos usando Excel 2013, Power Pivot y DAX
-
Incorporar datos de Internet y establecer valores predeterminados para los informes de Power View
Le recomendamos que siga por ellas en orden.
Estos tutoriales usan Excel 2013 con Power Pivot habilitado. Para obtener más información sobre Excel 2013, haga clic aquí. Para obtener instrucciones sobre cómo activar Power Pivot, haga clic aquí.
Importar vínculos de imágenes basadas en Internet al modelo de datos
La cantidad de datos crece constantemente, al igual que la expectativa de poder visualizarlos. Con los datos adicionales, se incluyen perspectivas diferentes y oportunidades para revisar y considerar cómo interactúan los datos de muchas maneras diferentes. Power Pivot y Power View reúnen los datos ,así como los datos externos, y los visualizan de formas divertidas e interesantes.
En esta sección, ampliará el modelo de datos para incluir imágenes de marcas para las regiones o países que participan en los Juegos Olímpicos y, a continuación, agregará imágenes para representar las disciplinas que se disputan en los Juegos Olímpicos.
Agregar imágenes de marca al modelo de datos
Las imágenes enriquecen el impacto visual de los informes de Power View. En los pasos siguientes, agregue dos categorías de imagen: una imagen para cada disciplina y una imagen de la marca que representa cada región o país.
Tiene dos tablas que son buenos candidatos para incorporar esta información: la tabla Disciplina para las imágenes de disciplina y la tabla Anfitriones para marcas. Para hacer que esto sea interesante, use imágenes encontradas en Internet y use un vínculo a cada imagen para que pueda representarse para cualquier persona que vea un informe, independientemente de dónde se encuentren.
-
Después de buscar por Internet, encontrará una buena fuente de imágenes de banderas para cada país o región: el sitio CIA.gov World Factbook. Por ejemplo, al hacer clic en el vínculo siguiente, obtiene una imagen de la bandera de Francia.
https://www.cia.gov/library/publications/the-world-factbook/graphics/flags/large/fr-lgflag.gif Cuando investiga más y encuentra otras direcciones URL de imagen de marca en el sitio, se da cuenta de que las direcciones URL tienen un formato coherente y que la única variable es el código de país o región de dos letras. Por lo tanto, si conocía cada código de país o región de dos letras, podría insertar ese código de dos letras en cada dirección URL y obtener un vínculo a cada marca. Eso es más, y cuando mira detenidamente los datos, se da cuenta de que la tabla Anfitriones contiene códigos de país o región de dos letras. Genial. -
Debe crear un nuevo campo en la tabla Anfitriones para almacenar las direcciones URL de marca. En un tutorial anterior usó DAX para concatenar dos campos y haremos lo mismo para las direcciones URL de marca. En Power Pivot, seleccione la columna vacía que tiene el título Agregar columna en la tabla Anfitriones . En la barra de fórmulas, escriba la siguiente fórmula de DAX (o puede copiarla y pegarla en la columna de fórmula). Parece largo, pero la mayoría es la dirección URL que queremos usar del CIA Factbook.
=REPLACE("https://www.cia.gov/library/publications/the-world-factbook/graphics/flags/large/fr-lgflag.gif",82,2,LOWER([Alpha-2 code])) En esa función de DAX hizo algunas cosas, todas en una línea. En primer lugar, la función REPLACE de DAX reemplaza el texto de una cadena de texto determinada, por lo que, al usar esa función, reemplazó la parte de la dirección URL que hizo referencia a la marca de Francia (fr) por el código de dos letras adecuado para cada país o región. El número 82 indica a la función REEMPLAZAR que inicie la sustitución de 82 caracteres en la cadena. El 2 que sigue indica REEMPLAZAR cuántos caracteres hay que reemplazar. A continuación, es posible que haya observado que la dirección URL distingue mayúsculas de minúsculas (ha probado que primero, por supuesto) y nuestros códigos de dos letras son mayúsculas, por lo que tuvimos que convertirlos a minúsculas al insertarlos en la dirección URL con la función LOWER de DAX. -
Cambie el nombre de la columna con las direcciones URL de marca a FlagURL. La pantalla de Power Pivot ahora es similar a la de la pantalla siguiente.
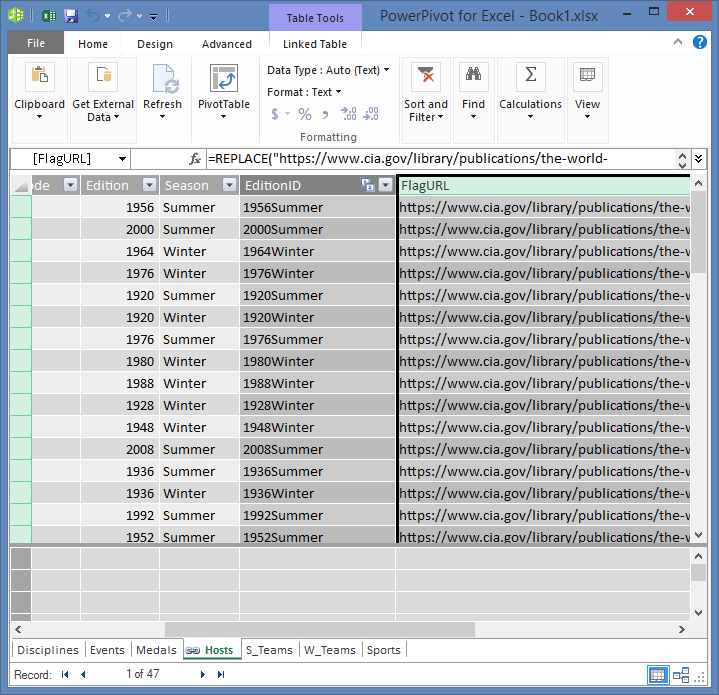
-
Vuelva a Excel y seleccione la tabla dinámica en Hoja1. En Campos de tabla dinámica, seleccione TODO. Verá que el campo FlagURL que agregó está disponible, como se muestra en la pantalla siguiente.
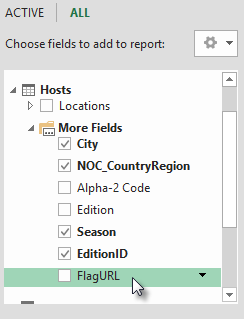
Notas: En algunos casos, el código Alfa-2 usado por el sitio de CIA.gov World Factbook no coincide con el código oficial ISO 3166-1 Alpha-2 proporcionado en la tabla Anfitriones , lo que significa que algunas marcas no se muestran correctamente. Puede corregir esto y obtener las direcciones URL de marca correctas realizando las siguientes sutituciones directamente en la tabla Anfitriones en Excel, para cada entrada afectada. La buena noticia es que Power Pivot detecta automáticamente los cambios que realiza en Excel y actualiza la fórmula de DAX:
-
cambiar AT a AU
-
Agregar pictogramas deportivos al modelo de datos
Los informes de Power View son más interesantes cuando las imágenes están asociadas a eventos olímpicos. En esta sección, agregará imágenes a la tabla Disciplinas .
-
Después de buscar en Internet, descubres que Wikimedia Commons tiene grandes pictogramas para cada disciplina olímpica, enviados por Parutakupiu. El siguiente vínculo muestra las muchas imágenes de Parutakupiu.
http://commons.wikimedia.org/wiki/user:parutakupiu -
Pero cuando mira cada una de las imágenes individuales, se da cuenta de que la estructura de url común no se presta a usar DAX para crear automáticamente vínculos a las imágenes. Desea saber cuántas disciplinas existen en el modelo de datos, para medir si debe introducir los vínculos manualmente. En Power Pivot seleccione la tabla Disciplinas y mire en la parte inferior de la ventana Power Pivot. Allí, verá que el número de registros es 69, como se muestra en la pantalla siguiente.
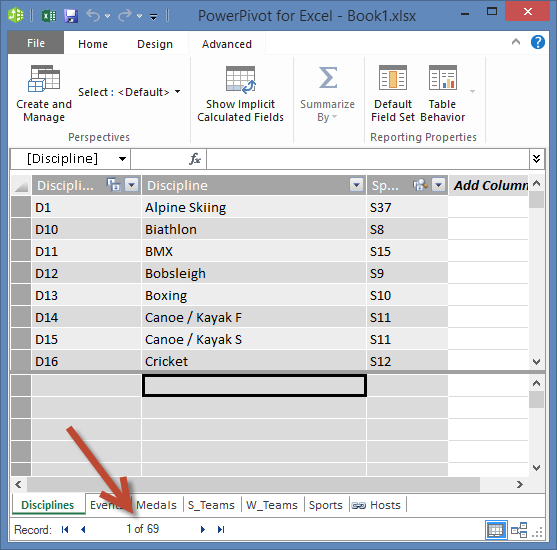
-
Para agregar las direcciones URL del pictograma, necesita una nueva columna en la tabla Disciplinas . Esto presenta un reto interesante: la tabla Disciplinas se agregó al modelo de datos importando una base de datos de Access, por lo que la tabla Disciplinas solo aparece en Power Pivot, no en Excel. Sin embargo, en Power Pivot, no puede introducir datos directamente en registros individuales, también denominados filas. Para solucionar este problema, podemos crear una nueva tabla basada en la información de la tabla Disciplinas , agregarla al modelo de datos y crear una relación.
-
En Power Pivot, copie las tres columnas de la tabla Disciplinas . Puede seleccionarlas manteniendo el mouse sobre la columna Disciplina y arrastrándolas a la columna IdDeporte, como se muestra en la pantalla siguiente, y haciendo clic en Inicio > Portapapeles > Copiar.
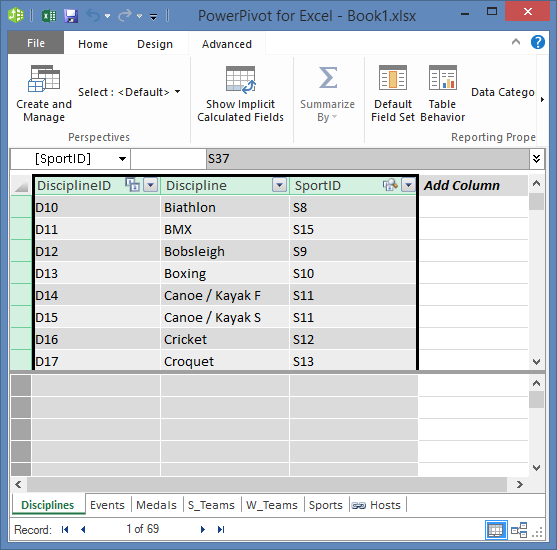
-
En Excel, cree una nueva hoja de cálculo y pegue los datos copiados. Aplique formato a los datos pegados como una tabla como en los tutoriales anteriores de esta serie, especifique la fila superior como etiquetas y, a continuación, asigne un nombre a la tabla ImagenDisc. Asigne también un nombre a la hoja de cálculo ImagenDisc.
Nota: Un libro con toda la entrada manual completada, denominada DiscImage_table.xlsx, es uno de los archivos que descargó en el primer tutorial de esta serie. Para que sea más fácil, puedes descargarla haciendo clic aquí. Lea los pasos siguientes, que puede aplicar a situaciones similares con sus propios datos.
-
En la columna junto a IdDePorte, escriba ImagenDisc en la primera fila. Excel extiende automáticamente la tabla para incluir la fila. La hoja de cálculo ImagenDisc es similar a la de la pantalla siguiente.
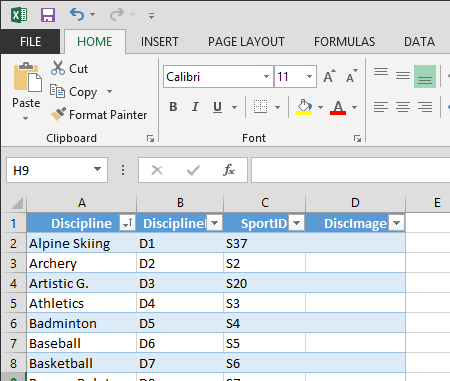
-
Escribe las direcciones URL de cada disciplina, basadas en los pictogramas de Wikimedia Commons. Si ha descargado el libro donde ya se han escrito, puede copiarlos y pegarlos en esa columna.
-
En Excel, elija Power Pivot > Tablas > Agregar al modelo de datos para agregar la tabla que creó al modelo de datos.
-
En Power Pivot, en la vista Diagrama, cree una relación arrastrando el campo IdDisciplina desde la tabla Disciplinas hasta el campo IdDisciplina de la tabla ImagenDisc .
Establecer la categoría de datos para mostrar correctamente las imágenes
Para que los informes de Power View muestren correctamente las imágenes, debe establecer correctamente la categoría de datos en Dirección URL de la imagen. Power Pivot intenta determinar el tipo de datos que tiene en el modelo de datos, en cuyo caso agrega el término (Sugerido) después de la Categoría seleccionada automáticamente, pero es bueno estar seguro. Confirmemos.
-
En Power Pivot, seleccione la tabla ImagenDisc y, después, elija la columna ImagenDisc.
-
En la cinta de opciones, seleccione Propiedades avanzadas > informes > categoría de datos y seleccione Dirección URL de la imagen, como se muestra en la pantalla siguiente. Excel intenta detectar la categoría de datos y, cuando lo hace, marca la categoría Datos seleccionada como (sugerida).
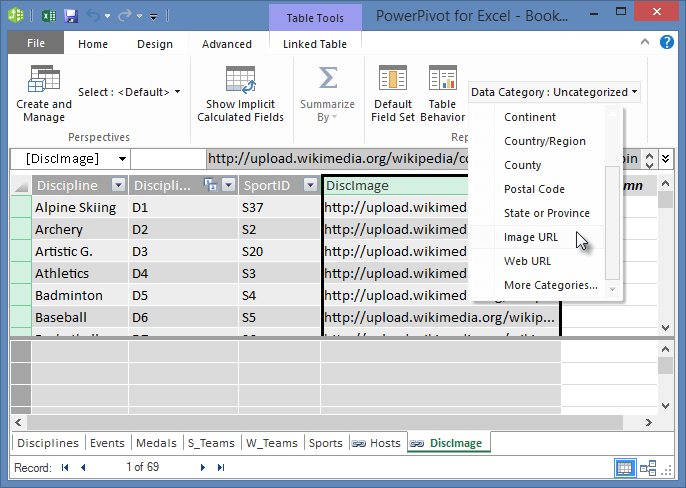
El modelo de datos ahora incluye direcciones URL para los pictogramas que se pueden asociar a cada disciplina y la categoría de datos se establece correctamente en Dirección URL de la imagen.
Usar datos de Internet para completar el modelo de datos
Muchos sitios de Internet ofrecen datos que se pueden usar en informes, si los encuentra confiables y útiles. En esta sección, agregará datos de población al modelo de datos.
Agregar información de población al modelo de datos
Para crear informes que incluyan información de población, debe buscar e incluir datos de población en el modelo de datos. Una buena fuente de esta información es el banco de datos Worldbank.org. Después de visitar el sitio, encontrarás la siguiente página que te permite seleccionar y descargar todo tipo de datos de país o región.
Existen muchas opciones para descargar datos de Worldbank.org y todo tipo de informes interesantes que podría crear como resultado. Por ahora, está interesado en la población de países o regiones en el modelo de datos. En los pasos siguientes, descargue una tabla de datos de población y agréguela al modelo de datos.
Nota: Los sitios web a veces cambian, por lo que el diseño en Worldbank.org puede ser un poco diferente al descrito a continuación. Como alternativa, puede descargar un libro de Excel denominado Population.xlsx que ya contiene los datos de Worldbank.org, creado siguiendo estos pasos, haciendo clic aquí.
-
Ve al sitio web worldbank.org desde el vínculo proporcionado anteriormente.
-
En la sección central de la página, en PAÍS, haga clic en Seleccionar todo.
-
En SERIE, busque y seleccione población, total. La siguiente pantalla muestra una imagen de esa búsqueda, con una flecha que apunta al cuadro de búsqueda.
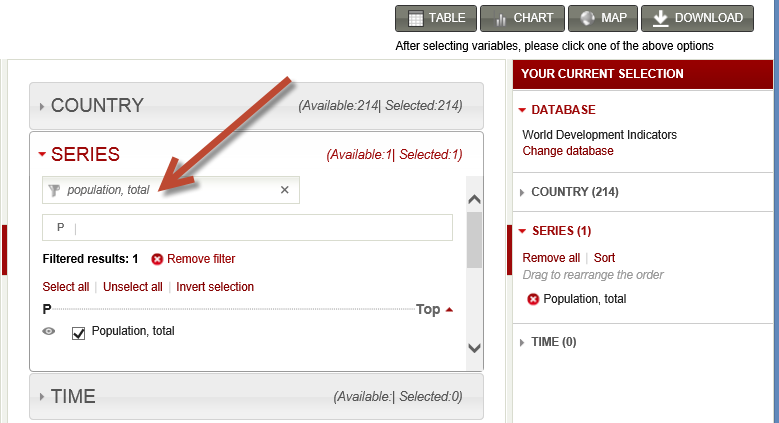
-
En HORA, seleccione 2008 (tiene unos pocos años de antigüedad, pero coincide con los datos de los Juegos Olímpicos usados en estos tutoriales)
-
Una vez realizadas las selecciones, haga clic en el botón DESCARGAR y, a continuación, elija Excel como tipo de archivo. El nombre del libro, tal y como se ha descargado, no es muy legible. Cambie el nombre del libro por Population.xlsy guárdelo en una ubicación donde pueda obtener acceso a él en la siguiente serie de pasos.
Ahora ya está listo para importar esos datos al modelo de datos.
-
En el libro de Excel que contiene los datos de los Juegos Olímpicos, inserte una nueva hoja de cálculo y asímbralo Población.
-
Vaya al libro dePopulation.xls descargado, ábralo y copie los datos. Recuerde que, con cualquier celda del conjunto de datos seleccionada, puede presionar Ctrl + A para seleccionar todos los datos adyacentes. Pegue los datos en la celda A1 de la hoja de cálculo Población del libro Juegos Olímpicos.
-
En el libro De los Juegos Olímpicos, desea dar formato a los datos que acaba de pegar como una tabla y asignar un nombre a la tabla Población. Con cualquier celda del conjunto de datos seleccionada, como la celda A1, presione Ctrl + A para seleccionar todos los datos adyacentes y, después, Ctrl + T para dar formato a los datos como una tabla. Dado que los datos tienen encabezados, seleccione Mi tabla tiene encabezados en la ventana Crear tabla que aparece, tal como se muestra aquí.
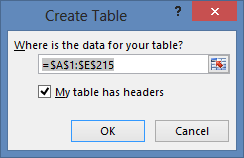
-
En la pestaña HERRAMIENTAS DE TABLA > DISEÑO , busque el campo Nombre de tabla y escriba Población para asignar un nombre a la tabla. Los datos de población están en una columna titulada 2008. Para mantener las cosas rectas, cambie el nombre de la columna 2008 de la tabla Población a Población. El libro ahora es similar al de la pantalla siguiente.
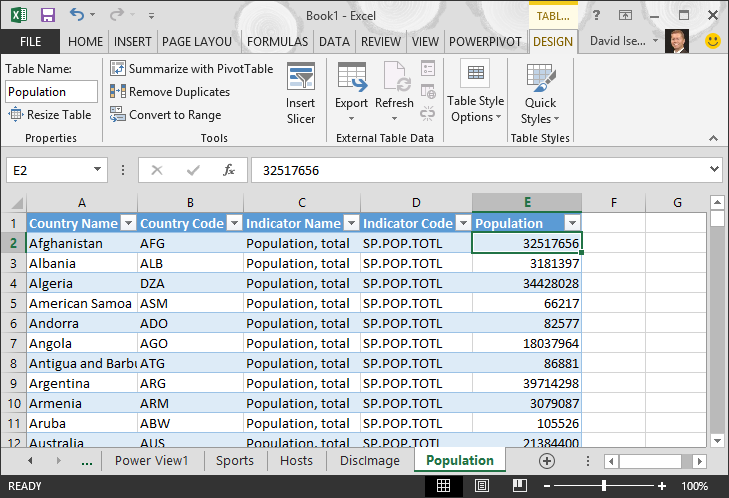
Notas: En algunos casos, el código de país usado por el sitio Worldbank.org no coincide con el código oficial ISO 3166-1 Alfa-3 proporcionado en la tabla Medallas , lo que significa que algunas regiones no mostrarán datos de población. Para solucionarlo, realice las siguientes sutituciones directamente en la tabla Población de Excel para cada entrada afectada. La buena noticia es que Power Pivot detecta automáticamente los cambios que realiza en Excel:
-
cambiar NLD a NED
-
cambiar CHE a SUI
-
-
En Excel, agregue la tabla al modelo de datos seleccionando Power Pivot > Tablas > Agregar al modelo de datos, como se muestra en la pantalla siguiente.
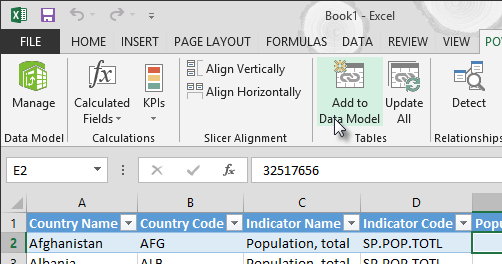
-
A continuación, vamos a crear una relación. Hemos observado que el Código de país o región en Población es el mismo código de tres dígitos que se encuentra en el campo NOC_CountryRegion de Medallas. Genial, podemos crear fácilmente una relación entre esas tablas. En Power Pivot, en la vista Diagrama, arrastre la tabla Población para que se sitúe junto a la tabla Medallas . Arrastre el campo NOC_CountryRegion de la tabla Medallas al campo Código de país o región de la tabla Población . Se establece una relación, como se muestra en la pantalla siguiente.
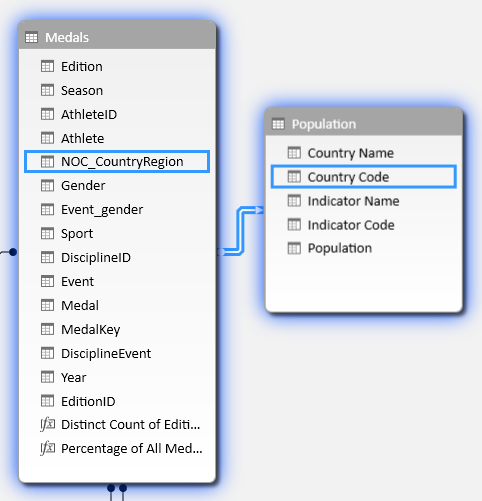
Eso no fue demasiado difícil. El modelo de datos ahora incluye vínculos a marcas, vínculos a imágenes disciplinarias (anteriormente denominadas pictogramas) y tablas nuevas que proporcionan información sobre la población. Tenemos todo tipo de datos disponibles y estamos casi listos para crear algunas visualizaciones atractivas para incluir en los informes.
Pero primero, vamos a facilitar un poco la creación de informes, ocultando algunas tablas y campos que nuestros informes no usarán.
Ocultar tablas y campos para facilitar la creación de informes
Habrá observado cuántos campos hay en la tabla Medallas . Muchos de ellos, incluidos muchos que no usará para crear un informe. En esta sección, aprenderá a ocultar algunos de esos campos para que pueda simplificar el proceso de creación de informes en Power View.
Para verlo usted mismo, seleccione la hoja de Power View en Excel. En la pantalla siguiente se muestra la lista de tablas en Campos de Power View. Se trata de una larga lista de tablas entre las que elegir y, en muchas tablas, hay campos que los informes nunca usarán.
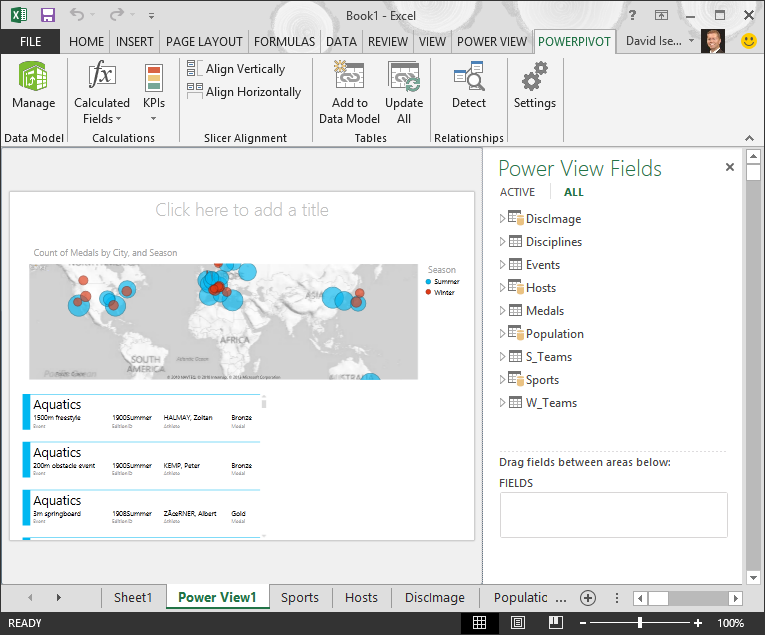
Los datos subyacentes siguen siendo importantes, pero la lista de tablas y campos es demasiado larga y quizás un poco desalentadora. Puede ocultar tablas y campos de herramientas de cliente, como tablas dinámicas y Power View, sin quitar los datos subyacentes del modelo de datos.
En los pasos siguientes, ocultará algunas de las tablas y campos usando Power Pivot. Si necesita tablas o campos que haya ocultado para generar informes, siempre puede volver a Power Pivot y mostrarlos.
Nota: Al ocultar una columna o un campo, no podrá crear informes o filtros basados en esas tablas o campos ocultos.
Ocultar tablas con Power Pivot
-
En Power Pivot, seleccione Inicio > Vista > vista de datos para asegurarse de que la vista de datos está seleccionada, en lugar de estar en la vista de diagrama.
-
Ocultemos las siguientes tablas, que no cree que necesite crear informes: S_Teams y W_Teams. Observa algunas tablas en las que solo un campo es útil; más adelante en este tutorial, también encontrará una solución para ellos.
-
Haz clic con el botón derecho en la pestaña W_Teams que se encuentra en la parte inferior de la ventana y selecciona Ocultar en Herramientas de cliente. La siguiente pantalla muestra el menú que aparece al hacer clic con el botón secundario en una pestaña de tabla oculta en Power Pivot.
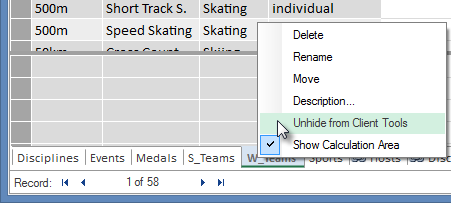
-
Oculte la otra tabla , S_Teams también. Observe que las pestañas de las tablas ocultas están atenuadas, como se muestra en la pantalla siguiente.
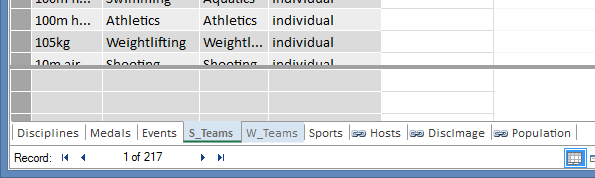
Ocultar campos con Power Pivot
También hay algunos campos que no son útiles para crear informes. Los datos subyacentes pueden ser importantes, pero al ocultar los campos de las herramientas de cliente, como las tablas dinámicas y Power View, la navegación y la selección de los campos que se incluirán en los informes se hacen más claras.
Los pasos siguientes ocultan una colección de campos de varias tablas que no necesitará en los informes.
-
En Power Pivot, haga clic en la pestaña Medallas . Haga clic con el botón secundario en la columna Edición y, a continuación, haga clic en Ocultar en Herramientas de cliente, como se muestra en la pantalla siguiente.
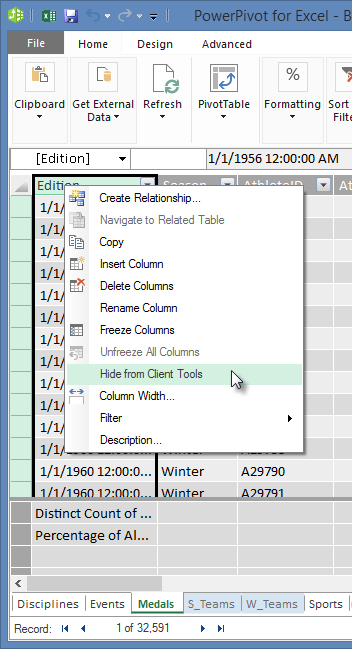
-
En la pestaña Medallas , oculte los siguientes campos en las herramientas de cliente: Event_gender, ClaveMedada.
-
En la pestaña Eventos , oculte los siguientes campos en las herramientas de cliente: Id. de evento, IdDePorte.
-
En la pestaña Deportes , oculte IDDePorte.
Ahora, cuando miramos la hoja de Power View y los campos de Power View, vemos la pantalla siguiente. Esto es más manejable.
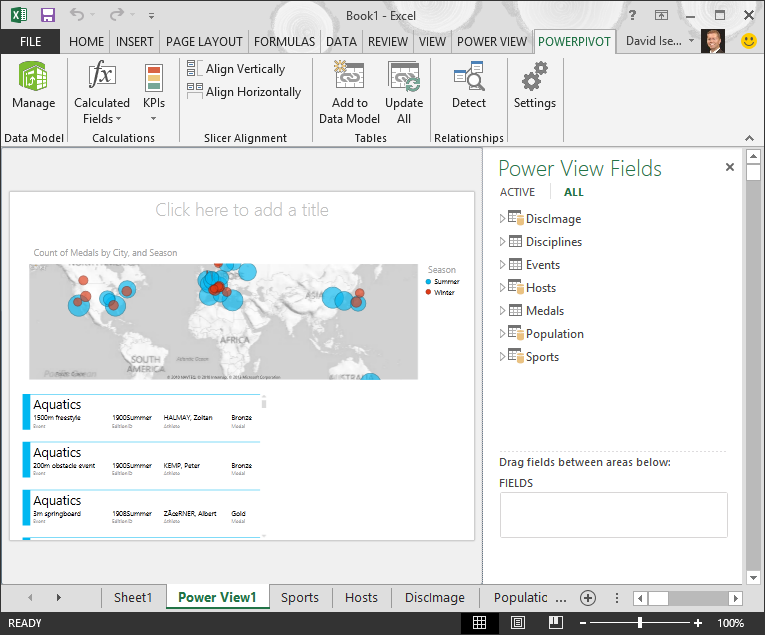
Ocultar tablas y columnas de las herramientas de cliente ayuda a que el proceso de creación de informes se realice sin problemas. Puede ocultar tantas tablas o columnas como sea necesario, y siempre puede mostrarlas más adelante, si es necesario.
Con el modelo de datos completo, puede experimentar con los datos. En el siguiente tutorial, creará todo tipo de visualizaciones interesantes y atractivas con los datos de los Juegos Olímpicos y el modelo de datos que ha creado.
Control y evaluación
Revise lo que ha aprendido
En este tutorial ha aprendido a importar datos basados en Internet a su modelo de datos. Hay una gran cantidad de datos disponibles en Internet y saber cómo encontrarlos e incluirlos en sus informes es una herramienta excelente para tener en su conjunto de conocimientos de informes.
También ha aprendido a incluir imágenes en el modelo de datos y a crear fórmulas DAX para facilitar el proceso de introducción de direcciones URL en el mash-up de datos, para que pueda usarlas en informes. Ha aprendido a ocultar tablas y campos, lo que resulta útil para crear informes y tener menos desorden de tablas y campos que es probable que se usen. Ocultar tablas y campos es especialmente útil cuando otras personas crean informes a partir de los datos que proporciona.
Evaluación
¿Desea saber qué tan bien recuerda lo que aprendió? Aquí tiene la oportunidad de hacerlo. La siguiente evaluación resalta las características, las capacidades o los requisitos que ha aprendido en este tutorial. En la parte inferior de la página, encontrará las respuestas. ¡Buena suerte!
Pregunta 1: ¿Cuál de los siguientes métodos es una forma válida de incluir datos de Internet en el modelo de datos?
R: Copie y pegue la información como texto sin formato en Excel y se incluirá automáticamente.
B: Copie y pegue la información en Excel, dele formato de tabla y, después, seleccione Power Pivot > Tablas > Agregar al modelo de datos.
C: Cree una fórmula de DAX en Power Pivot que rellene una nueva columna con direcciones URL que apunten a los recursos de datos de Internet.
D: B y C.
Pregunta 2: ¿Cuál de las siguientes opciones es cierta para dar formato a los datos como una tabla en Excel?
R: Puede asignar un nombre a una tabla, lo que facilita su identificación.
B: Puede agregar una tabla al modelo de datos.
C: Puede establecer relaciones entre tablas y, por lo tanto, explorar y analizar los datos en tablas dinámicas, Power Pivot y Power View.
D: Todo lo anterior.
Pregunta 3: ¿Cuál de las siguientes tablas ocultas se cumple en Power Pivot ?
R: Al ocultar una tabla en Power Pivot se borran los datos del modelo de datos.
B: Ocultar una tabla en Power Pivot impide que la tabla se vea en las herramientas de cliente y, por lo tanto, impide que cree informes que usen los campos de esa tabla para filtrar.
C: Ocultar una tabla en Power Pivot no tiene ningún efecto en las herramientas cliente.
D: No puede ocultar tablas en Power Pivot, solo puede ocultar campos.
Pregunta 4: Verdadero o Falso: una vez que se oculta un campo en Power Pivot, no se puede ver ni obtener acceso a él por más tiempo, incluso desde Power Pivot sí mismo.
A: VERDADERO
B: FALSO
Respuestas de la evaluación
-
Respuesta correcta: D
-
Respuesta correcta: D
-
Respuesta correcta: B
-
Respuesta correcta: B
Notas: Los datos y las imágenes de este tutorial se basan en lo siguiente:
-
Olympics Dataset de Guardian News & Media Ltd.
-
Imágenes de banderas cortesía de CIA Factbook (cia.gov)
-
Datos de población cortesía del Banco mundial (worldbank.org)
-
Pictogramas de deportes olímpicos por Thadius856 y Parutakupiu







