Con Skype Empresarial puede mantenerse en contacto con los usuarios importantes para usted a través de la mensajería instantánea, el correo electrónico, las llamadas de audio y videollamadas, los salones de chat persistente y las reuniones y presentaciones en línea. Este artículo le lleva a través de algunas tareas básicas de Skype Empresarial para que comience.
Buscar y agregar un contacto
-
En el cuadro de búsqueda de la vista de contactos de la ventana principal de Skype Empresarial, escriba un nombre, dirección de mensajería instantánea o teléfono de escritorio (que estén en su organización). Mientras escribe, los resultados de la búsqueda empezarán a aparecer debajo del cuadro de búsqueda y las fichas cambiarán de Grupos, Estado, Relaciones y Nuevo:
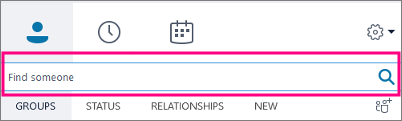
a Mis contactos y Directorio de Skype:
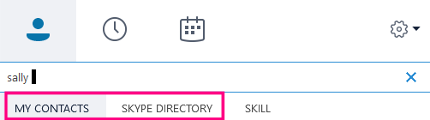
-
Si la persona a la que está buscando está en la organización, mantenga la ficha Mis contactos seleccionada (es la opción predeterminada). Cuando se selecciona Mis contactos, Skype Empresarial busca en la libreta de direcciones de la organización.
Si la persona a la que está buscando no está en la organización pero usted sabe que tiene una cuenta de Skype, haga clic en la ficha Directorio de Skype para buscarla entre los millones de usuarios. Conocer su nombre de Skype y su ubicación ayuda a acotar la búsqueda rápidamente.
-
Cuando vea a la persona que quiere agregar, señale la imagen (o el área de visualización de la imagen).
Si está en su organización (Mis contactos) y desea agregarla a uno de sus grupos, haga clic en el botón Más opciones y después elija Agregar a la lista de contactos (a continuación, seleccione uno de sus grupos) o Agregar a favoritos.
Si es usuario de Skype y quiere agregarlo a uno de sus grupos, haga clic en el botón Agregar a contactos y, a continuación, elija uno de sus grupos o el grupo de favoritos.
Nota: Algunas personas pueden tener una cuenta de organización y una cuenta de Skype. Por lo tanto, si trabaja con alguien de quien también es amigo, es posible que quiera agregar ambas identidades a sus contactos.
Enviar mensajes instantáneos (MI)
-
Busque la persona a la que desea enviar un mensaje instantáneo. Siga uno de estos procedimientos:
-
Mantenga el cursor sobre la imagen del contacto en la Lista de contactos y haga clic en el botón MI.

-
Haga doble clic en cualquier parte de su entrada correspondiente.
-
Haga clic con el botón derecho en su entrada y elija Enviar un mensaje instantáneo.
-
-
Escriba el mensaje en la parte inferior de la ventana de conversación.
-
(Opcional) Para enviar un archivo o una imagen, siga uno de estos procedimientos.
-
Arrastre un archivo guardado y colóquelo en el área de entrada de texto.
-
Copie un archivo guardado o cualquier imagen desde un programa de Office y péguelos en el área de entrada de texto.
-
Presione Impr Pant en el teclado para capturar una imagen directamente desde la pantalla y, a continuación, péguela en el área de entrada de texto.
-
-
Para enviar el mensaje, presione Entrar en el teclado.
-
(Opcional) Agregue otras personas a la conversación arrastrando sus entradas de contacto desde la lista de contactos a la ventana de conversación.
Comprobar el dispositivo de audio
-
En la ventana principal de Skype Empresarial, vaya a Herramientas > Opciones > Dispositivo de audio y elija el dispositivo que quiera.
-
Haga clic en la flecha verde junto al altavoz para escuchar un tono de muestra y arrastre el control deslizante hasta donde desee para ajustar el volumen.
-
Para probar el volumen del micrófono, hable durante unos segundos. El volumen es adecuado si la barra de progresión se sitúa en el medio del área de prueba. Arrastre el control deslizante que está junto al micrófono para ajustar el volumen del micrófono.
-
Haga clic en la flecha verde junto al timbre para oír un timbre de muestra de recepción de llamada y arrastre el control deslizante para ajustar el volumen del timbre.
-
Haga clic en Comprobar calidad de llamada y siga las indicaciones para grabar un mensaje corto y reproducirlo. Ajuste el audio según sea necesario. Recuerde que es posible que esta opción no esté disponible para su cuenta.
-
Si tiene más de un dispositivo de audio, puede escoger que suenen los dos cuando recibe una llamada. En Timbre secundario, seleccione También sonar y, a continuación, seleccione un dispositivo adicional.
También puede seleccionar Reactivar cuando suene el teléfono y automáticamente se reactivarán los altavoces cuando reciba una llamada de Skype Empresarial.
-
Seleccione Permitir reproducción audio estéreo cuando esté disponible para asegurarse de disfrutar de la mejor calidad de audio durante una reunión.
-
Al finalizar, haga clic en Aceptar.
Sugerencia: Puede seleccionar diferentes dispositivos para el micrófono y los altavoces en cada sección. Sin embargo, para evitar ecos, es mejor usar el mismo dispositivo para ambos. Si necesita usar dispositivos independientes, baje el volumen de los altavoces para reducir los posibles ecos.
Si no ve el dispositivo en la lista, asegúrese de que está conectado directamente al equipo y siga las instrucciones del dispositivo para instalarlo.
Realizar una llamada
-
Deténgase en la entrada correspondiente al contacto al que desea llamar
-
Haga clic en el icono Teléfono para llamar al contacto.
o
Haga clic en la flecha junto al icono Teléfono y seleccione otro número.
Llamar con el teclado de marcado
-
En la ventana principal de Skype Empresarial, haga clic en la pestaña Teléfono.
-
Marque los números en el teclado de marcado o escriba el número en el cuadro de búsqueda.
-
Haga clic en Llamar.
Responder a una llamada
Cuando alguien le llame, aparecerá una alerta en la pantalla.
Siga uno de estos procedimientos:
-
Para responder a la llamada, haga clic en cualquier lugar del área de fotografías.
-
Haga clic en Ignorar para rechazar la llamada y enviarla al correo de voz.
-
Haga clic en Opciones para realizar otras tareas:
-
Envíe la llamada al correo de voz.
-
Para desviar la llamada, haga clic en Móvil o Particular.
-
Respuesta ya Mensajería instantánea en lugar de audio o vídeo
-
Seleccione No molestar para rechazar la llamada y no recibir más llamadas.
-
Si recibe una videollamada pero desea responder solo con audio, haga clic en Responder solo con audio.
-
Compartir el escritorio o un programa
Skype Empresarial le permite compartir información en su equipo de varias maneras:
-
Haga clic en el botón compartir contenido

-
Compartir el escritorio para compartir el contenido del escritorio.
-
Comparta una ventanay, a continuación, seleccione la ventana o el documento específicos que desea compartir.
-
Compartir archivos de PowerPoint para compartir un archivo de PowerPoint.
-
-
El estado de Skype Empresarial cambiará a Presentando y dejará de recibir mensajes entrantes o llamadas.
-
Use la barra de herramientas de uso compartido ubicada en la parte superior de la pantalla para dejar de compartir o ceder el control a los participantes.







