Importante: El servicio Docs.com se retiró el 15 de diciembre de 2017. Para obtener más información, vea Información importante sobre la finalización del servicio Docs.com.
Docs.com es un expositor en línea donde puede recopilar y publicar documentos de Word, libros de Excel, presentaciones de PowerPoint y de Office Mix, blocs de notas de OneNote, sways y archivos PDF.
Con Docs.com es fácil compartir sus intereses con otras personas y, además, su contenido tiene un aspecto fantástico en cualquier dispositivo. A continuación se muestran algunos de los pasos básicos para que le resulte más fácil empezar a publicar contenido en Docs.com.
Seleccione la tarea sobre la que desea obtener más información:
Publicar documentos en Docs.com
Docs.com le permite compartir documentos de Word, libros de Excel, presentaciones de PowerPoint y de Office Mix, blocs de notas de OneNote, sways y archivos PDF. Puede elegir entre compartir el contenido con todo el mundo o asignar una visibilidad limitada.
Siga este procedimiento para publicar documentos:
-
Inicie sesión en su cuenta de Microsoft 365 y vaya a la página de publicación en Docs.com.
-
Siga uno de estos procedimientos:
-
Haga clic en Equipo para cargar sus archivos de Word, Excel, PowerPoint y PDF desde una unidad de disco duro local.
-
Haga clic en OneDrive para publicar archivos de Word, Excel, PowerPoint o PDF desde su cuenta de OneDrive.
Nota: Esta opción solo está disponible si ha iniciado sesión con una cuenta de OneDrive personal. Aún no es compatible con OneDrive para la Empresa. Si ha iniciado sesión con una cuenta profesional o educativa y usa OneDrive para la Empresa, primero tendrá que copiar o mover el archivo de OneDrive para la Empresa a la unidad de disco duro local y, después, usar la opción Equipo para cargar y publicar el archivo.
-
Haga clic en Sway para publicar un sway.
-
Haga clic en Office Mix para publicar una presentación de Office Mix.
-
Haga clic en OneNote para publicar un bloc de notas de OneNote.
-
Haga clic en el cuadro O bien, escriba una dirección URL: y, después, escriba o pegue una dirección URL para publicar un vínculo web.
-
Establecer propiedades de documentos publicados
Al publicar contenido en Docs.com, se le dirigirá a una página donde puede especificar las propiedades y opciones de configuración del contenido siguientes:
-
Título
Puede cambiar el título del documento para que las audiencias encuentren esta información más fácilmente. -
Autor
Cámbielo si el autor original del documento no le está para suministrar crédito al autor original. -
Descripción
Una breve descripción ayuda a atraer un público específico y ayuda a los motores de búsqueda a encontrar el documento. -
Imagen de fondo
Puede cambiar el aspecto que tendrá el documento en su página de perfil o de colección especificando una imagen de fondo. Puede seleccionar la imagen desde un documento de Word o PowerPoint, o bien establecer una imagen personalizada desde una unidad local. -
Visibilidad
Puede controlar quién puede buscar y ver el documento. Si establece la visibilidad del documento como Público, cualquiera podrá verlo y encontrarlo. Los motores de búsqueda también podrán encontrar el documento, lo que permite llegar a un público más amplio. Si establece la visibilidad en Limitada, solo las personas que tengan un vínculo directo podrán encontrar y ver el documento. -
Actividades del visor
Puede controlar lo que otros pueden hacer con el documento. Cuando está habilitada la opción Permitir comentarios sobre el documento, otros usuarios podrán agregar comentarios al documento. Cuando está habilitada la opción Permitir que otros puedan descargar su documento, otros usuarios podrán descargar el documento. -
Licencia
Puede controlar el modo en que otros usuarios pueden volver a usar su documento eligiendo una licencia de Creative Commonsadecuada. En la mayoría de los casos, especificar la licencia Reconocimiento de Creative Commons (CC BY) es la mejor manera de que el contenido llegue a un público más amplio. -
Agregar a la colección
Puede Agregar un documento a la colección para organizarlos y compartir varios contenidos a la vez de forma organizada. -
Etiquetas
Puede agregar etiquetas a un documento para que otras personas y los motores de búsqueda puedan comprender fácilmente con qué se encuentra el documento. Es necesario separar las etiquetas con una coma para que se puedan reconocer correctamente. -
Idioma
Si especifica un idioma adecuado para el documento, los demás y los motores de búsqueda verán el documento.
¿Quiere cambiar las propiedades y la configuración de los documentos existentes? Para hacerlo, visite la página de documentos y haga clic en Editar detalles en el panel de detalles.
Nota: Para guardar los cambios, haga clic en Listo cuando termine de editar las propiedades del contenido publicado.
Organizar documentos con colecciones
En Docs.com, las colecciones son una manera ideal de organizar y compartir varios documentos al mismo tiempo. Siga este procedimiento en cualquier momento para crear una colección:
-
Inicie sesión en su cuenta de Microsoft 365 y vaya a su página de perfil en Docs.com.
-
Haga clic en Agregar nuevo y, después, seleccione Colección.
-
Escriba un nombre para la colección, especifique la visibilidad que quiere que tenga y, después, haga clic en Crear nueva colección.
-
En la página de la colección, siga uno de estos procedimientos:
-
Haga clic en Agregar contenido para agregar documentos y archivos que haya publicado o le hayan gustado anteriormente en Docs.com.
-
Haga clic en Publicar nuevo para agregar documentos y archivos que se publicarán por primera vez en Docs.com.
-
-
Seleccione uno de los documentos que haya publicado o que le haya gustado.
Recopilar y ajustar contenido con colecciones
Las colecciones no son solo una forma práctica de agrupar sus propios documentos y archivos. También son una manera ideal de recopilar y ajustar el contenido y los vínculos web de otros usuarios. Cada vez que encuentre contenido útil de otros usuarios que quiera recopilar, puede seguir este procedimiento para agregarlo a su propia colección:
-
Haga clic en Agregar a la colección.
-
Seleccione las colecciones que quiere agregar al documento.
Compartir contenido
Después de publicar documentos o colecciones en Docs.com, puede compartirlos en redes sociales para llegar a un público más amplio. Para compartir documentos y colecciones de forma rápida y sencilla, tan solo tiene que hacer clic en Compartir y seleccionar una de las redes sociales admitidas. Si lo prefiere, también puede copiar y pegar el vínculo para compartirlo.
Controlar la privacidad del contenido que comparte
Puede limitar quién puede ver sus documentos o colecciones y compartirlos únicamente con su centro educativo, distrito escolar u organización. Para controlar la privacidad de lo que quiere compartir, siga este procedimiento:
Nuevo documento o colección
Inicie sesión en su cuenta de Microsoft 365, vaya a su perfil en Docs.com y, a continuación, haga lo siguiente:
Documento
-
Haga clic en Agregar nuevo y, después, seleccione Documento.
-
Suba el documento, importe el archivo o escriba la dirección URL que quiera compartir.
-
Haga clic en Aceptar.
-
En Visibilidad, haga clic en Organización.
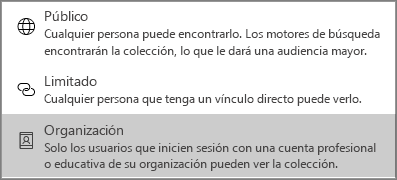
-
Haga clic en Guardar.
Colección
-
Haga clic en Agregar nuevo y, después, seleccione Colección.
-
Agregue un título para la colección y, después, seleccione Organización en el menú desplegable.
Solo los usuarios que inicien sesión con una cuenta de su organización o centro educativo podrán ver este contenido y, además, no aparecerá en los resultados de la búsqueda ni podrán verlo los usuarios que no hayan iniciado sesión desde su organización o centro educativo.
Nota: Todos los elementos de una colección heredarán la configuración de visibilidad de la colección. Por ejemplo, si la colección es pública, los documentos, archivos y vínculos de esa colección también serán públicos, independientemente de la configuración de visibilidad individual.
Documento o colección existentes
-
Inicie sesión en su cuenta de Microsoft 365, mantenga el mouse sobre cualquier documento o colección en Docs.com y, a continuación, haga clic en Editar.
-
En Visibilidad, haga clic en Organización.
-
Haga clic en Guardar.
Solo los usuarios que inicien sesión con una cuenta de su organización o centro educativo podrán ver este contenido y, además, no aparecerá en los resultados de la búsqueda ni podrán verlo los usuarios que no hayan iniciado sesión desde su organización o centro educativo.
Nota: Todos los elementos de una colección heredarán la configuración de visibilidad de la colección. Por ejemplo, si la colección es pública, los documentos, archivos y vínculos de esa colección también serán públicos, independientemente de la configuración de visibilidad individual.
Insertar contenido
Insertar sus documentos o colecciones es un buen método para compartir contenido en blogs o sitios web existentes. Para obtener fácilmente un código para insertar de cualquier colección o documento publicado, siga este procedimiento:
-
Haga clic en Incrustar.
-
Seleccione uno de los tamaños.
-
Copie el código del cuadro Código para insertar y, después, péguelo donde quiera que aparezca.
Descubrir contenido reutilizable
Docs.com es un buen lugar para descubrir contenido interesante y documentos de Office reutilizables. Siga este procedimiento para buscar documentos de Office reutilizables:
-
En el cuadro de búsqueda, situado cerca de la parte superior de la página principal de Docs.com, escriba una o más palabras clave que quiera buscar y, después, presione Entrar.
-
De manera opcional, en la parte superior de la página de resultados puede filtrar las coincidencias de contenido por Tipo de contenido, Licencia e Idioma. Estos filtros se pueden combinar para obtener resultados específicos. Por ejemplo, puede especificar si quiere mostrar solo los documentos de Word escritos en japonés que estén en el dominio público.
-
Seleccione un resultado de la búsqueda para ver el contenido. En Docs.com se mostrará información sobre este contenido en el panel de detalles.
Crear publicaciones del Diario
El Diario puede ayudarle a compartir sus pensamientos de forma periódica con otros. Puede escribir publicaciones del Diario sobre las colecciones o documentos publicados para compartir información adicional sobre estos.
Siga este procedimiento para crear una publicación del Diario:
-
Inicie sesión en su cuenta de Microsoft 365 y vaya a su página de perfil en Docs.com.
-
Haga clic en Agregar nuevo y, después, seleccione Publicación del Diario.
Docs.com iniciará sesión con su usuario en Sway, donde podrá crear una publicación nueva.
-
Haga clic en Publicar.
Si crea más de una publicación del Diario, los usuarios que naveguen a su página de perfil verán la página del Diario. Siga este procedimiento para cambiar esta configuración:
-
Haga clic en el icono de engranaje situado cerca de la parte superior derecha de la página principal de Docs.com y, después, haga clic en Configuración.
-
En la página de inicio, seleccione la página que quiere que Docs.com muestre de forma predeterminada a su público.
-
Haga clic en Guardar.
Nota: Actualmente no se pueden realizar publicaciones del Diario desde dispositivos móviles. Visite Docs.com en su equipo para crear y editar publicaciones del Diario.
Personalizar la página de perfil
Para personalizar la página de perfil, puede cambiar el fondo de la página si sigue este procedimiento:
-
Inicie sesión en su cuenta de Microsoft 365 y vaya a su página de perfil en Docs.com.
-
Haga clic en Editar y, después, realice una de las acciones siguientes:
-
Haga clic en Elegir un sway para usar un sway como el fondo.
-
Haga clic en Elegir imagen para usar una imagen como el fondo.
-
Cambiar la URL de la página de perfil
En Docs.com, la página de perfil es un lugar central desde donde puede conectar con su público y compartir publicaciones del Diario, documentos, colecciones y páginas de información sobre el autor.
Puede obtener una dirección URL personalizada como docs.com/su nombre para la página de perfil después de publicar como mínimo dos documentos. Una dirección URL personalizada ayuda a que otros usuarios encuentren contenido en el sitio.
Siga este procedimiento para crear una URL personalizada:
-
Inicie sesión en su cuenta de Microsoft 365 y vaya a su página de perfil en Docs.com.
-
Haga clic en Compartir.
-
Haga clic en ¿Desea cambiar la dirección del perfil?.
-
Escriba los caracteres que quiere usar como la URL personalizada y, después, haga clic en Guardar.
Nota: La dirección URL de la página de perfil solo se puede personalizar una vez en Docs.com, por lo que es importante elegir detenidamente la nueva URL. Si crea una URL personalizada, el tráfico del sitio se redirigirá automáticamente desde la dirección original a la nueva dirección.
Crear una página Acerca de
La página Acerca de es su currículum y cartera en línea, en la que puede mostrar trabajos personales y profesionales de forma atractiva. En esta página se proporciona contexto para que otros usuarios puedan leer sus documentos y publicaciones del Diario en Docs.com.
Siga este procedimiento para crear una página Acerca de personalizada:
-
Inicie sesión en su cuenta de Microsoft 365 y vaya a su página de perfil en Docs.com.
-
Haga clic en Acerca de.
-
En la esquina superior derecha, haga clic en Editar y, después, desplácese hasta la plantilla de inicio y rellene la información que quiera compartir con otros.
-
Haga clic en Publicar para guardar los cambios.
Comprender al público con Analytics
Saber cuándo y cómo se ve y se comparte su contenido es un buen método para planear la publicación y promoción de más documentos. Si usa Docs.com Analytics, podrá conocer cuántos usuarios ven sus documentos, de dónde vienen los visitantes y cuándo leen el contenido publicado. Los datos de análisis se actualizan cada 24 horas y se pueden ver para una colección de contenido o para un documento o archivo específico.
Para ver datos de análisis de una colección de contenido en Docs.com (o de la página de perfil), siga este procedimiento:
-
Inicie sesión en su cuenta de Microsoft 365 y vaya a su página de perfil en Docs.com.
-
Haga clic en Analytics.
También puede ver datos de análisis de un documento o archivo específico. Siga este procedimiento:
-
Después de iniciar sesión con su cuenta de Docs.com, vaya al documento o archivo publicado cuyos datos de Analytics quiera ver.
-
En el panel de detalles, expanda el encabezado de Analytics (si es necesario) para ver los datos del documento o archivo actual.
Nota: Para obtener más información sobre Docs.com Analytics, consulte ¿Qué ocurre con mi contenido?
Eliminar documentos y archivos de Docs.com
Puede quitar cualquiera de los documentos o archivos de Docs.com siguiendo el procedimiento siguiente:
-
Si es necesario, inicie sesión con su cuenta de Docs.com y vaya a su Perfil.
-
Mueva el puntero del mouse sobre el documento o archivo que desee eliminar y, a continuación, haga clic en Editar.
Nota: Si usa un dispositivo con pantalla táctil, pulse en el mosaico del documento o archivo y, a continuación, pulse Editar.
-
Desplácese hasta el final de la página Editar detalles y, a continuación, seleccione Eliminar.
-
Cuando se le solicite, confirme que desea eliminar el archivo o el documento seleccionado haciendo clic en Eliminar.
Vea también
-
Respuestas a las Preguntas más frecuentes sobre Docs.com.







