Programar eventos en Outlook para Windows
Tanto si está programando una cita para usted como si está configurando una reunión, Outlook le da todas las características que necesita para buscar la hora adecuada para todos.
Al cambiar del calendario de G Suite a Outlook, hay algunas diferencias en los nombres que se deben tener en cuenta, como los asistentes en lugar de los invitados o el intercambio de citas con el evento.
Crear una cita
-
En el calendario, seleccione nueva cita.
-
Agregue un título, la hora de inicio y finalización, la ubicación y otros detalles.
-
Seleccione Guardar y cerrar.
Nota: Todas las citas pueden convertirse en reuniones si se invita a los asistentes.
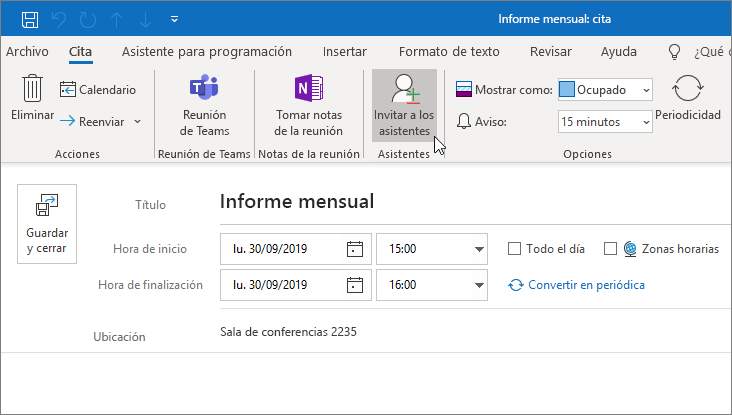
Programar una reunión
-
En el calendario, seleccione nueva reunión.
-
Agregue un título, los invitados, la hora de inicio y finalización, la ubicación y otros detalles.
-
Seleccione reunión de Teams si quiere reunirse en Microsoft Teams.
-
Seleccione Enviar.
Consulte programar una reunión con otras personas para obtener más información.
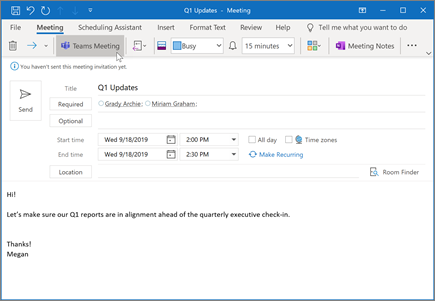
Usar el Asistente para programación
Al crear una reunión, use el Asistente para programación para ver cuándo están disponibles las salas y los asistentes.
-
En una nueva solicitud de reunión, seleccione Asistente para programación.
-
El área sombreada con barras verticales muestra la hora de reunión. Arrastre las barras para ajustar la hora de reunión.
-
La cuadrícula muestra cuándo están disponibles los asistentes. A la derecha de la convocatoria de reunión, Outlook muestra sugerencias de horas y el número de conflictos.
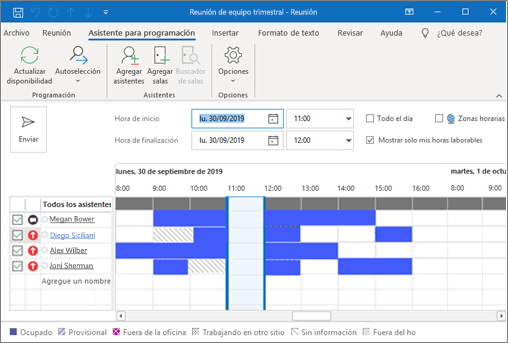
Crear una cita o una reunión periódica
-
Seleccione nueva cita.
-
Agregue los detalles de la cita o la reunión.
-
Seleccione periodicidad.
-
Establezca el patrón de periodicidad y el intervalo de periodicidad.
-
Seleccione Aceptar.
Para hacer que una cita existente o una reunión sea periódica:
-
Abra una cita o una reunión existente.
-
Seleccione periodicidad.
-
Establezca el patrón de periodicidad y el intervalo de periodicidad.
-
Seleccione Aceptar.
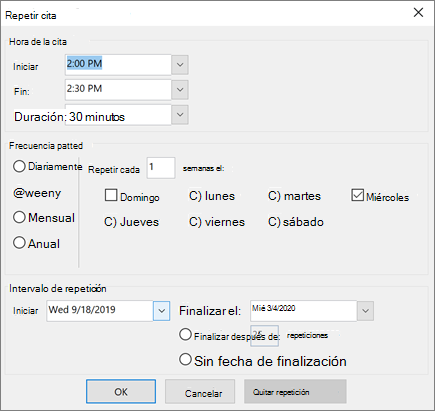
Nota: Las características y la información de esta guía se aplican a Outlook como disponibles a través de Microsoft 365.







