Independientemente de lo inteligente que sea su envío de correo, tendrá poco impacto si lo envía a las personas equivocadas. Puede limitar la lista de distribución de correo a nombres y direcciones, o puede incluir más detalles sobre cada cliente para clasificar los clientes en segmentos que tienen sentido para su empresa.
Entre más se dirigirá a su envío de correo a un segmento de clientes que probablemente esté interesado en una oferta específica, mayor será la tasa de éxito de su envío de correo. Planee dedicar entre un tercio y medio del tiempo y el presupuesto de su campaña de distribución de correo a refinar la lista de distribución de correo para dirigirse a segmentos de clientes adecuados.
Cómo usar datos de clientes
Después de obtener información sobre sus clientes y clientes potenciales, el seguimiento de los atributos que tienen en común puede ser muy útil. Cuanto más detalle capture en la lista de distribución de correo, más opciones tiene para dirigir sus envíos de correo.
Pero asegúrese de que los datos detallados que realiza el seguimiento son los datos que usará. Entre más complejidad agregue a la lista de distribución de correo, más trabajo debe hacer para mantener la lista.
Por ejemplo, puede usar los datos de los clientes de cualquiera de las siguientes formas:
-
Imprimir etiquetas de correo Cree etiquetas postales para las que solo necesite información de nombre y dirección.
-
Enviar correo a clientes en una configuración regional específica Filtre la lista de distribución de correo por ciudad o código postal para que pueda anunciar fácilmente una promoción solo para los clientes que viven en una ubicación determinada.
-
Agregar un saludo personalizado Personalizar un correo mediante la inclusión de los nombres o apellidos de los destinatarios en una línea de saludo separando el nombre en título, nombre ycampos de datos de apellidos.
-
Centrarse en los destinatarios de una edad determinada Notificar a los clientes de productos o servicios que sean adecuados para la etapa de vida de esos clientes (como planear la jubilación a los veinte años frente a la planificación de la jubilación en sus años 50) recopilando las fechas de nacimiento de sus clientes como año de nacimiento (como "1945").
Si desea ofrecer un regalo promocional a todos los clientes cuyo cumpleaños se encuentra en el mes actual, puede recopilar sus fechas de nacimiento como mes, día, año (como "1 de enero de 2000").
-
Personalizar los envíos de correo por sexo Anuncie una nueva línea de productos solo para hombres o solo mujeres al incluir el sexo de cada cliente ("hombre" o "mujer") en su lista de distribución de correo.
-
Usar el historial de compras Envíe anuncios especiales a aquellos que han realizado compras importantes recientes o notifique a los clientes cuando tenga nuevos modelos de sus marcas favoritas. Para ello, debe realizar un seguimiento del historial de compras de los clientes. También puede notificar a los clientes sobre productos similares ("Los clientes que compraron lo que compró también lo compraron").
-
Enviar correo electrónico para guardar en el envío Ahorre en los costos de envío de correo para un evento de solo invitación enviando invitaciones por correo electrónico a aquellos clientes que proporcionen sus direcciones de correo electrónico. Primero puede dirigir las invitaciones de impresión realizando una combinación de correspondencia y filtrando a los clientes que no tienen direcciones de correo electrónico. A continuación, puede crear una invitación de correo electrónico realizando una combinación de correo electrónico y filtrando en aquellos clientes que tienen direcciones de correo electrónico.
Crear una lista de distribución de correo
En lo más básico, una lista de distribución de correo es un archivo de texto que separa los registros de destinatarios en campos comunes. Estas listas suelen tener la forma de hojas de cálculo o tablas, con cada registro en su propia fila, separados en columnas que contienen los campos de datos individuales, como la lista de distribución de correo básica que se muestra aquí.
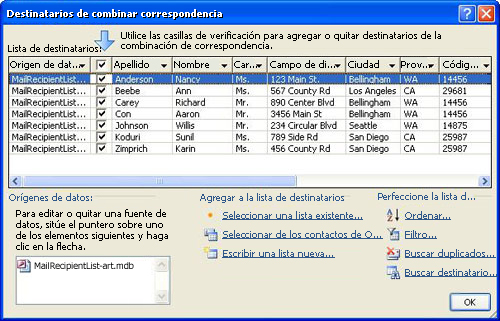
Una lista compleja puede incluir campos de datos adicionales, como el tamaño del producto y las preferencias de color, el historial de compras, la fecha de nacimiento y el sexo.
Si va a crear una lista de distribución de correo por primera vez, puede hacerlo sin salir de Publisher. Para obtener más información, vea Crear una lista de direcciones para la combinación de correspondencia.
Combinar listas de varios orígenes
Tanto si tiene listas de distribución de correo como si las compra, Publisher facilita la combinación y edición de listas de clientes de varios orígenes en Publisher. Puede elegir qué funciona mejor para usted ensamblando la lista de distribución de correo de Publisher de cualquier combinación de otras listas creadas en Excel, Outlook y Access.
Especificar la lista que se agregará
-
En la pestaña Correspondencia, haga clic en Combinar correspondencia > paso a paso Step-Mail Asistente para combinar.
Si la publicación está conectada a una lista de destinatarios, compruebe la conexión y, a continuación, en la pestaña Correspondencia, haga clic en Editar lista de destinatarios. Si la publicación no está conectada a una lista de destinatarios existente, en el panel Combinar correspondencia, haga clic en Siguiente:Crear o conectarse a una lista de destinatarios y, a continuación, seleccione la lista que desee.
-
En el cuadro de diálogo Destinatarios de combinación de correspondencia, en Agregar a la lista de destinatarios,realice una de las siguientes acciones:
-
Haga clic en Escribir una lista nueva,agregue las entradas que desee en el cuadro de diálogo Nueva lista de direcciones y, a continuación, haga clic en Aceptar.
-
Haga clic en Usar una lista existente,seleccione un origen de datos en el cuadro de diálogo Seleccionar origen de datos y, a continuación, haga clic en Abrir.
-
Haga clic en Elegir entre contactos de Outlook (si está Se le pedirá que elija un perfil de correo, haga clic en el perfil que desee y, a continuación, haga clic en Aceptar. Seleccione una carpeta o lista de distribución en el cuadro de diálogo Seleccionar contactos y, a continuación, haga clic en Aceptar.
-
Resolver discrepancias al combinar listas
Al agregar una lista de distribución de correo a otra, es posible que uno o varios campos de la lista agregada no coincidan en la lista existente. Por ejemplo, la lista de direcciones que va a agregar puede incluir un campo Nombre de empresa, pero es posible que la lista original no.
Publisher le pide que corrija los desajustes entre los campos de las distintas listas de origen abriendo el cuadro de diálogo Agregar a la lista de destinatarios.
-
En el cuadro de diálogo Agregar a lista de destinatarios, seleccione un campo que no esté activado en la columna Coincidentes, seleccione el campo al que desea que se corresponda en la lista De destinatarios con la lista de campos coincidentes y, a continuación, haga clic en Coincidir.
-
En el cuadro de diálogo Campo de coincidencia, compruebe que el campo que seleccionó aparece en Coincidir con el campo de lista de destinatarios o seleccione otro y, a continuación, haga clic en Aceptar.
-
Si necesita agregar un nuevo campo a la lista de destinatarios para realizar una coincidencia, seleccione el campo que desea agregar en la nueva lista (la lista izquierda en el cuadro de diálogo Agregar a lista de destinatarios), haga clic en Agregar y, a continuación, haga clic en Aceptar. Los campos agregados se muestran en Nuevos campos que se agregarán a la lista de destinatarios.
Sugerencia: Para quitar un campo agregado, selecciónelo en el cuadro de lista Nuevos campos que se agregarán al destinatario y, a continuación, haga clic en Quitar.
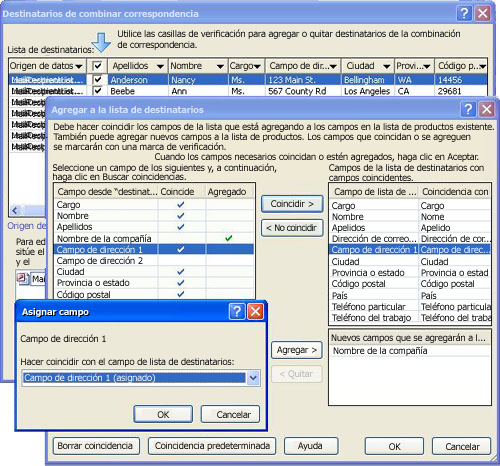
¿Cómo puedo hacer coincidir campos cuando Publisher no me lo solicita?
-
En el panel de tareas Combinar correspondencia, en Más elementos,haga clic en Campos de direccióny, a continuación, haga clic en Coincidir campos.
Guardar un acceso directo a una lista combinada
Puede crear un acceso directo a la lista combinada para usarlo en otros envíos de correo. Siempre que edite una entrada individual en la lista combinada, la entrada editada también se actualiza en el archivo de origen original si ese archivo está disponible para su edición. Si no desea actualizar el archivo de origen original, exporte la lista de destinatarios a un archivo nuevo.
-
En el panel de tareas Combinar correspondencia (paso 3: Crear publicacionescombinadas),en Preparar para el seguimiento de este envío de correo,haga clic en Guardar un acceso directo a la lista de destinatarios.
-
En el cuadro de diálogo Guardar archivo, escriba un nombre para la lista de direcciones combinadas en el cuadro Nombre de archivo.
De forma predeterminada, la lista de direcciones se guarda en la carpeta Mis orígenes de datos. Es mejor mantener la lista de direcciones aquí, ya que esta es la carpeta predeterminada en la que Publisher busca orígenes de datos.
-
Haga clic en Guardar.
Restringir una lista de destinatarios
Cuando coinciden los campos de las distintas listas de origen, todos los registros aparecen en la lista existente en el cuadro de diálogo Destinatarios de combinación de correspondencia, donde puede filtrar, ordenar y seleccionar los destinatarios que se incluirán en la combinación de correspondencia. Active la casilla situada junto a cada destinatario que quiera incluir y desactive la casilla junto a cada destinatario que quiera excluir.
Seleccionar o borrar todos los elementos
-
Active o desactive la casilla en la fila de título.
Filtrar elementos de la lista
Si desea usar solo determinadas entradas de la lista, puede filtrar la lista por un campo o criterio específicos. Después de filtrar la lista, puede usar las casillas para incluir y excluir registros.
-
Haga clic en la flecha situada junto al encabezado de columna del elemento por el que desea filtrar.
-
Siga uno de estos procedimientos:
-
Haga clic en (Espacios en blanco) para mostrar todos los registros en los que el campo correspondiente está en blanco.
-
Haga clic en (No en negro) para mostrar todos los registros en los que el campo correspondiente contiene información.
-
Haga clic en (Avanzado) para abrir el cuadro de diálogo Filtrar y ordenar, que puede usar para filtrar en varios criterios.
Nota: También puede abrir el cuadro de diálogo Filtrar y ordenar haciendo clic en Filtrar en Restringir lista de destinatarios en el cuadro de diálogo Destinatarios de combinación de correspondencia.
-
-
Sugerencia: Si el origen de datos contiene registros que comparten la misma información y hay 10 o menos valores únicos en la columna, puede filtrar por información específica. Por ejemplo, si hay varias direcciones que listan Australia como país o región, puede filtrar Australia.
-
El cuadro de diálogo Destinatarios de combinación de correspondencia muestra solo los registros designados. Para volver a mostrar todos los registros, haga clic en (Todos).
Ordenar elementos de la lista
Si desea ver los elementos en orden alfabético, puede ordenar los elementos de la lista.
-
En el panel Destinatarios de combinación de correspondencia, haga clic en el encabezado de columna del elemento por el que desea ordenar.
Por ejemplo, si desea mostrar la lista alfabéticamente por apellido, haga clic en el encabezado de columna Apellidos.
-
Para ordenar con varios criterios, en Restringir lista de destinatarios,haga clic en Ordenar. En el cuadro de diálogo Filtrar y ordenar, seleccione los criterios por los que desea ordenar.
Buscar duplicados
Para evitar envíos de correo duplicados, puede buscar y eliminar registros en la lista combinada en la que coinciden la mayoría de los campos (pero no necesariamente todos).
-
En el cuadro de diálogo Destinatarios de combinación de correspondencia, en Restringir lista de destinatarios,haga clic en Buscar duplicados.
-
En el cuadro de diálogo Buscar duplicados, deje activadas solo las entradas que desea incluir y, a continuación, haga clic en Aceptar.
Buscar un destinatario o grupo específico de destinatarios que compartan un atributo común
Para identificar un individuo o grupo de individuos que comparten atributos comunes (como un apellido, un código postal o un mes de nacimiento), puede buscar en la lista.
-
En el cuadro de diálogo Destinatarios de combinación de correspondencia, en Restringir lista de destinatarios,haga clic en Buscar un destinatario.
-
En el cuadro de diálogo Buscar entrada, escriba el atributo que desea buscar en el cuadro de texto Buscar, especifique el campo o los campos que desea buscar y, a continuación, haga clic en Buscar siguiente.







