Si tiene problemas para abrir archivos y documentos de Microsoft 365 desde bibliotecas de documentos de SharePoint, estas son algunas sugerencias que pueden servirle de ayuda para corregirlos.
Le recomendamos que sincronice la biblioteca de documentos con el equipo para trabajar con documentos. Mediante la sincronización, se crea una carpeta local en su equipo, en la que podrá abrir y editar archivos fácilmente. Al guardar un documento, este se carga automáticamente en SharePoint o en OneDrive para el trabajo o la escuela. Para obtener más información, consulte Sincronizar archivos SharePoint con su equipo.
Si el problema ocurre con la opción Abrir en el Explorador o Ver en el Explorador de archivos, consulte Abrir en el Explorador o Ver en el Explorador de archivos.
Descargar y comprobar archivos de forma local
Algunos problemas se producen debido a las diferencias que existen entre las versiones del servidor de SharePoint y Microsoft 365. Si no consigue que funcione, pruebe a descargar el archivo y comprobar si se puede abrir de forma local.
-
Según la versión de SharePoint que tenga, siga uno de estos procedimientos:
En SharePoint, seleccione el archivo y haga clic en Descargar en la barra de comandos o haga clic en los puntos suspensivos (...) y, a continuación, haga clic en Descargar.
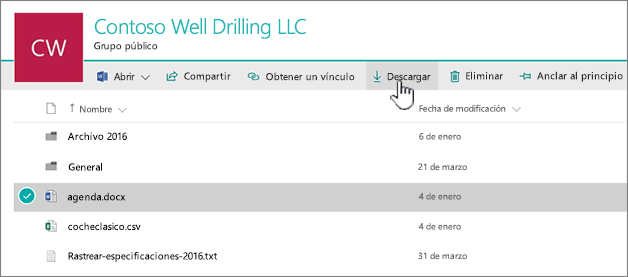
En SharePoint Server 2016, seleccione un archivo, haga clic en Más en la barra de comandos y haga clic en Descargar. También puede hacer clic con el botón derecho en el documento y, a continuación, hacer clic en Descargar.
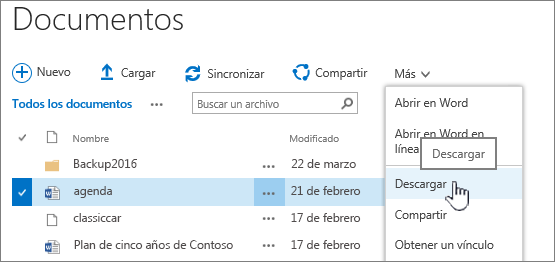
En el caso de SharePoint Server 2013, seleccione un archivo, haga clic en los puntos suspensivos (...), vuelva a hacer clic en ellos en el cuadro de diálogo y, a continuación, haga clic en Descargar.
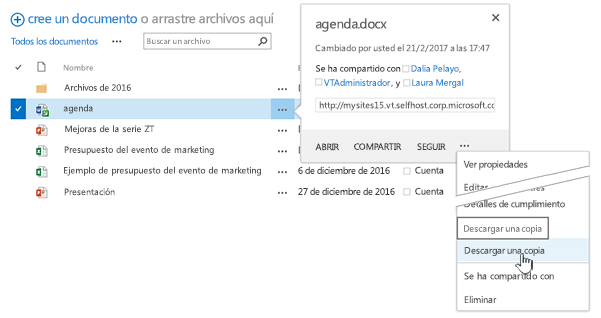
En el caso de SharePoint Server 2010, haga clic en la flecha abajo de un archivo, haga clic en Enviar a y, a continuación, en Descargar una copia.
-
En el explorador, haga clic en Guardar y, a continuación, en Abrir carpeta para abrir la carpeta en la que se encuentra el archivo.
-
Haga clic con el botón derecho en el archivo de la carpeta del escritorio y, a continuación, haga clic en Abrir con.
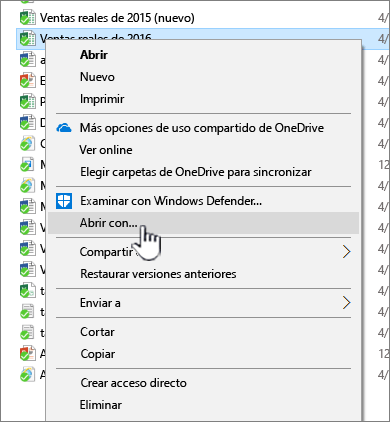
-
Elija la aplicación que desee usar. Si no se ha asignado el archivo, aparecerá un cuadro de diálogo emergente para que seleccione uno. Si la aplicación no aparece en la lista, haga clic en Elegir otra aplicación.
-
Seleccione la casilla Usar siempre esta aplicación para abrir archivos.
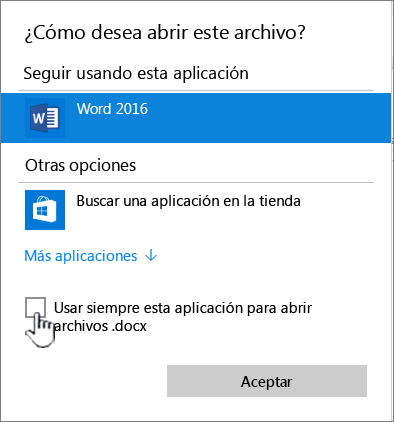
-
Cierre la aplicación y pruebe a hacer doble clic en el archivo para ver si se abre con la aplicación correcta.
Para averiguar qué versión de SharePoint usa, consulte ¿Qué versión de SharePoint estoy usando?
Para conocer la versión de Microsoft 365 que usa, consulte Qué versión de Office estoy usando? o Encontrar los detalles de otras versiones de Office.
Nota: Si actualizó de una versión anterior de Microsoft 365 a Office 2013 o Office 2016 en el equipo, es posible que todavía tenga versiones anteriores de algunos programas como Visio y Project. Si usa estos programas, actualícelos a las versiones 2013 o 2016. Si ya no los usa, desinstálelos.
Archivos dañados
Si el archivo se abrió previamente, pero ahora no puede abrirse, es posible que haya un problema con un archivo dañado o que el formato no sea compatible con ninguna de sus aplicaciones. Al guardar un archivo, intente abrirlo para asegurarse de que se guardó de forma correcta. Si está compartiendo un archivo con otros usuarios, asegúrese de que guardan los archivos por completo y de que usan el mismo formato de archivo. Por ejemplo, si se abre una hoja de cálculo con el formato .xls, asegúrese de que se guarda como archivo .xls.
Los archivos dañados también pueden impedir que SharePoint se abra. Si sospecha que un archivo está dañado, descargue el documento y pruebe a realizar uno de los métodos que se describen en estos temas:
Formatos de archivo no admitidos
Las versiones más nuevas de Microsoft 365 agregan nuevas características que pueden no estar disponibles en versiones anteriores de Microsoft 365. Las versiones nuevas pueden leer los documentos que se han creado con una versión anterior, pero las versiones anteriores no pueden leer los documentos de las versiones más nuevas. Por ejemplo, Excel 2016 guarda los archivos en formato .xlsx, pero Excel 2003 solo lee el formato .xls. Al compartir archivos en SharePoint, asegúrese de que los usuarios tienen versiones compatibles de Microsoft 365 para los documentos. Si usa Microsoft 365, puede instalar la versión más reciente en el escritorio desde el vínculo en línea.







