Solucionar problemas cuando no puede sincronizar OneNote
Antes de seguir las sugerencias de solución de problemas de este artículo, asegúrese primero de buscar e instalar las actualizaciones de Office disponibles para su equipo.
Las categorías que se muestran a continuación son para los usuarios de la aplicación de escritorio de OneNote en Windows. Para más información, vea ¿Qué diferencia existe entre las versiones de OneNote?
Si tiene problemas para ver los cambios recientes al usar OneNote en varios dispositivos, o si el bloc de notas muestra un error de sincronización, pruebe lo siguiente:
-
Compruebe que su equipo o dispositivo tiene buena conectividad a Internet. Una conexión confiable garantiza que las notas se puedan sincronizar rápida y correctamente entre dispositivos.
-
Si el bloc de notas está almacenado en OneDrive, consulte nuestra página de estado del estado del servicio para ver si se produce alguna interrupción. Si OneDrive tiene problemas actualmente, puede que OneNote también se vea afectado.
-
Si el bloc de notas está almacenado en SharePoint, deberá ponerse en contacto con el administrador para informar, confirmar y solucionar cualquier problema.
Advertencia: Aunque no se recomienda solucionar problemas de sincronización, no se recomienda iniciar o cerrar sesión en OneNote (o quitar y reinstalar la aplicación), ya que esto podría provocar la pérdida de datos.
Si el bloc de notas que está experimentando un problema de sincronización está almacenado en OneDrive o en versiones más recientes de SharePoint, puede intentar abrir el bloc de notas en el explorador en www.onenote.com. Esto puede ayudar a determinar si se trata de un problema con un equipo o dispositivo específico, o si sucede algo más en segundo plano.
Haga lo siguiente:
-
En la aplicación de escritorio de OneNote, seleccione Archivo.
-
En la pestaña Información, haga clic con el botón derecho en la dirección URL que se muestra inmediatamente debajo del nombre del bloc de notas en cuestión y, a continuación, haga clic en Copiar.
-
En el explorador web, selecciona el cuadro de dirección y, a continuación, presiona Ctrl + V en el teclado para pegar la dirección URL copiada.
-
Presione Entrar para abrir el bloc de notas en OneNote para la Web.
Nota: Según el tamaño del bloc de notas y el tipo de conexión a Internet que use, puede tardar un tiempo en cargar y sincronizar todo el contenido del bloc de notas.
Si puede abrir y ver el bloc de notas en el explorador web, compruebe su contenido para ver los cambios más recientes. Si sigue viendo una versión anterior de las notas, compruebe que el equipo o dispositivo en el que se realizaron los últimos cambios en el bloc de notas pudo finalizar la sincronización completa de las notas.
Haga lo siguiente:
-
Abra la aplicación de escritorio de OneNote en el equipo o dispositivo en el que editó por última vez la versión más reciente del bloc de notas.
-
Seleccione Información > archivo>Ver estado de sincronización.
-
En el cuadro de diálogo Sincronización de blocs de notas compartidos que se abre, compruebe si se muestra ningún código de error y mensaje para el bloc de notas y, a continuación, compruebe la lista de códigos de error en otra parte de este artículo para obtener un resultado coincidente y los pasos recomendados.
Nota: Algunos códigos de error pueden mostrar un botón "Obtener ayuda" junto al error. Selecciona el botón para abrir un artículo de solución de problemas específico para ese error y, a continuación, sigue los pasos recomendados.
En algunas situaciones, cerrar y volver a abrir el bloc de notas afectado puede ayudar a restablecer la conexión de sincronización entre la aplicación de OneNote y el servicio de OneNote.
Advertencia: Antes de cerrar y volver a abrir los blocs de notas que no están completamente sincronizados en todos los dispositivos, asegúrese de copiar y realizar una copia de seguridad de las notas recientes no sincronizadas en el equipo o dispositivo de origen.
Para cerrar y volver a abrir un bloc de notas, haga lo siguiente:
-
En la aplicación de escritorio de OneNote, seleccione Archivo.
-
En la pestaña Información, haga clic con el botón derecho en la dirección URL que se muestra debajo del nombre del bloc de notas en cuestión y, después, seleccione Copiar.
-
Junto al nombre del bloc de notas en cuestión, seleccione el botón Configuración y, a continuación, seleccione Cerrar.
-
En el explorador web, selecciona el cuadro de dirección y, a continuación, presiona Ctrl + V para pegar la dirección URL copiada.
-
Cuando el bloc de notas se abra enOneNote para la Web, seleccione Abrir en la aplicación de escritorio en la cinta de opciones para volver a abrir el bloc de notas en la aplicación de escritorio de OneNote.
Es posible que en ocasiones el bloc de notas compartido se sincronice con normalidad, excepto en una de sus secciones o páginas. Para verificarlo, haga lo siguiente:
-
En la aplicación de escritorio de OneNote, seleccione Información > archivo > Ver estado de sincronización.
-
En el cuadro de diálogo Sincronización de blocs de notas compartidos que se abre, seleccione cualquier icono de bloc de notas con un icono de advertencia de triángulo amarillo sobre él para ver el nombre de cualquier sección que esté causando problemas de sincronización.
-
Seleccione el botón Sincronizar ahora junto al bloc de notas que contiene la sección.
En ocasiones pueden dejar de sincronizarse secciones individuales de un bloc de notas. Si tiene una única sección cuyas páginas no se sincronizan con el resto de un bloc de notas actualizado, pruebe lo siguiente:
-
En la aplicación de escritorio de OneNote, cree una nueva sección en el mismo bloc de notas.
-
Copie (pero no mueva) todas las páginas de la sección anterior a la nueva que acaba de crear. Para ello, haga clic con el botón derecho en cada página y, después, seleccione Mover o copiar.
-
Cuando todas las páginas se hayan copiado en la nueva sección, presione Mayús + F9 para sincronizar manualmente el bloc de notas. Si aparece una barra de progreso, espera a que finalice.
Si después de completar estos pasos se sincronizan correctamente las páginas en la nueva sección, puede eliminar de forma segura la sección anterior y continuar trabajando en la nueva. Después de eliminar la sección anterior, cambie el nombre de la nueva sección al mismo nombre de la sección eliminada.
Si estos pasos no funcionan, los errores o problemas de sincronización de secciones también pueden deberse a una sección dañada ubicada en la Papelera de reciclaje del bloc de notas. Si ya no necesita esa sección, puede eliminarla de la papelera de reciclaje para detener el error:
-
En el bloc de notas de OneNote, seleccione la pestaña Historial y, a continuación, seleccione la Papelera de reciclaje del bloc de notas.
-
Haga clic con el botón derecho en la sección (o página) y elija Mover o copiar.
-
También puede copiar y pegar las páginas o el contenido de la sección en otra página o sección. Una vez hecho esto, puede eliminar la sección o página original.
Los mensajes de conflicto de versiones suelen aparecer si usted y otro usuario intentan editar a la vez la misma parte de una página, como cambiar un mismo párrafo de las notas. Cuando esto sucede, OneNote crea varias copias de la página para evitar la pérdida de datos y aparece un mensaje de error en la barra de información amarilla. Verá un icono en una página que tenga ese conflicto.
Para solucionar los conflictos de combinación, haga lo siguiente:
-
Seleccione la barra de información amarilla de la parte superior de la página para ver una página que muestra los cambios conflictivos (resaltados en rojo).
-
Copie la información de la página con los conflictos de combinación y, si es necesario, pegue los cambios en la página principal.
-
Cuando termine de incorporar los cambios, elimine la página de conflictos haciendo clic con el botón secundario en la pestaña de la página y seleccionando Eliminar en el menú contextual.
Los errores de servidor ocupado suelen aparecer cuando los blocs de notas se almacenan en SharePoint, SharePoint Online o en OneDrive para la Empresa. Aunque puedan parecer errores de sincronización, la mayoría son en realidad errores de autenticación que se pueden solucionar siguiendo uno de estos métodos:
-
Cierre e inicie sesión en OneNote.
-
Cierre y vuelva a abrir el bloc de notas.
-
Asegúrese de que tiene acceso al bloc de notas a través deOneNote para la Web (en www.onenote.com), SharePoint o SharePoint Online.
Algunos errores, como 0xE00015E0, indican que no hay espacio suficiente en el dispositivo o el bloc de notas para sincronizar una sección. Esto puede deberse a archivos de copia de seguridad de gran tamaño. Para solucionar estos problemas de sincronización, puede optimizar o eliminar copias de seguridad existentes del bloc de notas.
Optimizar un bloc de notas de OneNote
-
En OneNote, seleccione Opciones de > de archivo.
-
En el cuadro de diálogo Opciones , seleccione Guardar & copia de seguridad.
-
Selecciona Optimizar todos los archivos ahora. Optimizar los archivos puede tardar varios minutos.
También puede ajustar la opción Número de copias de seguridad que quiero mantener en la misma ubicación de Guardar y hacer copia de seguridad a un número más bajo para ahorrar espacio.
Eliminar copias de seguridad existentes
-
Abra el Explorador de archivos.
-
En la barra de navegación que se encuentra cerca de la parte superior de la ventana, escriba %localappdata% y presione Entrar.
-
Abra la carpeta Microsoft y luego la carpeta OneNote.
-
Abre la carpeta 16.0 y luego abre la carpeta Copia de seguridad .
-
Elimine los archivos o las carpetas que ya no quiere tener en la carpeta Copia de seguridad.
Si recibe uno de los errores siguientes, debe seguir los pasos indicados en el artículo relacionado:
Estos son algunos de los errores más comunes de "servicio no disponible" que puede experimentar, junto con vínculos a artículos de solución de problemas para dichos errores:
Las secciones en ubicación incorrecta aparecen en un bloc de notas cuando OneNote intenta sincronizar los cambios en una sección del bloc de notas, pero no puede encontrar el archivo de sección. Para resolver el problema, puede eliminar la sección del bloc de notas o moverla a otro bloc de notas. Para más información, consulte este artículo:
Si tiene blocs de notas de OneNote en SharePoint, observará que normalmente se almacenan en bibliotecas de documentos. Si la biblioteca de SharePoint que está usando tiene algunas propiedades habilitadas, podría causar errores de sincronización. Para más información, vea los siguientes artículos:
Los problemas de sincronización del espacio de sincronización pueden producirse si varios estudiantes intentan editar a la vez una misma ubicación de página o si se agrega un archivo adjunto de gran tamaño en la página editada. Existen algunos procedimientos recomendados que puede seguir para evitar estos problemas de sincronización:
-
Divida los estudiantes en grupos pequeños de seis estudiantes como máximo.
-
Cree una "pestaña de sección" independiente para cada grupo. Por ejemplo, si hay cuatro grupos de seis estudiantes, cree cuatro pestañas.
-
Haga que cada estudiante cree su propia página o que cada uno de ellos edite en distintos lugares de la página.
-
Evite agregar datos adjuntos de gran tamaño.
Estos son algunos de los otros errores que puede experimentar, junto con vínculos a artículos de solución de problemas para dichos errores:
-
0xE000002E: Resolver el error 0xE000002E (Sin sincronizar con el almacén) en OneNote
-
0xE4010641: Resolver el error 0xE4010641 (Red desconectada) en OneNote
-
0xE40105F9: Resolver el error 0xE40105F9 (Compilación del cliente incompatible) en OneNote
-
0xE4020045: Resolver el error de 0xE4020045 (cliente no compatible) en OneNote
-
0xE000005E: Resolver el error 0xE000005E (ReferencedRevisionNotFound) en OneNote
-
0xE0190193: Resolver el error de 0xE0190193 (403: Prohibido) en OneNote
Procedimientos recomendados para sincronizar blocs de notas de OneNote
Nuestro equipo de soporte publica una lista de sugerencias que pueden ayudarle a evitar errores de sincronización en el futuro.
Vea Procedimientos recomendados para sincronizar notas en OneNote para obtener más información.
Herramienta de diagnóstico de OneNote
También puede usar la herramienta de diagnóstico de OneNote para recopilar información de diagnóstico sobre la versión instalada de OneNote 2016 para Windows y luego enviar de forma segura la información a Microsoft para la solución de problemas.
Nota: La herramienta de diagnóstico de OneNote solo esta disponible en inglés en este momento. Actualizaremos esta página cuando otros idiomas pasen a estar disponibles.
Las selecciones siguientes son para usuarios de OneNote en macOS.
Si el bloc de notas que no se sincroniza está almacenado en OneDrive o en versiones más recientes de SharePoint, intente abrir el bloc de notas enOneNote para la Web (en www.onenote.com). Esto sirve para determinar si el problema está causado por el servidor o por OneNote.
-
En la barra de herramientas de OneNote para Mac, seleccione Blocs de notas > Blocs de notas > Copiar vínculo al bloc de notas.
-
En el explorador web, seleccione dentro del cuadro de dirección y presione Comando + V para pegar la dirección URL copiada.
-
Presione Entrar para cargar el bloc de notas en OneNote para la Web.
Si puede abrir el bloc de notas correctamente enOneNote para la Web y aparecen los cambios, es posible que el problema se deba a OneNote para Mac. Cerrar y volver a abrir el bloc de notas suele terminar y restablecer correctamente la conexión. Siga estos pasos:
-
En la barra de menús de OneNote para Mac, seleccione Blocs de notas > Blocs de notas > Cerrar este bloc de notas.
-
Vuelva al bloc de notas enOneNote para la Web en el explorador web y, después, seleccione Abrir en OneNote en la cinta de opciones.
Importante: Según el tamaño del bloc de notas y el tipo de conexión a Internet que use, puede tardar un tiempo en sincronizar todo el contenido del bloc de notas con OneNote para Mac.
Si no puede abrir y ver el bloc de notas en OneNote para la Web, es probable que el origen del problema de sincronización sea el servidor. Si el bloc de notas está almacenado en OneDrive, consulte la Página de estado del servicio para ver si se ha producido alguna interrupción. Si el bloc de notas está almacenado en SharePoint, contacte con el administrador para notificarle el problema y que le dé una solución.
Si puede abrir y ver el bloc de notas en OneNote para la Web, pero no puede ver los cambios, la información aún no se ha sincronizado. Para buscar los errores concretos en el estado de sincronización haga lo siguiente:
-
Seleccione el botón Mostrar blocs de notas

-
Mueva el puntero del mouse sobre el icono de triángulo de advertencia que aparece junto al nombre de cualquier bloc de notas de la lista y, a continuación, anote el código de error que se puede mostrar en la información sobre herramientas que aparece. Puede buscar documentación adicional sobre errores conocidos en otra parte de este artículo, o desplazarse hasta el final de esta página para obtener más información sobre cómo ponerse en contacto con el equipo de producto de OneNote para obtener ayuda con problemas indocumentados.
Si recibe un error cuando OneNote intenta sincronizar, como "No se puede sincronizar <nombre de sección> o <nombre del bloc de notas>" o si hay un icono de error junto al nombre del bloc de notas, pruebe los siguientes pasos para resolver el problema:
-
Seleccione el botón Mostrar blocs de notas para ver una lista de los blocs de notas.
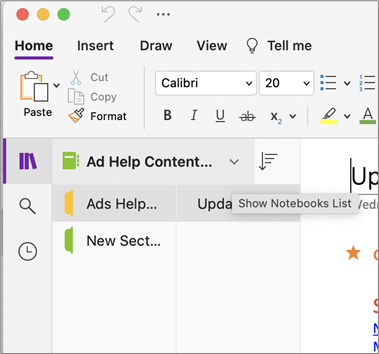
-
Seleccione el nombre del bloc de notas con problemas de sincronización para abrirlo.
-
Cree una nueva sección en el mismo bloc de notas.
-
Copie (no mueva) todas las páginasde la sección anterior a la nueva que acaba de crear.
-
Cuando todas las páginas se hayan copiado en la nueva sección, seleccione Archivo > Sincronizar todos los blocs de notas.
A continuación, compruebe si las notas que ha copiado también tienen problemas de sincronización o si es solo la sección original la que sigue afectada.
Si estos pasos no funcionan, los errores de sincronización en también pueden deberse a notas dañadas ubicadas en Notas eliminadas. Si está seguro de que ya no necesita estas notas, puede eliminarlas de la Papelera de reciclaje para detener los errores:
-
En el bloc de notas de OneNote que tiene problemas de sincronización, seleccione la pestaña Blocs de notas, seleccione Notas eliminadas y, a continuación, seleccione Ver notas eliminadas.
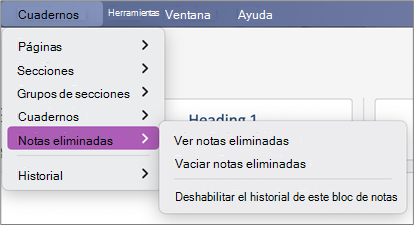
-
Para cada elemento de esta vista, presione La tecla Control y haga clic en el nombre de la nota y, a continuación, seleccione Restaurar en.
-
Elija el bloc de notas en el que desea restaurar las notas eliminadas y, a continuación, seleccione Restaurar.
-
Una vez que una nota se ha copiado en otro bloc de notas, puede eliminar la nota original en la vista Notas eliminadas si presiona Control y hace clic en el nombre de la nota y selecciona Eliminar permanentemente.
Los mensajes de conflicto de versiones suelen aparecer si usted y otro usuario intentan editar a la vez la misma parte de una página, como cambiar un mismo párrafo de las notas. Cuando esto sucede, OneNote crea varias copias de la página para evitar la pérdida de datos y aparece un mensaje de error en la barra de información amarilla. Verá un icono de advertencia en cualquier página que tenga un conflicto.
Para solucionar los conflictos de combinación, haga lo siguiente:
-
Vaya a la página con el error de conflictos de combinación, seleccione cualquier lugar de la página y, a continuación, seleccione Editar > Seleccionar todo en la barra de menús.
-
En el teclado, presione Comando+C para copiar la selección.
-
Vaya a la versión principal de la página, seleccione dónde desea anexar la información y, después, presione Comando+V para pegar el contenido copiado.
-
Cuando haya terminado de revisar los conflictos de sincronización y haya realizado los cambios necesarios, puede eliminar la página con los errores seleccionando el botón Eliminar versión en la barra de información amarilla.
Los errores "El servidor está ocupado" suelen aparecer cuando los blocs de notas se almacenan en SharePoint, SharePoint Online o OneDrive para la Empresa. Aunque puedan parecer errores de sincronización, la mayoría son en realidad errores de autenticación que se pueden solucionar siguiendo uno de estos métodos:
-
Cierre la sesión de OneNote y vuelva a iniciarla. En la barra de menús, seleccione OneNote >Cerrar sesión. Cuando haya cerrado sesión correctamente, seleccione OneNote > Iniciar sesión.
-
Cierre y vuelva a abrir el bloc de notas. En la barra de menús, seleccione Archivo > Cerrar este bloc de notas. Para volver a abrir el bloc de notas, seleccione Archivo > Abrir recientes y, después, seleccione el bloc de notas que desea volver a abrir.
Como alternativa, puede comprobar si tiene acceso al bloc de notas a través de OneNote para la Web. Haga lo siguiente:
-
En la barra de menús, seleccione Blocs de notas > Blocs de notas > Copiar vínculo al bloc de notas.
-
En el explorador web, seleccione el cuadro de dirección y, después, presione Comando+V para pegar la dirección URL copiada.
-
Presione Entrar para cargar el bloc de notas en OneNote para la Web.
Si puede abrir el bloc de notas correctamente enOneNote para la Web y aparecen los cambios más recientes, es posible que el problema se deba a la versión mac de OneNote. Cerrar y volver a abrir los blocs de notas afectados normalmente borra y restablece correctamente la conexión.
Las secciones en ubicación incorrecta aparecen en un bloc de notas cuando OneNote intenta sincronizar los cambios en una sección del bloc de notas, pero no puede encontrar el archivo de sección. Para resolver el problema, puede mover la sección a otro bloc de notas o eliminar la sección del bloc de notas actual.
Para mover una sección en una ubicación incorrecta a otro bloc de notas, haga lo siguiente:
-
Presione la tecla Control y haga clic en el nombre de la sección en una ubicación incorrecta y, después, seleccione Mover sección a.
-
Seleccione el bloc de notas al que desea mover la sección y, después, haga clic en Mover.
Para eliminar una sección en una ubicación incorrecta del bloc de notas, haga lo siguiente:
-
Presione la tecla Control y haga clic en el nombre de la sección que desea eliminar y, a continuación, seleccione Eliminar sección.
Precaución: Eliminar secciones no se puede deshacer. Al eliminar una sección, también elimina de forma permanente todas las páginas que contiene. Si no está seguro de que esto sea lo que quiere hacer, intente mover la sección en una ubicación incorrecta a otra parte del bloc de notas.
Si tiene blocs de notas de OneNote en SharePoint, observará que normalmente se almacenan en bibliotecas de documentos. Si la biblioteca de SharePoint que está usando tiene algunas propiedades habilitadas, podría causar errores de sincronización.
Para obtener más información, vea los siguientes artículos:
Los problemas de sincronización del espacio de sincronización pueden producirse si varios estudiantes intentan editar a la vez una misma ubicación de página o si se agrega un archivo adjunto de gran tamaño en la página editada.
Estos son algunos procedimientos recomendados que puede seguir para evitar estos tipos de problemas de sincronización:
-
Divida los estudiantes en grupos pequeños de seis estudiantes como máximo.
-
Cree una sección independiente para cada grupo de alumnos. Por ejemplo, si hay cuatro grupos de seis alumnos, cree cuatro secciones.
-
Haga que cada estudiante cree su propia página o que cada uno de ellos edite en distintos lugares de la página.
-
Evite agregar datos adjuntos de gran tamaño.
Estos son algunos de los otros errores de sincronización que pueden surgir:
0xE0000021: Se necesita contraseña para sincronizar OneNote
En primer lugar, asegúrese de que tiene instalada la versión más reciente de OneNote desde mac App Store.
-
Seleccione Ayuda > Buscar Novedades.
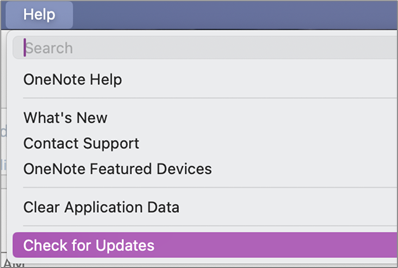
-
Si hay una actualización disponible, selecciona Actualizar o Actualizar todo.
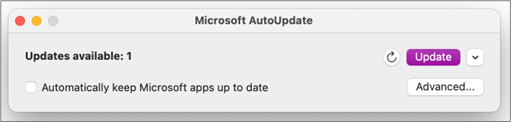
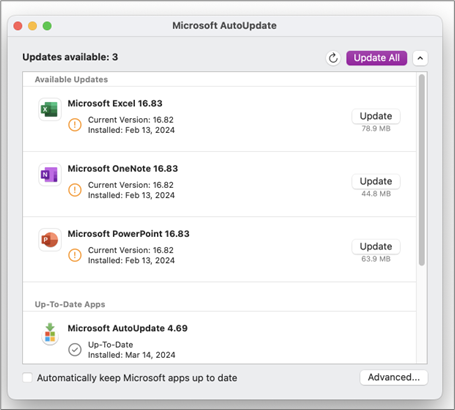
-
OneNote debería actualizarse automáticamente.
A continuación, intente restablecer los llaveros de iCloud en macOS
-
En el menú Acceso a llaves , seleccione Configuración.
-
Seleccione Restablecer mis llaves predeterminadas.
-
Salga de Acceso a llaves y cierre la sesión de su Mac desde el menú Apple. Una vez que haya iniciado sesión, guarde su contraseña de inicio de sesión actual en un llavero.
-
Abra OneNote e intente sincronizar el bloc de notas. Si se le solicita, escriba el nombre y la contraseña de la cuenta de Microsoft.
0xE000002E: Resolver el error 0xE000002E (Sin sincronizar con el almacén) en OneNote
OneNote debe actualizarse, pero no puede hacerlo automáticamente. Este suele ser un problema temporal que se resuelve con la próxima sincronización completa. Si no desea esperar a la siguiente sincronización automática, puede forzar una sincronización completa de todos los blocs de notas abiertos presionando Mayús+Comando+S mientras se ejecuta OneNote para Mac.
0xE40105F9: Resolver el error 0xE40105F9 (Compilación del cliente incompatible) en OneNote
Este error se puede resolver actualizando OneNote para Mac a la actualización más reciente. Para obtener más información, consulta Buscar actualizaciones Office para Mac automáticamente.
0xE000005E: Resolver el error 0xE000005E (ReferencedRevisionNotFound) en OneNote
Este error suele deberse a un problema temporal y debería resolverse la próxima vez que se produzca una sincronización completa. Si no desea esperar a la siguiente sincronización automática, puede forzar una sincronización completa de todos los blocs de notas abiertos presionando Mayús+Comando+S mientras se ejecuta OneNote para Mac.
Informar del problema de sincronización de OneNote al equipo de OneNote
Si todavía no ha podido resolver el problema de sincronización, le pedimos disculpas.
Estamos trabajando continuamente para mejorar la función de sincronización en OneNote. Para ayudarnos a identificar y resolver nuevos problemas más rápidamente, informe de los problemas de sincronización en los foros de OneNote en Respuestas de Microsoft.
Muchas gracias.








