|
El soporte guiado en el explorador puede proporcionar soluciones digitales para problemas de Office |
Estos son los principales problemas que los clientes encuentran al importar contactos a Outlook.
Después de importar los contactos, si abre Outlook y ve que no se importó toda la información, use Excel para abrir el archivo .csv y ver si toda la información estaba allí en primer lugar.
-
Puede editar el archivo .csv con Excel para agregar nombres y otra información que falte.
-
Outlook requiere que los encabezados de columna estén en la primera fila, por lo que no debe reemplazarlos.
-
Al guardar el archivo .csv, Excel le preguntará varias veces si desea guardarlo en .csv formato. Elija siempre Sí. Si elige No, el archivo se desordenará y tendrá que volver a empezar exportando la lista de contactos desde el sistema de correo electrónico de origen.
-
Repita los pasos para importar el archivo de .csv a Outlook. Cuando se le pregunte cómo manejar duplicados, asegúrese de elegir Reemplazar duplicados con los elementos importados.
Si completa el proceso de importación, pero no aparecen contactos en Outlook, haga lo siguiente:
-
Busque el archivo CSV que exportó desde su sistema de correo electrónico de origen, por ejemplo, desde Google. Si exportó contactos desde Google, el nombre de archivo predeterminado es contacts.csv.
-
Usar Excel para abrir el archivo CSV que exportó desde el sistema de correo electrónico de origen
-
Compruebe si el archivo CSV contiene datos. Si no hay ninguna información en el archivo CSV, la exportación desde el sistema de correo electrónico de origen no funcionó. En ese caso:
-
Elimine el archivo contacts.csv.
-
Exporte los contactos desde el sistema de correo electrónico de origen de nuevo. Si va a exportar desde Google, asegúrese de exportar Todos los contactos o el grupo de contactos adecuado.
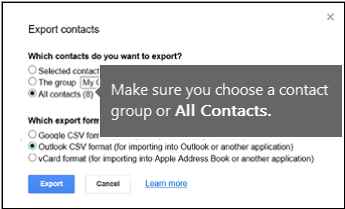
-
Después de exportar los contactos, use Excel para abrir el archivo CSV y compruebe que contiene datos. Cuando cierre el archivo, Excel le preguntará varias veces si realmente desea guardarlo en formato CSV. Elija siempre Sí. Si elige No, el archivo se desordenará y tendrá que volver a empezar con un nuevo archivo contacts.csv.
-
Repita los pasos para importar el archivo contacts.csv a Outlook.
-
Supongamos que tiene 800 contactos que desea importar, pero solo puede importar 300 de ellos. Es posible que haya un problema con el formato del contacto en la fila 301. Intente quitar esa fila y volver a importar el archivo de .csv.
Al probar varios escenarios, he recibido este mensaje de error al intentar importar un archivo de .csv que tenía datos con un formato deficiente. Por lo tanto, si recibe este mensaje de error, puede que ese sea el problema. Intente eliminar el archivo .csv, exportar de nuevo los datos y, a continuación, importarlos.
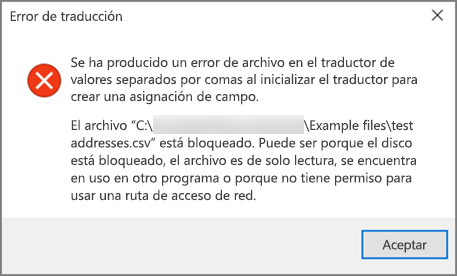
Al probar varios escenarios, he recibido el mensaje de error "No se pueden recuperar datos..." al intentar importar un .csv que estaba vacío. Por lo tanto, si ve este mensaje de error, puede que ese sea el problema.
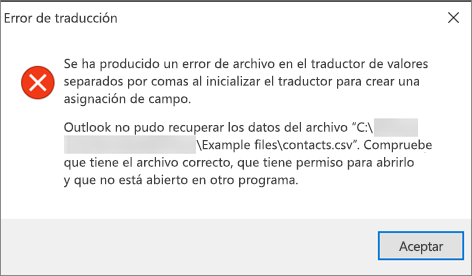
Use Excel para abrir el archivo de .csv y ver si hay datos en él. Si no lo hay, intente exportar los contactos desde su sistema de correo electrónico de origen y, a continuación, compruebe si hay datos en él antes de seguir los pasos para importar el archivo a Outlook.
Hay un problema con su cuenta de correo electrónico y necesita llamar a su servicio de correo electrónico para obtener ayuda. Por ejemplo, supongamos que tiene una cuenta de Gmail y usa Outlook en el escritorio para importar contactos. El mensaje de error "No se pudo completar la operación porque el proveedor de servicios no lo admite" significa que hay algo incorrecto en su cuenta de Gmail y necesita ponerse en contacto con el soporte técnico de Google para obtener ayuda.
Si está usando una cuenta de Outlook.com o Hotmail.com con Outlook y recibe este mensaje de error, es posible que el problema sea que su cuenta debe configurarse como una cuenta IMAP para poder importar contactos a ella. ¿Qué son IMAP y POP?
Aquí le mostramos cómo configurar su cuenta de correo electrónico de Outlook.com para usar IMAP:
-
En primer lugar, quite el Outlook.com cuenta de correo electrónico de Outlook en el escritorio. Por ejemplo, si tiene más de una cuenta de correo electrónico en Outlook 2010, puede hacer clic con el botón derecho en la cuenta de correo electrónico seleccionada y elegir Quitar para quitarla de Outlook en el escritorio. Si es la única cuenta actualmente en Outlook en el escritorio, elija Archivo > Configuración de la cuenta > Configuración de la cuenta > Quitar.
-
Ahora, agregue la Outlook.com cuenta de correo electrónico de nuevo a Outlook en el escritorio, pero esta vez la va a configurar como una cuenta IMAP:
-
En la parte superior de Outlook en el escritorio, elija Archivo.
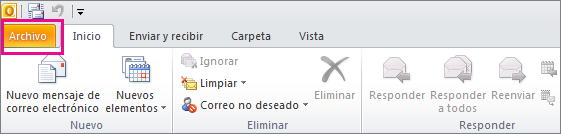
-
Elija Agregar cuenta.
-
Escriba un nombre para su cuenta de correo electrónico (ejemplo: Jakob), la dirección de correo electrónico (por ejemplo: jakob77@outlook.com) y la contraseña que usa para iniciar sesión en su cuenta de correo electrónico en el Outlook.com o Hotmail.com sitio web. Elija Configurar manualmente las opciones del servidor o tipos de servicio adicionales. Elija Siguiente.
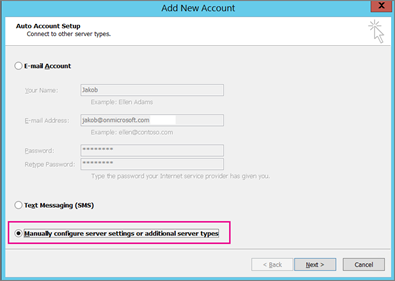
-
Elija Internet Email.
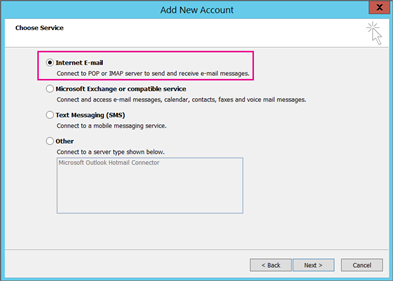
-
Escriba esta configuración:
-
Tipo de cuenta: IMAP
-
Servidor de correo entrante: imap-mail.outlook.com
-
:Servidor de correo saliente (SMTP) smtp-mail.outlook.com
-
Nombre de usuario: youralias@outlook.com (o sea cual sea su dirección de correo electrónico).
-
Contraseña: escriba la contraseña que usa para iniciar sesión en su correo electrónico, por ejemplo, en el sitio web Outlook.com. (Consulte Outlook 2013/2016) Si ha habilitado la autenticación de Two-Step, obtenga una contraseña de aplicación. mensajería instantánea
-
Elija Más opciones de configuración.
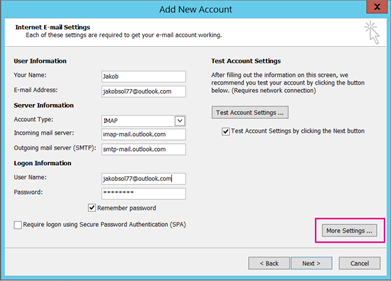
-
-
Seleccione la pestaña Servidor de salida y elija Mi servidor de salida requiere autenticación.
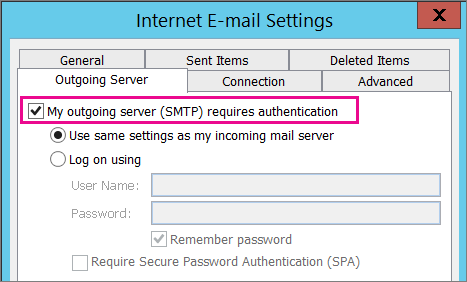
-
Selecciona la pestaña Avanzadas y, a continuación, escribe esta configuración:
-
Servidor de entrada (IMAP): 993
-
Usar el siguiente tipo de conexión cifrada: SSL
-
Servidor de salida (SMTP): 587
-
Use el siguiente tipo de conexión cifrada: TLS
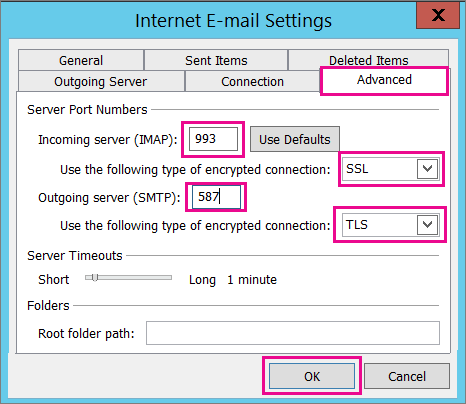
-
-
Elija Aceptar.
-
Elija Siguiente para probar la configuración. Nota: la razón más común por la que la conexión no funciona es un error ortográfico en el correo electrónico o la contraseña. Desafortunadamente, Outlook no le indica que ese es el problema, pero le envía un mensaje de error incomprensible. Si la conexión no funciona, vuelva a comprobarlo todo si hay errores tipográficos y vuelva a intentarlo.
Este es el aspecto de una cuenta de correo electrónico Outlook.com en Outlook 2013 o 2016.
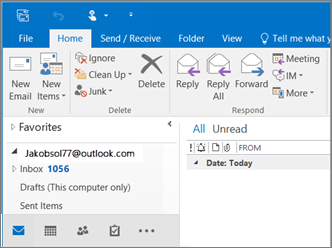
-
Normalmente, esto significa que hay un problema en el archivo de .csv que estás intentando importar. Use Excel para abrir el archivo de .csv. ¿El formato de los contactos es correcto? ¿Puede importar CUALQUIER contacto correctamente desde el archivo? Si puede importar 100 contactos, pero nada después, el problema está en la fila 101. Elimine esa fila, guarde el archivo como tipo .csv e intente importar el archivo CSV de nuevo.
¿Tiene una fila de encabezado? Si no lo haces, ese es el problema. Consulte este tema sobre la creación o edición de archivos .csv. Tiene un vínculo a un archivo de .csv de ejemplo con una buena fila de encabezado.
Sentimos que se haya producido esto en tu cuenta. Hemos oído hablar de otras instancias en las que no todos los contactos se migran a Outlook.com. Esta es la manera de que un ingeniero de Microsoft investigue y mueva sus contactos de su cuenta de Hotmail a su nueva cuenta de Outlook.com:
-
Inicie sesión en su cuenta de Outlook.com.
-
En la esquina superior derecha, elija ? y, a continuación, elija Comentarios.
-
Elija Enviar comentarios.
-
Describe el problema y, a continuación, elige Siguiente.
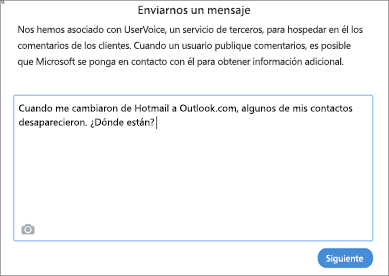
-
Elija Omitir y enviar mensaje.
Su problema se asignará a un ingeniero para investigar y ponerse en contacto con usted.
Vea también
Importar contactos en una cuenta de Outlook.com o Hotmail.com








