Nota: Nos gustaría proporcionarle el contenido de ayuda actual lo más rápido posible en su idioma. Esta página se ha traducido mediante un sistema automático y es posible que contenga imprecisiones o errores gramaticales. Nuestro objetivo es que este contenido sea útil para usted. ¿Puede informarnos sobre si la información le ha sido útil al final de la página? Aquí tiene el artículo en inglés para que pueda consultarlo fácilmente.
Windows Phone 7 Connector para Mac es la herramienta que necesita para sincronizar su música favorita, fotos, vídeos, películas, programas de televisión y podcasts entre su Mac y Windows Phone 7. También puede actualizar el software de Windows Phone 7.
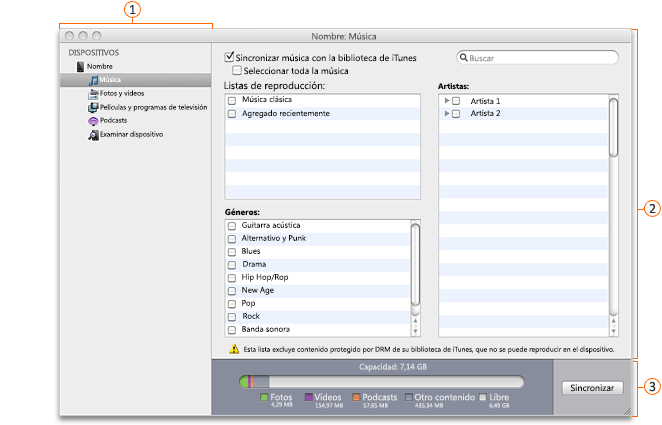



Nota: Si tiene Windows Phone 7 Connector para Mac Beta, vaya a Windows Phone 7 Connector en la tienda de aplicaciones de Mac para instalar la versión de lanzamiento del producto.
Realice una de las siguientes acciones:
Sincronizar archivos multimedia
-
Conecte su Windows Phone 7 al Mac con el cable USB suministrado con el teléfono.
Windows Phone 7 Connector para Mac debería abrirse automáticamente. Si no aparece, en la carpeta Aplicaciones, haga clic en Windows Phone 7 Connector para Mac.
-
En el panel de navegación, haga clic en el tipo de contenido que quiere sincronizar.
-
Siga uno de los siguientes procedimientos:
|
Para sincronizar |
Realice este procedimiento |
|
Música |
En la lista de medios, asegúrese de que la casilla de verificación Sincronizar música de la biblioteca de iTunes está marcada. No puedo reproducir música sincronizada en el teléfono Windows Phone 7 no puede reproducir archivos con el formato Apple lossless encoded (AAC).
|
|
Fotos y vídeos |
En la lista de medios, asegúrese de que la casilla de verificación Sincronizar fotos y vídeos de la biblioteca de iTunes está marcada. Nota: Si quiere sincronizar vídeos al mismo tiempo que las fotos, marque la casilla Incluir vídeos. |
|
Películas y programas de TV |
En la lista de medios, asegúrese de que la casilla de verificación Sincronizar películas y programas de TV de la biblioteca de iTunes está marcada. |
|
Podcasts |
En la lista de medios, asegúrese de que la casilla de verificación Sincronizar podcasts de la biblioteca de iTunes está marcada. |
-
Sugerencia: Si la casilla de verificación no está seleccionada, no puede seleccionar nada en la lista de medios.
-
En la lista de medios, marque la casilla de verificación de los archivos multimedia que quiere sincronizar y luego haga clic en Sincronizar.
No puedo sincronizar algunos archivos multimedia
Determinados archivos multimedia de la biblioteca de iTunes o la fototeca de iPhoto están protegidos y no pueden sincronizarse con otros dispositivos.
-
En iTunes, haga clic en el archivo multimedia y luego, en el menú Archivo, haga clic en Obtener información.
Nota: En iPhoto, Obtener información se encuentra en el menú Fotos.
-
En la pestaña Resumen, junto a Tipo, compruebe si el tipo de archivo contiene las palabras Protected o Protegido. Por ejemplo, Archivo MPEG-4 protegido.
-
Actualizar el software Windows Phone 7
Puede instalar actualizaciones en su teléfono mediante Windows Phone 7 Connector para Mac. Cuando conecta el teléfono al equipo Mac y se inicia Windows Phone 7 Connector para Mac, se le notifica si existen actualizaciones.
-
Conecte su Windows Phone 7 al Mac con el cable USB suministrado con el teléfono.
Windows Phone 7 Connector para Mac debería abrirse automáticamente. Si no aparece, en la carpeta Aplicaciones, haga clic en Windows Phone 7 Connector para Mac.
-
En el panel de navegación, haga clic en el nombre del dispositivo y no el tipo de medio.
-
Haga clic en Instalar actualizaciones.
Sincronizar el teléfono con varios equipos
Windows Phone 7 Connector para Mac le permite sincronizar su música favorita, fotos, vídeos, películas, programas de televisión y podcasts entre un Mac y Windows Phone 7. Puede sincronizar el teléfono con varios equipos, pero los archivos multimedia se administran en el equipo del que proceden los archivos.
-
Conecte su Windows Phone 7 al Mac con el cable USB suministrado con el teléfono.
Windows Phone 7 Connector para Mac debería abrirse automáticamente. Si no aparece, en la carpeta Aplicaciones, haga clic en Windows Phone 7 Connector para Mac.
-
En el panel de navegación, haga clic en el tipo de contenido que quiere sincronizar.
-
En la lista de medios, marque la casilla de verificación de los archivos multimedia que quiere sincronizar y luego haga clic en Sincronizar.
-
Desconecte el teléfono.
-
Conecte su Windows Phone 7 a otro equipo Mac con el cable USB suministrado con el teléfono.
-
Haga clic en Habilitar sincronización y repita los pasos del 2 al 4.







