La sincronización de contactos entre su cuenta de Outlook y su iPhone o iPod touch de Apple requiere Apple iTunes. Puede configurar qué elementos se sincronizan durante un proceso de configuración de una sola vez.
Después de la configuración inicial, cada vez que conecte su iPhone o iPod touch al ordenador, se sincronizan los cambios realizados en el equipo o dispositivo.
Nota: Como procedimiento recomendado, asegúrese de que el software del equipo y del dispositivo Apple es actual. Además, sea prudente y realice una copia de seguridad de su cuenta de Outlook y de su dispositivo Apple antes de empezar.
Exportar los datos de Outlook
-
En la pestaña Archivo , elija Abrir & Exportar > Importar o exportar.
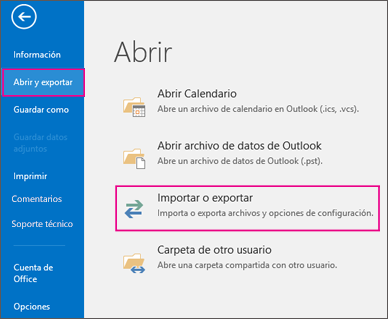
-
En el Asistente para importar y exportar, elija Exportar a un archivo > Siguiente.
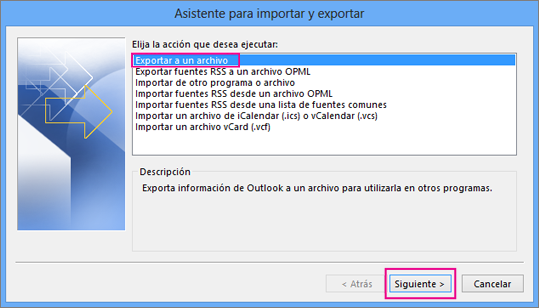
-
En Crear un archivo de tipo, elija Archivo de datos de Outlook (.pst) > Siguiente.
-
En Seleccionar la carpeta desde la que exportar, elija la carpeta que desea exportar y solo se exportará la información de esa carpeta.
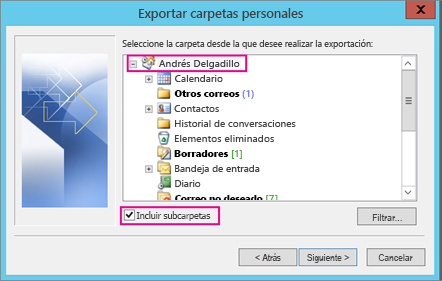
-
Active la casilla Incluir subcarpetas para asegurarse de que se exportará todo (Calendario, Contactos y Bandeja de entrada) de la cuenta y, después, elija Siguiente.
-
En Guardar archivo exportado como, haga clic en Examinar para seleccionar dónde guardar los Archivo de datos de Outlook (.pst), escriba un nombre de archivo y, a continuación, haga clic en Aceptar para continuar.
Nota: Si ha realizado antes una exportación, aparecerán la ubicación y el nombre de archivo de la carpeta anterior. Escriba un nombre de archivo diferente y, a continuación, haga clic en Aceptar.
-
Si va a exportar a un Archivo de datos de Outlook (.pst) existente, en Opciones, especifique qué desea hacer cuando exporte elementos que ya existen en el archivo.
-
Haga clic en Finalizar.
Outlook comenzará de inmediato la exportación a menos que se cree un nuevo Archivo de datos de Outlook (.pst) o que se use un archivo protegido con contraseña.
-
Si va a crear un Archivo de datos de Outlook (.pst), puede proteger el archivo con una contraseña opcional. Cuando aparezca el cuadro de diálogo Crear archivo de datos de Outlook, escriba la contraseña en los cuadros Contraseña y Repetir contraseña y, a continuación, haga clic en Aceptar. En el cuadro de diálogo Contraseña del archivo de datos de Outlook, escriba la contraseña y, después, haga clic en Aceptar.
-
Si va a exportar a un Archivo de datos de Outlook (.pst) existente protegido con contraseña, en el cuadro de diálogo Contraseña del archivo de datos de Outlook, escriba la contraseña y, a continuación, haga clic en Aceptar.
Ahora que sus datos de Outlook se encuentran en un archivo .pst, estos son portátiles. Puede guardar el archivo .pst en OneDrive o en un dispositivo de almacenamiento USB, por ejemplo, y luego descargarlo en otro equipo u otro dispositivo de su elección. Vea importar el correo electrónico, los contactos y el calendario a Outlook para obtener más información.
-
Conecte su iPhone o iPod touch a su ordenador mediante el cable suministrado con el dispositivo o colocando el iPhone o iPod touch en el Apple Universal Dock.
iTunes se abre automáticamente cuando se conecta a tu ordenador.
-
En iTunes, en la lista de fuentes, en Dispositivos, haga clic en la entrada de su iPhone o iPod touch.
-
Haga clic en la pestaña Información .
-
En Contactos, haga clic en Sincronizar contactos de y, a continuación, haga clic en Outlook.
-
Siga uno de estos procedimientos:
-
Para sincronizar todos los contactos, haga clic en Todos los contactos.
-
Para limitar los contactos que se sincronizan, haga clic en Grupos seleccionados y, a continuación, haga clic en los grupos que desea sincronizar.
Nota: Para seleccionar varios grupos, presione Ctrl mientras hace clic en cada nombre de grupo.
-
-
Haga clic en Aplicar.
Nota: Si usa una cuenta de Microsoft Exchange Server y tiene más de 500 contactos, es posible que no se sincronicen todos los contactos a menos que use el modo caché de Exchange. Para activar el modo caché de Exchange, consulte Activar o desactivar el modo caché de Exchange.
Outlook compatibilidad de sincronización para iPhone, iPod touch e iTunes es proporcionada por el soporte técnico de Apple.
Vea también
Configurar el correo electrónico en la aplicación móvil de Outlook para iOS








