Nota: Este artículo ha hecho su trabajo y se va a jubilar pronto. Para evitar problemas de “Página no encontrada”, se están eliminando los vínculos que dirigen a esta página. Si ha creado vínculos a esta página, quítelos y juntos mantendremos la web conectada.
Para alinear más fácilmente los objetos de una diapositiva en PowerPoint para macOS, puede ajustar los objetos a las pautas verticales y horizontales que se ejecutan por la diapositiva. También puede usar guías dinámicas: instrucciones que se ejecutan en el centro de otros objetos y en el centro de la diapositiva y que aparecen al arrastrar un objeto, para alinear un objeto con otro objeto.
Activar o desactivar el ajuste a la cuadrícula
-
Haga clic en Ver > Guías > Ajustar a la cuadrícula.
Activar o desactivar las guías dinámicas
-
Haga clic en Ver > Guías > Guías dinámicas.
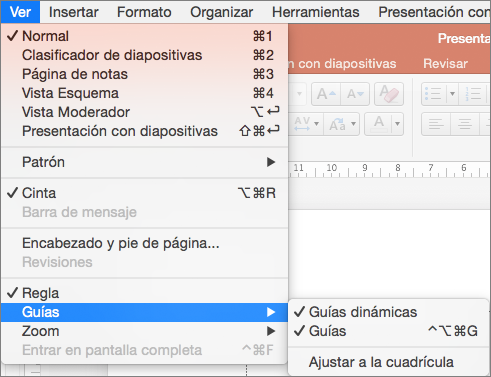
Sugerencia: Para ajustar el control sobre la colocación de objetos en una diapositiva, mantenga presionada la tecla Comando mientras arrastra.
Agregar o quitar guías
Las guías de dibujo puede ayudarle a colocar formas y objetos en las diapositivas. Las guías de dibujo se pueden mostrar u ocultar, agregar o eliminar. Cuando arrastra una guía, la distancia al centro de la diapositiva se muestra al lado del puntero. Las guías de dibujo no están visibles durante una presentación con diapositivas y no se imprimen en una presentación.
(Esta información sobre cómo agregar o quitar guías no se aplica a PowerPoint 2011 para Mac ).
-
Para mostrar u ocultar las guías, seleccione Guías en la pestaña Vista.
-
Para agregar una guía, use Ctrl+clic o haga clic con el botón derecho en cualquier lugar de la diapositiva, seleccione Guías y haga clic en Agregar guía vertical o Agregar guía horizontal.
-
Para quitar una guía, use Ctrl+clic o haga clic con el botón derecho en la línea de guía y, en el menú, haga clic en Eliminar.
-
Puede cambiar el color de una guía, lo que le permite usar colores para indicar diferentes significados o simplemente hacer que una guía destaque desde el fondo. Haga clic con el botón secundario en la guía, seleccione colory realice su selección. (Esta característica está disponible en PowerPoint 2019 para Mac y PowerPoint para Microsoft 365 para Mac ).







