Para muchos usuarios, usar un teclado externo con métodos abreviados de teclado para PowerPoint permite trabajar con mayor eficiencia. Para los usuarios con discapacidades visuales o de movilidad, los métodos abreviados de teclado pueden ser más fáciles de usar que la pantalla táctil y son una alternativa esencial al uso de un mouse.
Para obtener una lista independiente de los métodos abreviados de teclado que se usarán al realizar la presentación, vaya a Usar métodos abreviados de teclado para realizar presentaciones de PowerPoint.
Notas:
-
Los métodos abreviados de teclado de este tema hacen referencia a la distribución del teclado de España. Es posible que las teclas de otras distribuciones no se correspondan exactamente con las teclas de un teclado de España.
-
Un signo más (+) en un método abreviado de teclado significa que necesita presionar varias teclas al mismo tiempo.
-
Un signo de coma (,) en un método abreviado de teclado significa que necesita presionar varias teclas en orden.
En este artículo, se describen los métodos abreviados de teclado que puede usar en PowerPoint para Windows al crear o editar presentaciones.
Notas:
-
Para encontrar rápidamente un método abreviado de teclado en este artículo, puede usar la Búsqueda. Presione Ctrl+F y después escriba las palabras de búsqueda.
-
Si una acción que usa con frecuencia no tiene una tecla de método abreviado, puede agregarla a la Barra de herramientas de acceso rápido para crear una. Para obtener instrucciones, consulte Usar un teclado para personalizar la barra de herramientas de acceso rápido.
-
Obtenga los PowerPoint 2016 métodos abreviados de teclado en un Word documento en el vínculo siguiente: Métodos abreviados de teclado de PowerPoint 2016 para Windows.
Contenido
Métodos abreviados de teclado más usados
En la tabla siguiente se muestran los métodos abreviados de teclado más usados en PowerPoint.
|
Para realizar esta acción |
Pulse |
|---|---|
|
Crear una presentación nueva. |
Ctrl+N |
|
Agregar una diapositiva nueva. |
Ctrl+M |
|
Aplicar formato en negrita al texto seleccionado. |
Ctrl+N |
|
Abrir el cuadro de diálogo Fuente. |
Ctrl+T |
|
Cortar el texto, el objeto o la diapositiva seleccionados. |
Ctrl+X |
|
Copiar el texto, el objeto o la diapositiva seleccionados. |
Ctrl+C |
|
Pegar texto, un objeto o una diapositiva que se hayan cortado o copiado. |
Ctrl+V |
|
Insertar un hipervínculo. |
Ctrl+Alt+K |
|
Insertar un nuevo comentario. |
Ctrl+Alt+M |
|
Deshacer la última acción. |
Ctrl+Z |
|
Rehacer la última acción. |
Ctrl+Y |
|
Ir a la siguiente diapositiva. |
Página siguiente |
|
Ir a la diapositiva anterior. |
Página anterior |
|
Iniciar la presentación con diapositivas. |
F5 |
|
Salir de la presentación con diapositivas. |
Esc |
|
Imprimir una presentación. |
Ctrl+P |
|
Guarde la presentación. |
Ctrl+S |
|
Cierre PowerPoint. |
Ctrl+Q |
Trabajar con presentaciones y diapositivas
|
Para |
Presionar |
|---|---|
|
Insertar una nueva diapositiva. |
Ctrl+M |
|
Ir a la siguiente diapositiva. |
Página siguiente |
|
Ir a la diapositiva anterior. |
Página anterior |
|
Alejar. |
Ctrl+signo menos (-) |
|
Acercar. |
Ctrl+Signo más (+) |
|
Ajustar a ventana. |
Ctrl+Alt+O |
|
Hacer una copia de la diapositiva seleccionada. |
Ctrl+Mayús+D |
|
Abrir una presentación. |
Ctrl+O |
|
Cerrar una presentación. |
Ctrl+D |
|
Guardar una presentación con otro nombre, ubicación o formato de archivo. |
Ctrl+Mayús+S |
|
Cancelar un comando, como Guardar como. |
Esc |
|
Abrir un documento reciente. |
Ctrl+A |
Trabajar con objetos y texto
Copiar objetos y texto
|
Para realizar esta acción |
Pulse |
|---|---|
|
Cortar el texto u objeto seleccionado. |
Ctrl+X |
|
Copiar el objeto o texto seleccionado. |
Ctrl+C |
|
Pegar el objeto o texto cortado o copiado. |
Ctrl+V |
|
Duplicar los objetos seleccionados. |
Ctrl+D o Ctrl+Arrastrar el mouse Office 2010 y Office 2007: no disponible |
|
Copiar el formato del objeto o texto seleccionado. |
Ctrl+Mayús+C |
|
Pegar el formato copiado en el objeto o texto seleccionado. |
Ctrl+Mayús+V |
|
Copiar Copiar animación |
Alt+Mayús+C Office 2010 y Office 2007: no disponible |
|
Pegar Copiar animación. |
Alt+Mayús+V Office 2010 y Office 2007: no disponible |
|
Abrir el cuadro de diálogo Pegado especial. |
Ctrl+Alt+V |
Trabajar en objetos y texto
|
Para realizar esta acción |
Pulse |
|---|---|
|
Mover el foco a la primera forma flotante, como una imagen o un cuadro de texto. |
Ctrl+Alt+5 |
|
Seleccionar otro objeto cuando hay seleccionado un objeto. |
Tecla Tab o Mayús+Tab hasta seleccionar el objeto que desee |
|
Mover atrás el objeto una posición. |
Ctrl+Corchete de apertura ([) Office 2010 y Office 2007: no disponible |
|
Mover hacia delante el objeto una posición. |
Ctrl+Corchete de cierre (]) Office 2010 y Office 2007: no disponible |
|
Enviar un objeto al fondo. |
Ctrl+Mayús+Corchete de apertura ([) Office 2010 y Office 2007: no disponible |
|
Traer un objeto al frente. |
Ctrl+Mayús+Corchete de cierre (]) Office 2010 y Office 2007: no disponible |
|
Seleccionar todos los objetos en una diapositiva |
Ctrl+E |
|
Agrupar los objetos seleccionados. |
Ctrl+G |
|
Desagrupar el grupo seleccionado. |
Ctrl+Mayús+G |
|
Reagrupar los objetos seleccionados. |
Ctrl+Mayús+J |
|
Girar el objeto seleccionado 15 grados en el sentido de las agujas del reloj. |
Alt+flecha derecha |
|
Girar el objeto seleccionado 15 grados en el sentido contrario a las agujas del reloj. |
Alt+Tecla de dirección izquierda |
|
Reproducir o pausar un elemento multimedia. |
Ctrl+Barra espaciadora |
|
Insertar un hipervínculo. |
Ctrl+Alt+K |
|
Insertar un nuevo comentario. |
Ctrl+Alt+M |
|
Insertar ecuación. |
Alt+signo igual (=) |
|
Editar un objeto vinculado o incrustado. |
Mayús+F10 o la tecla de menú de Windows (para abrir el menú contextual), luego O, Entrar, E |
Sugerencia: Para seleccionar varios objetos con el teclado, use el panel Selección. Para obtener más información, consulte Administrar objetos con el panel Selección.
Seleccionar texto
|
Para |
Presione |
|---|---|
|
Seleccionar un carácter hacia la derecha. |
Mayús+Flecha derecha |
|
Seleccionar un carácter hacia la izquierda. |
Mayús+Flecha izquierda |
|
Seleccionar hasta el final de una palabra. |
Ctrl+Mayús+Flecha derecha |
|
Seleccionar hasta el principio de una palabra. |
Ctrl+Mayús+Flecha izquierda |
|
Seleccionar desde el punto de inserción hasta el mismo punto una línea más arriba. |
Mayús+Flecha hacia arriba |
|
Seleccionar desde el punto de inserción hasta el mismo punto una línea más abajo. |
Mayús+Flecha hacia abajo |
|
Seleccionar desde el punto de inserción hasta el final del párrafo. |
Ctrl+Mayús+Flecha hacia abajo |
|
Seleccionar desde el punto de inserción hasta el principio del párrafo. |
Ctrl+Mayús+Tecla de flecha arriba |
|
Seleccionar texto dentro de un objeto (con un objeto seleccionado). |
Entrar |
|
Seleccionar un objeto cuando está seleccionado el texto en su interior. |
Esc |
Eliminar texto
|
Para realizar esta acción |
Presione |
|---|---|
|
Eliminar un carácter hacia la izquierda. |
Retroceso |
|
Eliminar una palabra hacia la izquierda. |
Ctrl+Retroceso |
|
Eliminar un carácter hacia la derecha. |
Suprimir |
|
Eliminar una palabra a la derecha (con el cursor entre las palabras). |
Ctrl+Suprimir |
Moverse por el texto
|
Para ello |
Presione |
|---|---|
|
Desplazarse un carácter a la izquierda. |
Flecha izquierda |
|
Desplazarse un carácter a la derecha. |
Flecha derecha |
|
Desplazarse una línea hacia arriba. |
Flecha hacia arriba |
|
Desplazarse una línea hacia abajo. |
Flecha hacia abajo |
|
Desplazarse una palabra a la izquierda. |
Ctrl+Tecla de flecha izquierda |
|
Desplazarse una palabra a la derecha. |
Ctrl+Flecha derecha |
|
Ir al final de la línea. |
Fin |
|
Ir al principio de la línea. |
Inicio |
|
Subir un párrafo. |
Ctrl+Flecha hacia arriba |
|
Bajar un párrafo. |
Ctrl+Flecha hacia abajo |
|
Ir al final del cuadro de texto. |
Ctrl+Fin |
|
Ir al principio del cuadro de texto. |
Ctrl+Inicio |
|
Ir al siguiente título o marcador de posición de texto de cuerpo. Si es el último marcador de posición de una diapositiva, esta acción inserta una nueva diapositiva con el mismo diseño que la diapositiva original. |
Ctrl+Entrar |
|
Aumentar el nivel de un párrafo. |
Alt+Mayús+Flecha izquierda |
|
Disminuir el nivel de un párrafo. |
Alt+Mayús+Flecha derecha |
|
Mover los párrafos seleccionados hacia arriba. |
Alt+Mayús+Flecha hacia arriba |
|
Mover los párrafos seleccionados hacia abajo. |
Alt+Mayús+Flecha hacia abajo |
Buscar y reemplazar texto
|
Para |
Presione |
|---|---|
|
Abrir el cuadro de diálogo Buscar. |
Ctrl+F |
|
Abrir el cuadro de diálogo Reemplazar. |
Ctrl+H |
|
Repetir la última acción de Buscar. |
Mayús+F4 |
Dar formato al texto
Seleccione el texto que desea cambiar antes de utilizar estos métodos abreviados de teclado.
|
Para realizar esta acción |
Presione |
|---|---|
|
Abrir el cuadro de diálogo Fuente. |
Ctrl+T o Ctrl+Mayús+F |
|
Aumentar el tamaño de fuente. |
Ctrl+Mayús+corchete angular de cierre (>) |
|
Disminuir el tamaño de fuente. |
Ctrl+Mayús+corchete angular de apertura (<) |
|
Cambiar entre mayúscula inicial, minúsculas o mayúsculas. |
Mayús+F3 |
|
Aplicar el formato de negrita. |
Ctrl+N |
|
Aplicar formato de subrayado |
Ctrl+S |
|
Aplicar el formato de cursiva. |
Ctrl+K |
|
Aplicar el formato de subíndice (espaciado automático). |
Ctrl+signo igual (=) |
|
Aplicar el formato de superíndice (espaciado automático). |
Ctrl+Mayús+signo más (+) |
|
Quitar el formato de carácter manual, como subíndice y superíndice. |
Ctrl+Barra espaciadora |
|
Centrar un párrafo. |
Ctrl+E |
|
Justificar un párrafo. |
Ctrl+J |
|
Alinear un párrafo a la izquierda. |
Ctrl+Q |
|
Alinear un párrafo a la derecha. |
Ctrl+D |
Crear una lista con viñetas con diferentes estilos
-
Siga uno de estos procedimientos:
-
Para crear una lista que use viñetas redondas rellenas, presione el signo de asterisco (*).
-
Para crear una lista que use guiones, presione el signo menos (-).
-
Para crear una lista que use viñetas con flechas, presione el corchete angular de cierre (>).
-
Para crear una lista que use rombos, presione el corchete angular de apertura (<) + el corchete angular de cierre (>).
-
Para crear una lista que use flechas, presione el signo menos (-) dos veces + el corchete angular de cierre (>).
-
Para crear una lista que use flechas dobles, presione el signo igual ( = ) + el corchete angular de cierre (>).
-
-
Presione la barra espaciadora.
-
Escriba el elemento de la lista y presione Entrar.
Trabajar con tablas
|
Para |
Presione |
|---|---|
|
Ir a la celda siguiente. |
Tecla Tab |
|
Desplazarse a la celda anterior. |
Mayús+Tab |
|
Desplazarse a la siguiente fila. |
Flecha hacia abajo |
|
Desplazarse a la fila anterior. |
Flecha hacia arriba |
|
Insertar una tabulación en una celda. |
Ctrl+Tab |
|
Empezar un nuevo párrafo. |
Entrar |
|
Agregar una nueva fila al final de la tabla con el cursor en la última celda de la última fila. |
Tecla Tab |
Mover una diapositiva
|
Para realizar esta acción |
Presionar |
|---|---|
|
Mover la diapositiva o sección seleccionada hacia arriba en orden. |
Ctrl+Flecha hacia arriba |
|
Mover la diapositiva o sección seleccionada hacia abajo en orden. |
Ctrl+Flecha hacia abajo |
|
Mover la diapositiva o sección seleccionada al principio. |
Ctrl+Mayús+Flecha hacia arriba |
|
Mover la diapositiva o sección seleccionada al final. |
Ctrl+Mayús+Flecha hacia abajo |
Trabajar con vistas y paneles
|
Para realizar esta acción |
Pulse |
|---|---|
|
Cambiar a la vista Moderador. |
ALT+F5 |
|
Cambiar a Presentación con diapositivas. |
F5 |
|
Alternar entre las vistas Esquema y Miniaturas. |
Ctrl+Mayús+TAB |
|
Cambiar a pantalla completa (ocultar menús). |
Ctrl+F1 |
|
Mostrar u ocultar las guías. |
Alt+F9 |
|
Mostrar u ocultar la cuadrícula. |
Mayús+F9 |
|
Recorrer en el sentido de las agujas del reloj por los paneles en la vista Normal. |
F6 |
|
Recorrer en el sentido contrario a las agujas del reloj por los paneles en la vista Normal. |
Mayús+F6 |
|
Cambiar entre el panel de Miniaturas y el panel de Vista Esquema. |
Ctrl+Mayús+Tab |
|
Mostrar encabezados de nivel 1 de la vista Esquema. |
Alt+Mayús+1 |
|
Expandir el texto de la vista Esquema debajo de un encabezado. |
Alt+Mayús+Signo más (+) |
|
Contraer el texto de la vista Esquema debajo de un encabezado. |
Alt+Mayús+signo menos (-) |
|
Seleccionar todo el texto de la VistaEsquema. |
Ctrl+E |
|
Seleccionar todas las diapositivas en la vista Clasificador de diapositivas o en el panel de miniaturas. |
Ctrl+E |
|
Mostrar el menú Ayuda. |
F1 |
Trabajar con el Panel de selección
|
Para realizar esta acción |
Pulse |
|---|---|
|
Abrir el Panel de Selección. |
Alt+F10 Alt+H, S, L, P Office 2007: Alt+J, D, A, P |
|
Mover el foco por los distintos paneles. |
F6 |
|
Mostrar el menú contextual. |
Mayús+F10 o la tecla de menú de Windows |
|
Mover el foco a un solo elemento o grupo. |
Flecha hacia arriba o flecha hacia abajo |
|
Mover el foco de un elemento en un grupo a su grupo principal. |
Flecha izquierda |
|
Mover el foco de un grupo al primer elemento de ese grupo. |
Flecha derecha |
|
Expandir un grupo que tiene el foco y todos sus grupos secundarios. |
-Signo asterisco (*) (solo en el teclado numérico) |
|
Expandir un grupo que tiene el foco. |
Signo más (+) (solo en el teclado numérico) o tecla de flecha derecha |
|
Contraer un grupo que tiene el foco. |
Signo menos (-) (solo en el teclado numérico) o tecla de flecha izquierda |
|
Mover el foco a un elemento y seleccionarlo. |
Mayús+Flecha hacia arriba o flecha hacia abajo |
|
Seleccionar un elemento con foco. |
Barra espaciadora o Entrar |
|
Cancelar la selección de un elemento con foco. |
Mayús+Barra espaciadora o Mayús+Entrar |
|
Mover un elemento seleccionado hacia delante. |
Ctrl+Mayús+F |
|
Mover un elemento seleccionado hacia atrás. |
Ctrl+Mayús+B |
|
Mostrar u ocultar un elemento con foco. |
Ctrl+Mayús+S |
|
Cambiar el nombre del elemento que tiene el foco. |
F2 |
|
Alternar el foco del teclado dentro del panel Selección entre la vista de árbol y los botones Mostrar todo y Ocultar todo. |
Tecla Tab o Mayús+Tab |
|
Contraer todos los grupos (el foco debe estar en la vista de árbol del panel Selección). |
Alt+Mayús+1 |
|
Expandir todos los grupos. |
Alt+Mayús+9 |
Trabajar con el panel de tareas
|
Para realizar esta acción |
Presionar |
|---|---|
|
Desplazarse a un panel de tareas desde otro panel o área en la ventana del programa. (Puede que tenga que presionar F6 más de una vez). |
F6 |
|
Cuando un panel de tareas tiene el foco, mover a la opción siguiente o anterior en el panel de tareas. |
Tecla Tab o Mayús+Tab |
|
Mostrar todo el conjunto de comandos del menú del panel de tareas. Por ejemplo, puede acceder a los botonesCerrar, Mover o Tamaño de un panel de tareas. |
Ctrl+Barra espaciadora Office 2010: Ctrl+Flecha hacia abajo |
|
Ir al comando siguiente del menú del panel de tareas. |
Flecha hacia arriba y flecha hacia abajo |
|
Seleccionar la opción resaltada en el menú del panel de tareas. |
Entrar |
|
Mover el panel de tareas o cambiar su tamaño una vez seleccionado el comando correspondiente. |
Teclas de dirección |
|
Cerrar un panel de tareas. |
Ctrl+Barra espaciadora, C |
Métodos abreviados de teclado de la cinta
La cinta de opciones agrupa opciones relacionadas en pestañas. Por ejemplo, en la pestaña Inicio, el grupo Actividad incluye la opción Viñetas. Presione la tecla Alt para mostrar los métodos abreviados de la cinta de opciones, denominados Sugerencias de teclas, como letras en imágenes pequeñas junto a las pestañas y opciones.
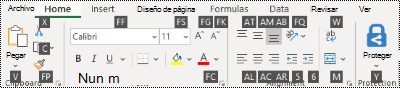
Puede combinar las letras de Sugerencias de teclas con la tecla Alt para crear métodos abreviados denominados Teclas de acceso para las opciones de la cinta de opciones. Por ejemplo, presione Alt+H para abrir la pestaña Inicio y Alt+Q para desplazarse hasta el campo Información o Búsqueda. Vuelva a presionar Alt para ver las Sugerencias de teclas de las opciones en la pestaña seleccionada.
En Office 2010, la mayoría de los métodos abreviados de teclado antiguos con la tecla Alt también siguen funcionando. Sin embargo, debe conocer el método abreviado completo. Por ejemplo, presione Alt y, luego, presione una de las teclas del menú antiguas: E (Editar), V (Ver), I (Insertar), etc. Aparece una notificación que le indica que está usando una tecla de acceso de una versión anterior de Microsoft 365. Si sabe la secuencia de teclas completa, úsela. Si no conoce la secuencia, presione Esc y use las Sugerencias de teclas en su lugar.
Abrir las pestañas de la cinta de opciones
Para ir directamente a una pestaña en la cinta de opciones, presione una de las teclas de acceso siguientes. Pueden aparecer pestañas adicionales según la selección realizada en la presentación.
|
Para realizar esta acción |
Presionar |
|---|---|
|
Ir al campo Información o Búsqueda en la cinta de opciones y escribir un término de búsqueda para asistencia o contenido de Ayuda. |
Alt+Q, después escribir el término de búsqueda. |
|
Abrir el menú Archivo. |
Alt+F |
|
Abrir la pestaña Inicio y dar formato a diapositivas, fuentes, párrafos o dibujos. |
ALT+H |
|
Abrir la pestaña Insertar e insertar diapositivas, tablas, imágenes, ilustraciones, formularios, vínculos, texto, símbolos o archivos multimedia. |
ALT+N |
|
Abrir la pestaña Dibujar y acceder a las herramientas de dibujo. |
Alt+J, I |
|
Abrir la pestaña Diseño y aplicar temas y personalizar diapositivas. |
Alt+G |
|
Abrir la pestaña Transiciones y agregar transiciones entre las diapositivas. |
Alt+K |
|
Abrir la pestaña Animaciones y agregar animaciones a las diapositivas. |
Alt+A |
|
Abrir la pestaña Presentación con diapositivas y configurar y reproducir la presentación con diapositivas. |
Alt+S |
|
Abrir la pestaña Revisar y revisar la ortografía y la accesibilidad y agregar comentarios. |
Alt+R |
|
Abrir la pestaña Vista y obtener una vista previa de los diseños de la presentación, mostrar y ocultar las líneas de cuadrícula y las guías, establecer el aumento del zoom, administrar ventanas y ver macros. |
Alt+W |
|
Abrir la pestaña Grabación y administrar las grabaciones de pantalla, el audio y el vídeo en la presentación. |
Alt+C |
|
Abrir la pestaña Ayuda y examinar el PowerPoint, ponerse en contacto con el soporte técnico y dejar comentarios. |
Alt+Y, 2 |
Nota: Los complementos y otros programas pueden agregar pestañas a la cinta y podrían proporcionar teclas de acceso para esas pestañas.
Trabajar en la cinta de opciones con el teclado
|
Para ello |
Pulse |
|---|---|
|
Seleccionar la pestaña activa de la cinta de opciones y activar las teclas de acceso. |
Alt o F10. Moverse a una pestaña diferente o usar las teclas de acceso o las teclas de dirección. |
|
Mover el foco a comandos en la cinta. |
Tecla TAB o Mayús+TAB |
|
Desplazarse hacia abajo, arriba, a la izquierda o a la derecha, respectivamente, entre los elementos de la cinta de opciones. |
Teclas de dirección |
|
Muestra la información sobre herramientas del elemento de la cinta de opciones que está actualmente en el foco. |
Ctrl+Shift+F10 |
|
Activar un botón o control seleccionado. |
Barra espaciadora o Entrar |
|
Úselo para abrir la lista de un comando seleccionado. |
Tecla de flecha abajo |
|
Úselo para abrir el menú de un botón seleccionado. |
Alt+flecha abajo |
|
Cuando un menú o submenú está abierto, úselo para moverse al siguiente comando. |
Tecla de flecha abajo |
|
Expandir o contraer la cinta de opciones. |
Ctrl+F1 |
|
Abrir un menú contextual. |
Mayús+F10 o la tecla de menú de Windows |
|
Úselo para moverse al submenú cuando un menú principal está abierto o seleccionado. |
Tecla de flecha izquierda |
|
Obtener ayudar sobre el comando o el control seleccionado actualmente en la cinta. |
F1 |
Otros métodos abreviados de teclado útiles de la cinta de opciones
|
Para realizar esta acción |
Pulse |
|---|---|
|
Cambiar el tamaño de fuente del texto seleccionado. |
Alt+H, F, S |
|
Abrir el cuadro de diálogo Zoom. |
Alt+W, Q |
|
Imprimir todas las diapositivas de la presentación como diapositivas de página completa con la configuración de impresora predeterminada (cuando el cuadro de diálogo Imprimir está abierto). |
Alt+P, P |
|
Seleccionar un tema. |
Alt+G, T |
|
Seleccionar un diseño de diapositiva. |
Alt+G, D |
|
Mostrar u ocultar el panel Notas en la vista Normal. |
Alt+W, P, N |
|
Abrir el Portapapeles. |
Alt+H, F, O |
|
Insertar un cuadro de texto. |
Alt+N, X |
|
Insertar un documento u hoja de cálculo incrustado como un objeto. |
Alt+N, J |
|
Insertar WordArt. |
Alt+N, W |
|
Insertar una imagen desde el dispositivo |
Alt+N, P, D |
|
Insertar una forma. |
Alt+N, S, H |
Métodos abreviados de teclado personalizados
Para asignar métodos de teclado abreviados personalizados a los elementos de un menú, a macros grabadas y a código de Visual Basic para Aplicaciones (VBA) en PowerPoint, debe usar un complemento de terceros, como el administrador de métodos abreviados Shortcut Manager para PowerPoint, que está disponible en OfficeOne.
Vea también
Ayuda y formación de PowerPoint
Compatibilidad de lector de pantalla con PowerPoint
Usar métodos abreviados de teclado para realizar presentaciones de PowerPoint
Tareas básicas para crear una presentación de PowerPoint con un lector de pantalla
Usar un lector de pantalla para explorar y desplazarse por PowerPoint
Usar métodos abreviados de teclado para navegar por los comentarios modernos en PowerPoint
En este artículo, se describen los métodos abreviados de teclado que puede usar en PowerPoint para macOS al crear o editar presentaciones.
Notas:
-
La configuración en algunas versiones del sistema operativo Mac (Mac OS) y algunas aplicaciones de utilidad pueden entrar en conflicto con los métodos abreviados de teclado y las operaciones de las teclas de función de Microsoft 365 para Mac. Para más información sobre cómo cambiar la asignación de teclas de un método abreviado de teclado, vea la Ayuda de Mac para su versión de macOS, su aplicación de utilidad o consulte Cambiar una función rápida de teclado conflictiva en la Mac.
-
Si no encuentra un método abreviado de teclado que se adapte a sus necesidades, puede crear un método abreviado de teclado personalizado. Para obtener instrucciones, vaya a Crear un método abreviado de teclado personalizado para Office para Mac.
-
Muchos de los métodos abreviados que usan la tecla Ctrl en un teclado de Windows funcionan también con la tecla Control en PowerPoint en Mac. Pero no todos lo hacen.
-
Para encontrar rápidamente un método abreviado de teclado en este artículo, puede usar la Búsqueda. Presione Comando+F y después escriba las palabras de búsqueda.
Contenido
Métodos abreviados de teclado de uso frecuente
En la tabla siguiente, se muestran los métodos abreviados de teclado más usados en PowerPoint para Mac.
|
Para realizar esta acción |
Pulse |
|---|---|
|
Crear una nueva presentación. |
⌘+N |
|
Agregar una diapositiva nueva. |
⌘+Mayús+N |
|
Aplicar formato en negrita al texto seleccionado. |
⌘+B |
|
Abrir el cuadro de diálogo Fuente. |
⌘+T |
|
Cortar el texto, el objeto o la diapositiva seleccionados. |
⌘+X |
|
Copiar el texto, el objeto o la diapositiva seleccionados. |
⌘+C |
|
Pegar el texto, el objeto o la diapositiva que se ha cortado o copiado. |
⌘+V |
|
Insertar un hipervínculo. |
⌘+K |
|
Insertar un comentario. |
⌘+Mayús+M |
|
Deshacer la última acción. |
⌘+Z |
|
Rehacer la última acción. |
⌘+Y |
|
Ir a la siguiente diapositiva. |
Página siguiente |
|
Ir a la diapositiva anterior. |
Página anterior |
|
Iniciar la presentación con diapositivas. |
⌘+Mayús+Entrar |
|
Salir de la presentación con diapositivas. |
Esc |
|
Imprimir una presentación. |
⌘+P |
|
Guardar la presentación. |
⌘+S |
|
Cierre PowerPoint. |
⌘+Q |
Trabajar con presentaciones y diapositivas
|
Para |
Presionar |
|---|---|
|
Crear una nueva presentación con una plantilla de la galería de plantillas de PowerPoint de PowerPoint |
⌘+Mayús+P |
|
Insertar una nueva diapositiva. |
⌘+Mayús+N |
|
Ir a la siguiente diapositiva. |
Página siguiente |
|
Ir a la diapositiva anterior. |
Página anterior |
|
Formato de fondo de diapositiva. |
⌘+Mayús+2 |
|
Alejar. |
⌘+Signo menos (-) |
|
Acercar. |
⌘+Signo más (+) |
|
Ajustar a ventana. |
⌘+Opción+O |
|
Hacer una copia de la diapositiva seleccionada. |
⌘+Mayús+D |
|
Abrir una presentación. |
⌘+O |
|
Cerrar una presentación. |
⌘+W |
|
Imprimir una presentación. |
⌘+P |
|
Guardar una presentación con otro nombre, ubicación o formato de archivo. |
⌘+Mayús+S |
|
Cancelar un comando, como Guardar como. |
Esc |
|
Desplazarse por varias presentaciones abiertas. |
⌘+Signo tilde (~) |
|
Abrir un documento reciente. |
⌘+Mayús+O |
Trabajar con objetos y texto
Copiar objetos y texto
|
Para realizar esta acción |
Pulse |
|---|---|
|
Cortar el texto u objeto seleccionado. |
⌘+X |
|
Copiar el objeto o texto seleccionado. |
⌘+C |
|
Pegar el objeto o texto cortado o copiado. |
⌘+V |
|
Duplicar los objetos seleccionados. |
Control+D o Control+arrastrar el mouse |
|
Copiar el formato del objeto o texto seleccionado. |
⌘+Mayús+C |
|
Pegar el formato copiado en el objeto o texto seleccionado. |
⌘+Mayús+V |
|
Copiar animación. |
⌘+Opción+Mayús+C |
|
Pegar animación. |
⌘+Opción+Mayús+V |
|
Abrir el cuadro de diálogo Pegado especial. |
⌘+Control+V |
Trabajar en objetos y texto
|
Para realizar esta acción |
Pulse |
|---|---|
|
Seleccionar otro objeto cuando hay seleccionado un objeto. |
Tecla Tab o Mayús+Tab hasta seleccionar el objeto que desee |
|
Mover atrás el objeto una posición. |
⌘+Opción+Mayús+B |
|
Mover hacia delante el objeto una posición. |
⌘+Opción+Mayús+F |
|
Enviar un objeto al fondo. |
⌘+Mayús+B |
|
Traer un objeto al frente. |
⌘+Mayús+F |
|
Seleccionar todos los objetos en una diapositiva |
⌘+A |
|
Agrupar los objetos seleccionados. |
⌘+Opción+G |
|
Desagrupar los objetos seleccionados. |
⌘+Opción+Mayús+G |
|
Reagrupar los objetos seleccionados. |
⌘+Opción+J |
|
Girar el objeto seleccionado 15 grados en el sentido de las agujas del reloj. |
Opción+tecla de dirección derecha |
|
Girar el objeto seleccionado 15 grados en el sentido contrario a las agujas del reloj. |
Opción+Flecha izquierda |
|
Reproducir o pausar un elemento multimedia. |
Barra espaciadora |
|
Insertar un hipervínculo. |
⌘+K |
|
Insertar un comentario. |
⌘+Mayús+M |
|
Dar formato al objeto seleccionado. |
⌘+Mayús+1 |
|
Cambiar el tamaño de los objetos seleccionados. |
Mayús+Teclas de dirección |
|
Mover el objeto seleccionado en la dirección de la flecha. |
Teclas de dirección o ⌘+Teclas de dirección |
Seleccionar texto
|
Para |
Presione |
|---|---|
|
Seleccionar un carácter hacia la derecha. |
Mayús+Flecha derecha |
|
Seleccionar un carácter hacia la izquierda. |
Mayús+Flecha izquierda |
|
Seleccionar hasta el final de una palabra. |
Mayús+Opción+Tecla de dirección derecha |
|
Seleccionar hasta el principio de una palabra. |
Mayús+Opción+Tecla de dirección izquierda |
|
Seleccionar desde el punto de inserción hasta el mismo punto una línea más arriba. |
Mayús+Flecha hacia arriba |
|
Seleccionar desde el punto de inserción hasta el mismo punto una línea más abajo. |
Mayús+Flecha hacia abajo |
|
Seleccionar todo el texto hasta el principio de la línea. |
⌘+Mayús+Flecha izquierda |
|
Seleccionar todo el texto hasta el final de la línea. |
⌘+Mayús+Flecha derecha |
|
Seleccionar desde el punto de inserción hasta el final del párrafo. |
Mayús+Opción+Flecha hacia abajo |
|
Seleccionar desde el punto de inserción hasta el principio del párrafo. |
Mayús+Opción+Flecha hacia arriba |
|
Seleccionar texto dentro de un objeto (con un objeto seleccionado). |
Entrar |
|
Seleccionar un objeto cuando está seleccionado el texto en su interior. |
Esc |
Eliminar texto
|
Para realizar esta acción |
Presione |
|---|---|
|
Eliminar un carácter hacia la izquierda. |
Eliminar |
|
Eliminar una palabra hacia la izquierda. |
⌘+Suprimir |
|
Eliminar un carácter hacia la derecha. |
Función+Suprimir |
|
Eliminar una palabra a la derecha (con el cursor entre las palabras). |
Opción+Función+Suprimir |
Moverse por el texto
|
Para ello |
Presione |
|---|---|
|
Desplazarse un carácter a la izquierda. |
Flecha izquierda |
|
Desplazarse un carácter a la derecha. |
Flecha derecha |
|
Desplazarse una línea hacia arriba. |
Flecha hacia arriba |
|
Desplazarse una línea hacia abajo. |
Flecha hacia abajo |
|
Moverse al principio de una palabra o una palabra a la izquierda. |
Opción+Flecha izquierda |
|
Desplazarse una palabra a la derecha. |
Opción+Flecha derecha |
|
Ir al final de una línea. |
Fin o Función+Flecha derecha |
|
Ir al principio de la línea. |
Inicio o Función+Flecha izquierda |
|
Ir al principio de un párrafo o un párrafo antes. |
Opción+Flecha arriba |
|
Bajar un párrafo. |
Opción+Flecha abajo |
|
Ir al comienzo o al final de todo el texto en el objeto que está editando. |
⌘+Flecha arriba o abajo |
|
Aumentar el nivel de un párrafo. |
⌘+Corchete de apertura ([) |
|
Disminuir el nivel de un párrafo. |
⌘+Corchete de cierre (]) |
Buscar y reemplazar texto
|
Para |
Pulse |
|---|---|
|
Abrir el campo de Búsqueda en presentación. |
⌘+F |
|
Abrir el panel Buscar y reemplazar. |
⌘+Mayús+H |
Dar formato al texto
|
Para realizar esta acción |
Pulse |
|---|---|
|
Abrir el cuadro de diálogo Fuente. |
⌘+T |
|
Aumentar el tamaño de fuente del texto seleccionado. |
⌘+Mayús+Corchete angular de cierre (>) |
|
Reducir el tamaño de fuente del texto seleccionado. |
⌘+Mayús+Corchete angular de apertura (<) |
|
Abrir el cuadro de diálogo Párrafo. |
Comando+Opción+M |
|
Cambiar entre mayúscula inicial, mayúsculas o minúsculas. |
Mayús+F3 |
|
Aplicar formato en negrita al texto seleccionado. |
⌘+B |
|
Aplicar subrayado al texto seleccionado |
⌘+U |
|
Aplicar formato en cursiva al texto seleccionado. |
⌘+I |
|
Aplicar el formato de subíndice (espaciado automático). |
⌘+Control+Signo igual ( = ) |
|
Aplicar el formato de superíndice (espaciado automático). |
⌘+Control+Mayús+Signo igual ( = ) |
|
Quitar el formato de carácter manual, como subíndice y superíndice. |
Control+barra espaciadora |
|
Centrar un párrafo. |
⌘+E |
|
Justificar un párrafo. |
⌘+J |
|
Alinear un párrafo a la izquierda. |
⌘+L |
|
Alinear un párrafo a la derecha. |
⌘+R |
Crear una lista con viñetas con diferentes estilos
-
Siga uno de estos procedimientos:
-
Para crear una lista que use viñetas redondas rellenas, presione el signo de asterisco (*).
-
Para crear una lista que use guiones, presione el signo menos (-).
-
Para crear una lista que use viñetas con flechas, presione el corchete angular de cierre (>).
-
Para crear una lista que use rombos, presione el corchete angular de apertura (<) + el corchete angular de cierre (>).
-
Para crear una lista que use flechas, presione el signo menos (-) dos veces + el corchete angular de cierre (>).
-
Para crear una lista que use flechas dobles, presione el signo igual ( = ) + el corchete angular de cierre (>).
-
-
Presione la barra espaciadora.
-
Escriba el elemento de lista y, a continuación, presione Retorno.
Trabajar con tablas
|
Para realizar esta acción |
Presione |
|---|---|
|
Ir a la celda siguiente. |
Tecla Tab |
|
Desplazarse a la celda anterior. |
Mayús+Tab |
|
Ir a la línea o fila siguiente. |
Flecha hacia abajo |
|
Ir a la línea o fila anterior. |
Flecha hacia arriba |
|
Insertar una tabulación en una celda. |
Opción+Mayús+Tab |
|
Empezar un párrafo nuevo en una celda. |
Entrar |
|
Agregar una nueva fila al final de la tabla (con el cursor en la última celda de la última fila). |
Tecla Tab |
Mover una diapositiva
|
Para realizar esta acción |
Presionar |
|---|---|
|
Mover la diapositiva o sección seleccionada hacia arriba en orden. |
⌘+Flecha hacia arriba |
|
Mover la diapositiva o sección seleccionada hacia abajo en orden. |
⌘+Flecha hacia abajo |
|
Mover la diapositiva o sección seleccionada al principio. |
⌘+Mayúst+Flecha hacia arriba |
|
Mover la diapositiva o sección seleccionada al final. |
⌘+Mayús+Flecha hacia abajo |
Trabajar con vistas y paneles
|
Para realizar esta acción |
Presionar |
|---|---|
|
Cambiar a la vista Normal. |
⌘+1 |
|
Cambiar a la vista Clasificador de diapositivas. |
⌘+2 |
|
Cambiar a la vista Página de notas. |
⌘+3 |
|
Cambiar a la vista Esquema. |
⌘+4 |
|
Cambiar a la vista Patrón de diapositivas. |
⌘+Opción+1 |
|
Cambiar a la vista Patrón de documentos. |
⌘+Opción+2 |
|
Cambiar a la vista Patrón de notas. |
⌘+Opción+3 |
|
Cambiar a la vista Moderador. |
Opción+Volver |
|
Cambiar a presentación con diapositivas. |
⌘+Mayús+Entrar |
|
Alternar entre la vista Esquema y el panel de miniaturas. |
Control+Mayús+Tab |
|
Cambiar a pantalla completa (ocultar menús). |
⌘+Control+F |
|
Mostrar u ocultar las guías. |
⌘+Opción+Control+G |
|
Mostrar u ocultar la cuadrícula. |
Mayús+F9 |
|
Recorrer en el sentido de las agujas del reloj por los paneles en la vista Normal. |
F6 |
|
Recorrer en el sentido contrario a las agujas del reloj por los paneles en la vista Normal . |
Mayús+F6 |
|
Seleccionar todo el texto de la VistaEsquema. |
⌘+A |
|
Seleccionar todas las diapositivas en la vista Clasificador de diapositivas o en el panel de miniaturas. |
⌘+A |
|
Mostrar el menú Ayuda. |
F1 |
Otras teclas de método abreviado útiles
|
Para |
Presionar |
|---|---|
|
Activar y desactivar el modo Dibujo. |
⌘+Control+Z |
|
Mostrar la entrada del Diccionario de sinónimos para una palabra seleccionada. |
⌘+Opción+Control+R |
Vea también
Ayuda y formación de PowerPoint
Compatibilidad de lector de pantalla con PowerPoint
Usar métodos abreviados de teclado para realizar presentaciones de PowerPoint
Tareas básicas para crear una presentación de PowerPoint con un lector de pantalla
Usar un lector de pantalla para explorar y desplazarse por PowerPoint
Usar métodos abreviados de teclado para navegar por los comentarios modernos en PowerPoint
En este artículo, se describen los métodos abreviados de teclado en PowerPoint para iOS al crear o editar presentaciones.
Notas:
-
Si ya está familiarizado con los métodos abreviados de teclado en su equipo macOS, las mismas combinaciones de teclas funcionan en PowerPoint para iOS con un teclado externo.
-
Para encontrar rápidamente un método abreviado de teclado, puede usar la Búsqueda. Presione Comando+F y después escriba las palabras de búsqueda.
En este tema
Métodos abreviados de teclado de uso frecuente en iPad
En esta tabla se muestran los métodos abreviados de teclado que se usan con más frecuencia en PowerPoint para iPad.
|
Para realizar esta acción |
Presionar |
|---|---|
|
Insertar una nueva diapositiva. |
⌘+Mayús+N |
|
Eliminar el texto, el objeto o la diapositiva seleccionados. |
Eliminar |
|
Cortar el contenido seleccionado y copiarlo en el Portapapeles. |
⌘+X |
|
Deshacer la última acción. |
⌘+Z |
|
Copiar el contenido seleccionado en el Portapapeles. |
⌘+C |
|
Pegar contenido copiado o cortado. |
⌘+V |
|
Seleccionar todo el texto. |
⌘+A |
|
Aplicar formato en negrita al contenido seleccionado. |
⌘+B |
|
Aplicar formato en cursiva al contenido seleccionado. |
⌘+I |
|
Subrayar contenido seleccionado. |
⌘+U |
|
Seleccionar una palabra a la izquierda. |
Mayús+Opción+Flecha izquierda |
|
Seleccionar una palabra a la derecha. |
Mayús+Opción+Flecha derecha |
Mover el punto de inserción dentro de marcadores de posición y notas en iPad
|
Para |
Pulse |
|---|---|
|
Desplazarse un carácter a la derecha. |
Flecha derecha |
|
Desplazarse un carácter a la izquierda. |
Flecha izquierda |
|
Desplazarse una palabra a la derecha. |
Opción+tecla de dirección derecha |
|
Desplazarse una palabra a la izquierda. |
Opción+flecha izquierda |
|
Desplazarse una línea hacia arriba. |
Flecha hacia arriba |
|
Desplazarse una línea hacia abajo. |
Flecha hacia abajo |
|
Desplazarse al principio de la línea. |
⌘+Flecha izquierda |
|
Desplazarse al final de la línea. |
⌘+Flecha derecha |
|
Ir al principio del marcador de posición o las notas. |
⌘+Flecha hacia arriba |
|
Ir al final del marcador de posición o las notas. |
⌘+Fin |
Seleccionar contenido en iPad
|
Para |
Presione |
|---|---|
|
Seleccionar un carácter hacia la derecha. |
Mayús+Flecha derecha |
|
Seleccionar un carácter hacia la izquierda. |
Mayús+Flecha izquierda |
|
Seleccionar una palabra a la derecha. |
Mayús+⌘+Flecha derecha |
|
Seleccionar una palabra a la izquierda. |
Mayús+⌘+Flecha izquierda |
|
Seleccionar una línea hacia arriba. |
Mayús+Flecha hacia arriba |
|
Seleccionar una línea hacia abajo. |
Mayús+Flecha hacia abajo |
|
Seleccionar desde el punto de inserción hasta el principio del párrafo. |
Mayús+Opción+Tecla de dirección arriba |
|
Seleccionar desde el punto de inserción hasta el final del párrafo. |
Mayús+Opción+Flecha hacia abajo |
|
Seleccionar todo dentro del marcador de posición o las notas. |
⌘+A |
|
Seleccionar desde la posición actual hasta el principio de la línea. |
Mayús+⌘+Flecha izquierda |
|
Seleccionar desde la posición actual hasta el final de la línea. |
Mayús+⌘+Flecha derecha |
Editar y dar formato a presentaciones en iPhone
|
Para |
Pulse |
|---|---|
|
Deshacer la última acción. |
⌘+Z |
|
Repetir la última acción. |
Mayús+Y |
|
Cortar contenido seleccionado. |
⌘+X |
|
Copiar contenido seleccionado. |
⌘+C |
|
Pegar contenido copiado o cortado. |
⌘+V |
|
Seleccionar todo. |
⌘+A |
|
Aplicar formato de negrita al contenido seleccionado. |
⌘+B |
|
Aplicar formato en cursiva al contenido seleccionado. |
⌘+I |
|
Subrayar contenido seleccionado. |
⌘+U |
Vea también
Ayuda y formación de PowerPoint
Compatibilidad de lector de pantalla con PowerPoint
Tareas básicas para crear una presentación de PowerPoint con un lector de pantalla
Usar un lector de pantalla para explorar y desplazarse por PowerPoint
Usar métodos abreviados de teclado para navegar por los comentarios modernos en PowerPoint
En este artículo, se describen los métodos abreviados de teclado en PowerPoint para Android al crear o editar presentaciones.
Nota: Para encontrar rápidamente un método abreviado de teclado, puede usar la Búsqueda. Presione Ctrl+F y después escriba las palabras de búsqueda.
Editar y dar formato a la presentación
|
Para |
Pulse |
|---|---|
|
Deshacer la última acción. |
Ctrl+Z |
|
Repetir la última acción. |
Ctrl+Y |
|
Cortar el contenido seleccionado (y copiarlo en el Portapapeles). |
Ctrl+X |
|
Copiar el contenido seleccionado en el Portapapeles. |
Ctrl+C |
|
Pegar el contenido copiado o cortado. |
Ctrl+V |
|
Seleccionar todo. |
Ctrl+A |
|
Aplicar formato en negrita al contenido seleccionado. |
Ctrl+Alt+N |
|
Aplicar formato en cursiva al contenido seleccionado. |
Ctrl+K |
|
Subrayar el contenido seleccionado. |
Ctrl+U |
|
Guardar o sincronizar la presentación. |
Ctrl+S |
|
Copiar formato. |
Ctrl+Mayús+C |
|
Seleccionar texto. |
Mayús+Flecha izquierda o derecha, o Mayús+Flecha hacia arriba o abajo |
Vea también
Ayuda y formación de PowerPoint
Compatibilidad de lector de pantalla con PowerPoint
Tareas básicas para crear una presentación de PowerPoint con un lector de pantalla
Usar un lector de pantalla para explorar y desplazarse por PowerPoint
Usar métodos abreviados de teclado para navegar por los comentarios modernos en PowerPoint
En este artículo, se describen los métodos abreviados de teclado que puede usar en PowerPoint para la web en Windows al crear o editar presentaciones.
Notas:
-
Si usa Narrador con Windows 10 Fall Creators Update, es necesario desactivar el modo de examen para poder editar documentos, hojas de cálculo o presentaciones con Microsoft 365 para la Web. Para obtener más información, consulte Turn off virtual or browse mode in screen readers in Windows 10 Fall Creators Update (Desactivar el modo virtual o de examen en lectores de pantalla en Windows 10 Fall Creators Update).
-
Para encontrar rápidamente un método abreviado de teclado, puede usar la Búsqueda. Presione Ctrl+F y después escriba las palabras de búsqueda.
-
Cuando use PowerPoint para la web, se recomienda usar el explorador web Microsoft Edge. Como PowerPoint para la web se ejecuta en el explorador web, los métodos abreviados de teclado son diferentes a los del programa de escritorio. Por ejemplo, deberá usar Ctrl+F6 en lugar de F6 para entrar y salir de los comandos. Además, los métodos abreviados comunes como F1 (Ayuda) y Ctrl+O (Abrir) se aplican al explorador web, no a PowerPoint para la web.
Contenido
Métodos abreviados de teclado de uso frecuente
La tabla siguiente muestra los métodos abreviados que es probable que use con frecuencia en PowerPoint para la web.
Sugerencia: Para crear rápidamente una nueva presentación en PowerPoint para la web, abra el explorador, escriba PowerPoint.new o ppt.new en la barra de direcciones y, a continuación, presione Entrar.
|
Para realizar esta acción |
Pulse |
|---|---|
|
Inserte una nueva diapositiva (con el foco en el panel de miniaturas, el panel de diapositivas o el panel de Notas). |
Ctrl+M |
|
Aplicar formato en negrita al texto seleccionado. |
Ctrl+N |
|
Cortar el texto, el objeto o la diapositiva seleccionados. |
Ctrl+X |
|
Copiar el texto, el objeto o la diapositiva seleccionados. |
Ctrl+C |
|
Pegar texto, un objeto o una diapositiva que se hayan cortado o copiado. |
Ctrl+V |
|
Insertar un hipervínculo. |
Ctrl+Alt+K |
|
Deshacer la última acción. |
Ctrl+Z |
|
Rehacer la última acción. |
Ctrl+Y |
|
Eliminar el texto, el objeto o la diapositiva seleccionados. |
Eliminar |
|
Abrir el cuadro de diálogo Buscar. |
Ctrl+F |
|
Mover una forma. |
Teclas de dirección |
|
Ir a la siguiente diapositiva (con el foco en el panel de miniaturas o en el panel de diapositivas). |
Página abajo |
|
Ir a la anterior diapositiva (con el foco en el panel de miniaturas o en el panel de diapositivas). |
Página arriba |
|
Cuando un panel de tareas tiene el foco, mover a la opción siguiente o anterior en el panel de tareas. |
Tecla Tab o Mayús+Tab |
|
Salir de la presentación con diapositivas. |
Esc |
|
Imprimir una presentación |
Ctrl+P |
|
Guardar la presentación. |
PowerPoint para la web guarda automáticamente los cambios. |
Trabajar con presentaciones y diapositivas
|
Para |
Pulse |
|---|---|
|
Crear una nueva diapositiva después de la diapositiva seleccionada actualmente. |
Ctrl+M |
|
Ir a la siguiente diapositiva (con el foco en el panel de miniaturas o en el panel de diapositivas). |
Página abajo |
|
Ir a la anterior diapositiva (con el foco en el panel de miniaturas o en el panel de diapositivas). |
Página arriba |
|
Ir a la siguiente diapositiva en la vista Presentación con diapositivas. |
N o Av pág o flecha abajo |
|
Ir a la diapositiva anterior en la vista Presentación con diapositivas. |
P o Re pág o flecha arriba |
|
Ir a una diapositiva específica en la vista Presentación con diapositivas. |
G, después la tecla de flecha derecha o izquierda hasta llegar a la diapositiva y, a continuación, Entrar |
|
Activar o desactivar los subtítulos en la vista Presentación con diapositivas. |
J |
|
Salir de la vista Presentación con diapositivas. |
Esc |
Trabajar con objetos y texto
Copiar objetos y texto
|
Para realizar esta acción |
Pulse |
|---|---|
|
Cortar el texto u objeto seleccionado. |
Ctrl+X |
|
Copiar el objeto o texto seleccionado. |
Ctrl+C |
|
Pegar el objeto o texto cortado o copiado. |
Ctrl+V |
|
Duplicar los objetos seleccionados. |
Ctrl+D |
|
Pegar texto, sin formato |
Ctrl+Mayús+V |
Trabajar en objetos y texto
|
Para realizar esta acción |
Pulse |
|---|---|
|
Desplazarse de izquierda a derecha a través de los marcadores de posición de una diapositiva. |
Tecla TAB |
|
Seleccionar o editar el marcador de posición actual. |
Entrar o F2 |
|
Finalizar la edición de texto en un marcador de posición. |
F2 |
|
Seleccionar varios objetos individuales. |
Ctrl+clic o Mayús+clic |
|
Seleccionar varios objetos. |
Clic+arrastrar el mouse, Mayús+arrastrar el mouse o Ctrl+arrastrar el mouse |
|
Seleccionar todos los objetos de la página. |
Ctrl+E |
|
Seleccionar todo el texto del cuadro de texto activo. |
Ctrl+A |
|
Insertar un hipervínculo. |
Ctrl+Alt+K |
|
Enviar el objeto a la parte posterior. |
Ctrl+Mayús+Corchete de apertura ([) |
|
Enviar el objeto hacia atrás una posición. |
Ctrl+corchete de apertura ([) |
|
Enviar el objeto al frente. |
Ctrl+Mayús+Corchete de cierre (]) |
|
Enviar el objeto hacia adelante una posición. |
Ctrl+Corchete de cierre (]) |
|
Girar el objeto seleccionado en incrementos de 15 grados en el sentido de las agujas del reloj. |
Alt+flecha derecha |
|
Girar el objeto seleccionado 15 grados en el sentido contrario a las agujas del reloj. |
Alt+Tecla de dirección izquierda |
Seleccionar texto
|
Para |
Presione |
|---|---|
|
Seleccionar un carácter hacia la derecha. |
Mayús+Flecha derecha |
|
Seleccionar un carácter hacia la izquierda. |
Mayús+Flecha izquierda |
|
Seleccionar una palabra a la derecha. |
Mayús+Ctrl+Flecha derecha |
|
Seleccionar una palabra a la izquierda. |
Mayús+Ctrl+Flecha izquierda |
|
Seleccionar desde el punto de inserción hasta el mismo punto una línea más arriba. |
Mayús+Flecha hacia arriba |
|
Seleccionar desde el punto de inserción hasta el mismo punto una línea más abajo. |
Mayús+Flecha hacia abajo |
|
Seleccionar desde el punto de inserción hasta el principio del párrafo. |
Mayús+Ctrl+Tecla de dirección arriba |
|
Seleccionar desde el punto de inserción hasta el final del párrafo. |
Mayús+Ctrl+Tecla de dirección abajo |
|
Seleccionar hasta el principio de una línea. |
Mayús+Inicio |
|
Seleccionar hasta el final de una línea. |
Mayús+Fin |
|
Seleccionar hasta principio del marcador de posición o las notas. |
Mayús+Ctrl+Inicio |
|
Seleccionar hasta final del marcador de posición o las notas. |
Mayús+Ctrl+Fin |
|
Seleccionar todo dentro del marcador de posición o las notas. |
Ctrl+E |
Eliminar texto
|
Para realizar esta acción |
Presione |
|---|---|
|
Eliminar un carácter hacia la izquierda. |
Retroceso |
|
Eliminar una palabra hacia la izquierda. |
Ctrl+Retroceso |
|
Eliminar un carácter hacia la derecha. |
Suprimir |
|
Eliminar una palabra a la derecha (con el cursor entre las palabras). |
Ctrl+Suprimir |
Moverse por el texto
|
Para ello |
Pulse |
|---|---|
|
Desplazarse un carácter a la derecha. |
Flecha derecha |
|
Desplazarse un carácter a la izquierda. |
Flecha izquierda |
|
Desplazarse una palabra a la derecha. |
Ctrl+Tecla de flecha derecha |
|
Desplazarse una palabra a la izquierda. |
Ctrl+Tecla de flecha izquierda |
|
Desplazarse una línea hacia arriba. |
Flecha hacia arriba |
|
Desplazarse una línea hacia abajo. |
Flecha hacia abajo |
|
Ir al final de la línea. |
Fin |
|
Ir al principio de la línea. |
Inicio |
|
Subir un párrafo. |
Ctrl+Flecha hacia arriba |
|
Bajar un párrafo. |
Ctrl+Flecha hacia abajo |
|
Ir al final del cuadro de texto. |
Ctrl+Fin |
|
Ir al principio del cuadro de texto. |
Ctrl+Inicio |
Dar formato al texto
|
Para realizar esta acción |
Presione |
|---|---|
|
Aumentar el tamaño de fuente. |
Ctrl+Corchete derecho (]) o Ctrl+Mayús+Corchete angular de cierre (>) |
|
Disminuir el tamaño de fuente. |
Ctrl+Corchete de apertura ([) o Ctrl+Mayús+Corchete angular de apertura (<) |
|
Aplicar el formato de negrita. |
Ctrl+N |
|
Aplicar el formato de cursiva. |
Ctrl+K |
|
Aplicar formato de subrayado |
Ctrl+S |
|
Quitar el formato de carácter manual, como subíndice y superíndice. |
Ctrl+Barra espaciadora |
|
Centrar un párrafo. |
Ctrl+E |
|
Justificar un párrafo. |
Ctrl+J |
|
Alinear un párrafo a la izquierda. |
Ctrl+Q |
|
Alinear un párrafo a la derecha. |
Ctrl+D |
Trabajar con tablas
|
Para |
Presione |
|---|---|
|
Ir a la celda siguiente. |
Tecla Tab |
|
Desplazarse a la celda anterior. |
Mayús+Tab |
|
Desplazarse a la siguiente fila. |
Flecha hacia abajo |
|
Desplazarse a la fila anterior. |
Flecha hacia arriba |
|
Empezar un nuevo párrafo. |
Entrar |
|
Agregar una nueva fila al final de la tabla con el cursor en la última celda de la última fila. |
Tecla Tab |
Trabajar con comentarios
A excepción del método abreviado de teclado para agregar un nuevo comentario, los métodos abreviados de teclado que se muestran a continuación solo funcionan cuando el panel Comentarios está abierto y seleccionado.
|
Para realizar esta acción |
Presionar |
|---|---|
|
Agregar un nuevo comentario. |
Ctrl+Alt+M |
|
Ir al siguiente hilo de comentarios. |
Flecha hacia abajo |
|
Ir al hilo de comentarios anterior. |
Flecha hacia arriba |
|
Expandir un hilo de comentarios cuando el foco se encuentre en él. |
Flecha derecha |
|
Contraer un hilo de comentarios. |
Flecha izquierda |
|
Ir a la siguiente respuesta en un hilo de comentarios. |
Flecha hacia abajo |
|
Ir a la respuesta anterior en el hilo o el comentario primario. |
Flecha hacia arriba |
|
Mover el foco al cuadro de respuesta. |
Tecla Tab |
|
Editar una respuesta o un comentario primario (cuando el foco está en la respuesta o el comentario primario). |
Tecla Tab para Más acciones de conversación, Entrar y flecha hacia abajo para Editar comentario. |
|
Publicar un comentario o una respuesta o guardar una edición. |
Ctrl+Entrar |
Mover una diapositiva
|
Para realizar esta acción |
Pulse |
|---|---|
|
Mover la diapositiva seleccionada una posición hacia arriba en el panel de miniaturas. |
Ctrl+Tecla de flecha arriba |
|
Mover la diapositiva seleccionada una posición hacia abajo en el panel de miniaturas. |
Ctrl+Tecla de flecha abajo |
|
Mover la diapositiva seleccionada al principio en el panel de miniaturas. |
Ctrl+Mayús+Tecla de flecha arriba |
|
Mover la diapositiva seleccionada al final del panel de miniaturas. |
Ctrl+Mayús+Flecha hacia abajo |
Vea también
Ayuda y formación de PowerPoint
Compatibilidad de lector de pantalla con PowerPoint
Cree presentaciones de PowerPoint accesibles para personas con discapacidad
Usar métodos abreviados de teclado para realizar presentaciones de PowerPoint
Tareas básicas para crear una presentación de PowerPoint con un lector de pantalla
Usar un lector de pantalla para explorar y desplazarse por PowerPoint
Usar métodos abreviados de teclado para navegar por los comentarios modernos en PowerPoint
Soporte técnico para los clientes con discapacidades
Microsoft desea proporcionar la mejor experiencia posible a todos los clientes. Si tiene alguna discapacidad o tiene preguntas relacionadas con la accesibilidad, póngase en contacto con Answer Desk Accesibilidad de Microsoft para obtener asistencia técnica. El equipo de soporte técnico de Answer Desk Accesibilidad está preparado para usar muchas tecnologías de asistencia conocidas y puede ofrecer asistencia en lenguaje de signos en inglés, español, francés y estadounidense. Vaya al sitio de Answer Desk Accesibilidad de Microsoft para saber los detalles de contacto de su región.
Si es un usuario de la administración pública, un usuario comercial o de empresa, póngase en contacto con Answer Desk Accesibilidad para empresas.








