Revisar el trabajo de los alumnos en un bloc de notas
Siga estos pasos si va a revisar las tareas de los alumnos en un único bloc de notas de clase:
-
Abra OneNote 2013 o 2016.
-
Seleccione el bloc de notas de clase que quiera revisar.
-
Seleccione Bloc de notas de clase en la cinta de OneNote.
-
Seleccione Revisar trabajo del alumno y, después, la sección del trabajo del alumno que quiera revisar. Por ejemplo: Deberes.
-
Cuando se muestre el panel Revisar trabajo de alumno, seleccione una tarea para ver los alumnos que enviaron trabajos. Las tareas editadas por los alumnos se muestran en negrita. Los nombres de los alumnos se muestran en negrita cuando hay cambios que aún no ha visto.
-
Use las casillas para Ordenar alumnos por apellidos o Expandir todas las tareas.
-
Seleccione un alumno para revisar su trabajo. Después de revisar la tarea de un alumno, su nombre ya no aparecerá en negrita, excepto si el alumno editó la tarea posteriormente.
-
Cuando termine, cierre la barra lateral Revisar trabajo del alumno.
Revisar el trabajo de los alumnos en los blocs de notas
Siga estos pasos si desea revisar las tareas de varios blocs de notas de clase al mismo tiempo. Esto es especialmente útil para profesores que instruyen varias clases con el mismo contenido.
-
Abra OneNote 2013 o 2016.
-
Seleccione Bloc de notas de clase en la cinta de OneNote.
-
Seleccione Revisar el trabajo de los alumnos > Revisión cruzada de blocs de notas.
-
Cuando aparezca el panel Revisar trabajo del alumno , elija las secciones de blocs de notas de clase y blocs de notas que quiera revisar. Por ejemplo: Asignaciones.
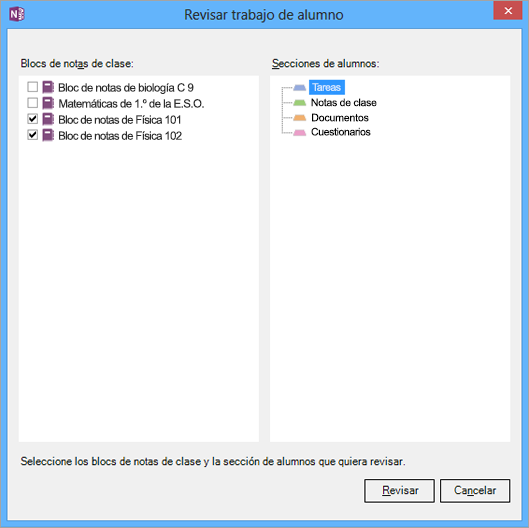
-
Seleccione Revisar.
-
Las tareas editadas por los alumnos se muestran en negrita. Use los iconos desplegables para expandir la lista de alumnos de cada clase. Los nombres de los alumnos se muestran en negrita cuando hay cambios que aún no vio. Use las casillas para Ordenar alumnos por apellidos o Expandir todas las tareas.
-
Seleccione un alumno para revisar su trabajo. Después de revisar la tarea de un alumno, su nombre ya no aparecerá en negrita, excepto si el alumno editó la tarea posteriormente.
-
Cuando termine, cierre la barra lateral Revisar trabajo del alumno.
Revisar el trabajo de los alumnos en un bloc de notas
-
Abra OneNote.
-
Seleccione el bloc de notas de clase que quiera revisar.
-
Seleccione la pestaña Bloc de notas de clase en la cinta de opciones de OneNote y después seleccione Revisar trabajo del alumno.
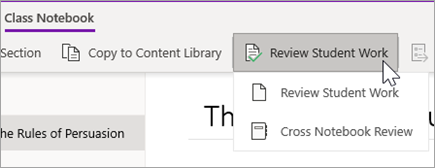
-
Cuando aparezca el panel Revisar trabajo del alumno , seleccione la sección de alumnos que quiera revisar y, después, Haga clic en Siguiente. Por ejemplo: Documentos.
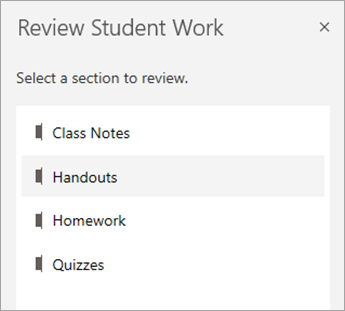
-
Elija una página y seleccione Siguiente.
Nota: Active el botón de alternancia para incluir las páginas que los alumnos han copiado de la biblioteca de contenido. Las páginas que verá de forma predeterminada son las que ha asignado o distribuido a los alumnos mediante la herramienta Distribuir página .
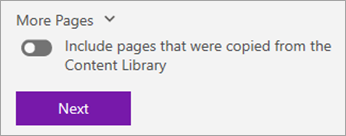
-
Elija el nombre de un alumno de la lista para revisar su trabajo. Seleccione Nombre o Apellidos para cambiar la ordenación de la lista.
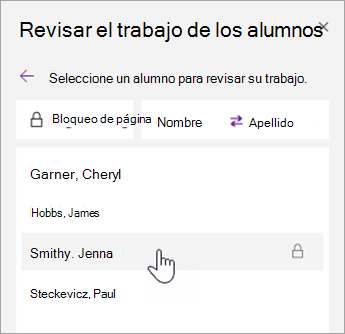
Sugerencias:
-
Para evitar que los alumnos editen una página que está revisando, seleccione Bloqueo de página. Active la casilla situada junto al nombre de un alumno para bloquearlo individualmente o active la casilla Seleccionar todo para bloquear para todos. Cuando esté listo, seleccione Aplicar.
-
Para desbloquear páginas, vuelva al panel Revisar trabajo del alumno y vuelva a seleccionar Bloqueo de página .
-
-
Cuando termine, cierre el panel Revisar trabajo del alumno.
Revisar el trabajo de los alumnos en los blocs de notas
Siga estos pasos para revisar las tareas de varios blocs de notas de clase simultáneamente. Esto es especialmente útil para profesores que instruyen varias clases con el mismo contenido.
-
Seleccione Bloc de notas de clase y vaya a los blocs de notas de clase.
-
Seleccione Revisar el trabajo de los alumnos > Revisión cruzada de blocs de notas.
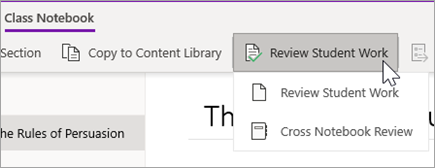
-
Seleccione las casillas situadas junto a los blocs de notas con trabajo que quiera revisar. Selecciona Siguiente.

-
Seleccione una sección para revisar y, después, una página. Por ejemplo: Cuestionarios, Deberes 3. Expandir un grupo de secciones para ver todas las secciones.
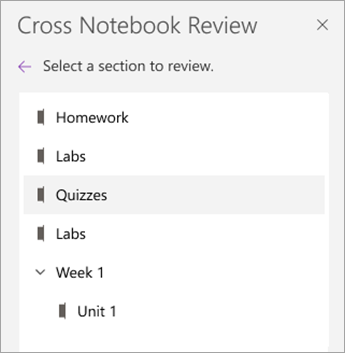
-
Elija el nombre de un alumno de la lista para revisar su trabajo. Seleccione Nombre o Apellidos para cambiar la ordenación de la lista.
Sugerencias:
-
Para evitar que los alumnos editen una página que está revisando, seleccione Bloqueo de página. Active la casilla situada junto al nombre de un alumno para bloquearlo individualmente o active la casilla Seleccionar todo para bloquear para todos. Cuando esté listo, seleccione Aplicar.
-
Para desbloquear páginas, vuelva al panel Revisar trabajo del alumno y vuelva a seleccionar Bloqueo de página .
-
-
Cierre el panel Revisión cruzada de blocs de notas cuando haya terminado.







