Restaurar una versión anterior de un elemento o archivo en SharePoint
Si las listas o bibliotecas de SharePoint están configuradas para realizar un seguimiento de versiones, puede restaurar una versión anterior de un archivo o elemento de lista. Para obtener información sobre cómo puede eliminar una versión, todas las versiones o solo las versiones secundarias de un elemento o archivo si la lista o biblioteca está configurada para él, vea Eliminar una versión anterior de un elemento o archivo en SharePoint.
Para obtener información sobre cómo activar el control de versiones, consulte Activar el historial de versiones en SharePoint. Para obtener información sobre cómo restaurar archivos de SharePoint almacenados en OneDrive, vea Restaurar una versión anterior de un archivo en OneDrive.
Restaurar una versión anterior en SharePoint
-
En la barra de inicio rápido, abra la lista o biblioteca.
Si el nombre de la lista o biblioteca no aparece, seleccione Contenidos del sitio o Ver todo el contenido del sitio y, a continuación, seleccione el nombre de la lista o biblioteca.
-
Haga clic con el botón derecho en el espacio entre el nombre y la fecha del elemento o documento y, en el menú, seleccione Historial de versiones. Para ver el Historial de versiones, es posible que tenga que desplazarse por el menú.
Si no ve Historial de versiones, en el cuadro de diálogo, seleccione el signo de puntos suspensivos ... (puntos suspensivos) y, después, seleccione Historial de versiones.
Aparecerá una lista de versiones del archivo.
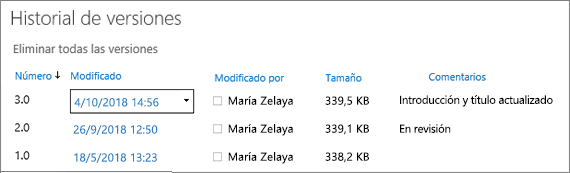
-
En el cuadro de diálogo Historial de versiones, mantenga el mouse junto a la versión que desee y, para obtener una lista de opciones, en el lado derecho, seleccione la flecha abajo. Selecciona Restaurar.
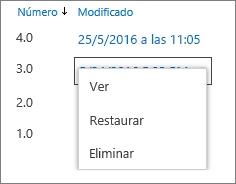
-
Para restaurar la versión actual como la versión más reciente, seleccione Aceptar.
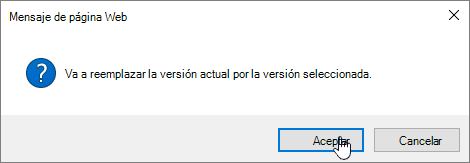
Nota: SharePoint no quita la versión anterior que acaba de restaurar. Crea una copia y la convierte en la versión más reciente.
Activar el historial de versiones en SharePoint
Historial de versiones está activado de forma predeterminada en SharePoint, pero si no ve el comando Historial de versiones, es posible que esté desactivado. En función de cómo su administrador haya configurado SharePoint, es posible que pueda activar el control de versiones de listas o bibliotecas.
Para obtener información sobre SharePoint la configuración de control de versiones, vea Habilitar y configurar el control de versiones para una lista o biblioteca.
Consulte también ¿Cómo funciona el control de versiones en una lista o biblioteca?.
¿No estás seguro de qué versión tienes? Vea ¿Qué versión de SharePoint estoy usando?







