Al eliminar elementos de una lista o biblioteca de documentos en Microsoft Teams oSharePoint, no se quitan inmediatamente. Los elementos eliminados van a la papelera de reciclaje del sitio SharePoint durante un período de tiempo o hasta que se vacían de la papelera de reciclaje. La SharePoint papelera de reciclaje del sitio no es la misma que la papelera de reciclaje de Windows que ve en el escritorio.

Mientras los elementos están en la papelera de reciclaje del sitio, puede restaurar los elementos eliminados a su ubicación original. Si usa SharePoint en Microsoft 365, puede incluso ver y restaurar los elementos eliminados por otra persona, siempre y cuando tenga permisos de edición.
Para obtener información sobre cómo restaurar archivos de SharePoint almacenados en OneDrive, vea Restaurar una versión anterior de un archivo en OneDrive.
Notas:
-
Si eliminas archivos o carpetas que estás sincronizando, puedes restaurarlos desde la papelera de reciclaje de Windows del equipo. Para poner la Papelera de reciclaje de Windows en el escritorio, consulta Mostrar u ocultar la Papelera de reciclaje.
-
La información de este artículo también se aplica a los archivos de OneDrive (profesional o educativo). Para obtener información sobre cómo restaurar archivos en OneDrive, consulta Restaurar archivos o carpetas eliminados en OneDrive.
Restaurar elementos de la papelera de reciclaje de SharePoint en Microsoft 365 oServidor de SharePoint
Puede restaurar los elementos que elimine y los elementos que eliminen otras personas (siempre que tenga permisos de edición).
Nota: Parte de la funcionalidad se introduce gradualmente para las organizaciones que han optado por el programa First Release. Esto significa que es posible que todavía no pueda ver esta característica o que la vea con un aspecto diferente a como se describe en los artículos de ayuda.
-
Vaya al sitio de SharePoint del que se eliminaron los elementos. (En Microsoft Teams, en la pestaña Archivos en la parte superior de su canal, seleccione Más > Abierto en SharePoint</c2>.)
-
Nota: Solo verá la opción Abrir en SharePoint en la pestaña Archivos de su canal de Teams. No puede eliminar un archivo de la pestaña de archivos de un chat de Teams y no encontrará la opción Abrir en SharePoint en un chat de Teams.
-
En la navegación de la barra de inicio rápido en la parte inferior izquierda de la pantalla, haga clic en Papelera de reciclaje.
Si no ves la Papelera de reciclaje en la barra de inicio rápido, sigue estos pasos:
Nota: Si no ve una papelera de reciclaje en SharePoint Server 2016 o 2013, es posible que la papelera de reciclaje se haya deshabilitado. Póngase en contacto con el administrador del servidor o granja. Si es administrador, consulte Configurar las opciones de la Papelera de reciclaje de SharePoint.
-
Haga clic en Configuración

-
La papelera de reciclaje se encuentra en la parte superior derecha de la página Contenidos del sitio.

-
-
En la página Papelera de reciclaje, haga clic en el cuadro situado a la izquierda de los elementos o archivos que desea restaurar.
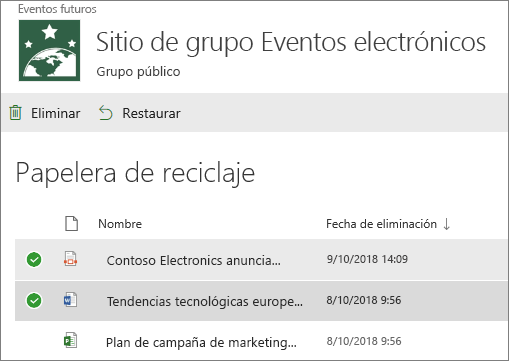
-
Haga clic en Restaurar.
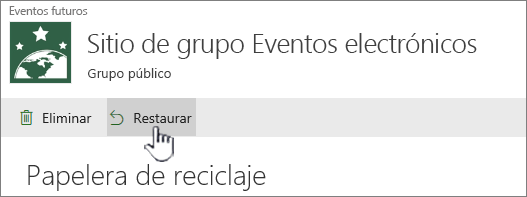
Nota: Si no ve el elemento que está buscando y se ha eliminado recientemente, es posible que un administrador de la colección de sitios pueda restaurarlo desde la papelera de reciclaje de la colección de sitios. Si es el administrador de la colección de sitios, vea Restaurar elementos eliminados de la papelera de reciclaje de la colección de sitios.
Cuando se restaura un elemento, se restaura en la misma ubicación desde la que se eliminó.
Los elementos eliminados se conservan en las papeleras de reciclaje durante un período de tiempo determinado. Por SharePoint, el tiempo de retención es de 93 días. Comienza cuando elimina el elemento de su ubicación original. Al eliminar el elemento de la papelera de reciclaje del sitio, este entra en la papelera de reciclaje de la colección de sitios. Permanece allí durante el resto de los 93 días y, a continuación, se elimina permanentemente.
Puede restaurar una lista, un elemento de lista, una biblioteca, un archivo o una versión de un archivo a su ubicación original, siempre y cuando aún no haya eliminado su elemento primario. Por ejemplo, no puede restaurar una versión de un archivo si el archivo en sí se ha eliminado. Esto se debe a que al eliminar un archivo, elimina todas las versiones del archivo. De forma similar, no se puede restaurar un archivo si se ha eliminado la biblioteca a la que pertenecía. Primero debe restaurar la biblioteca y, después, restaurar el archivo en la biblioteca.
Al restaurar una biblioteca, también se restauran todos los archivos que contiene la biblioteca. Además, al restaurar un elemento que se encontraba originalmente en una carpeta eliminada, la carpeta se vuelve a crear en su ubicación original y el elemento se restaura en la carpeta. Sin embargo, no se restaurará todo el contenido de la carpeta. Si ya existe un archivo o carpeta en la ruta de acceso original, el elemento se restaurará con un número anexado al final del nombre de archivo.







