Nota: Nos gustaría proporcionarle el contenido de ayuda actual lo más rápido posible en su idioma. Esta página se ha traducido mediante un sistema automático y es posible que contenga imprecisiones o errores gramaticales. Nuestro objetivo es que este contenido sea útil para usted. ¿Puede informarnos sobre si la información le ha sido útil al final de la página? Aquí tiene el artículo en inglés para que pueda consultarlo fácilmente.
En ocasiones, los elementos de las áreas de trabajo pueden indicar un problema, como un conflicto de modificación o un error de sincronización. En otras ocasiones, puede ver también indicadores de errores de sincronización anexos a listas en un espacio de trabajo de SharePoint o en los espacios de trabajo de SharePoint indicados en la barra de inicio. Estos errores suelen estar relacionados con la autenticación de usuario.
¿Qué desea hacer?
Resolver conflictos y errores en una biblioteca de documentos de un área de trabajo de SharePoint
Tipos de estados de conflicto o error
Hay tres tipos de condiciones de error o conflicto que se pueden ver en una biblioteca de documentos, cada una de las cuales se denota con un indicador diferente:
-
Obtener actualizaciones disponibles
En este caso, el documento indicado no contiene el contenido más actual. Esta condición puede producirse con ciertos tipos de archivo que no se sincronizan automáticamente cuando se actualizan, como los archivos de Microsoft OneNote.
Un icono de sincronización se anexa a los documentos que están en este estado.

-
Conflictos de edición
En este caso, el documento se ha editado en el servidor y en el área de trabajo de SharePoint. Un icono de error de conflicto aparece sobre el icono del tipo de archivo para indicar esta condición.

-
Errores
Los errores se suelen producir por no contar con permisos de servidor suficientes. Por ejemplo, si agrega, edita o elimina un documento de una biblioteca de documentos de un área de trabajo de SharePoint, debe tener los permisos de servidor de SharePoint correspondientes para cargar estos cambios durante la siguiente sincronización. Si no tiene los permisos necesarios, el documento se coloca en un estado de error.
En una biblioteca de documentos, tanto los elementos como las carpetas pueden indicar errores.

Para todos los tipos de condiciones de error o conflicto, use la ficha Resolver, como se describe en las secciones siguientes.
Usar la ficha Resolver para resolver conflictos y errores
La ficha Resolver (Herramientas de errores) aparece en la cinta de opciones cuando el estado de cualquier documento pasa a ser de conflicto o de error.
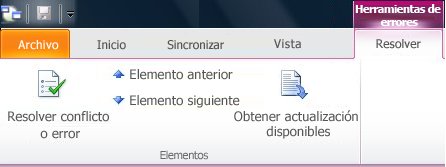
Para resolver conflictos o errores, seleccione los elementos que indican un estado de conflicto o error y, a continuación, haga clic en Resolver conflicto o error. SharePoint Workspace proporciona diferentes opciones, como se describe en las secciones siguientes, dependiendo de si el elemento está en estado de error o de conflicto, o si simplemente necesita descargar contenido actualizado.
Obtener las actualizaciones disponibles
Si el icono de descarga se anexa a un elemento de documento, significa que no contiene el contenido más reciente.
-
Seleccione el elemento de documento que tiene el icono de descarga.
-
Haga clic en la pestaña Resolver.
-
Haga clic en Obtener actualizaciones disponibles.
Resolver conflictos de elementos de documento
-
Seleccione el elemento de documento que tiene el icono de conflicto.
-
Haga clic en la ficha Resolver y, a continuación, en Resolver conflicto o error
Se abrirá la ventana del Centro de carga de Microsoft Office, que muestra el documento que indica un conflicto.
-
Haga clic en Resolver para ver las opciones para resolver el conflicto.
Por ejemplo, puede abrir el documento para ver y comparar los cambios con la versión del servidor, guardar una copia del documento del área de trabajo de SharePoint en una carpeta local o de red o simplemente descartar los cambios actuales en la versión del área de trabajo de SharePoint del archivo.
-
Haga clic en el cuadro de cierre de la ventana del Centro de carga cuando haya terminado de resolver el conflicto de edición.
Resolver errores de elementos de documento
-
Seleccione el elemento de documento que tiene un icono de error.
-
Haga clic en la ficha Resolver y, a continuación, en Resolver conflicto o error
Se abrirá la ventana del Centro de carga de Microsoft Office, que muestra el documento que indica un error.
-
Haga clic en Resolver para ver las opciones para resolver el error.
Dado que la mayoría de los errores se producen por no contar con permisos suficientes, las opciones para resolver un error suelen limitarse a guardar una copia del documento en el disco, descartar los cambios realizados en el documento o descartar el documento completamente.
-
Haga clic en el cuadro de cierre de la ventana del Centro de carga cuando haya terminado de resolver el conflicto de edición.
Resolver errores de carpeta
Los errores indicados en una carpeta también se suelen deber a permisos insuficientes. Por ejemplo, es posible que no disponga del permiso necesario para agregar una nueva carpeta en el servidor de SharePoint.
-
Seleccione el elemento de carpeta que tiene un icono de error.
-
Haga clic en la pestaña Resolver y, después, en Resolver conflicto o error.
-
Seleccione una opción en el cuadro de diálogo Resolver errores.
-
Haga clic en Arreglar error si desea intentarlo de nuevo. Por ejemplo, es posible que hayan cambiado sus permisos del servidor. Si no puede corregir el error, deberá elegir otra opción.
-
Haga clic en Guardar como para guardar la carpeta en el disco.
-
Haga clic en Eliminar para eliminar la carpeta.
-
Resolver errores relacionados con la autenticación de usuario
Áreas de trabajo de SharePoint sincronizarán automáticamente con el servidor de SharePoint con la mayor frecuencia posible, como mínimo cada 10 minutos, según el tráfico de red. Sin embargo, por motivos de seguridad, si SharePoint Workspace no puede conectar con el servidor de SharePoint en el que sincronizó anteriormente el área de trabajo, sino intente sincronizar el área de trabajo a través de otro servidor de SharePoint que hospeda el sitio de SharePoint, tendrá que proporcionar sus credenciales en orden para que tenga lugar la sincronización.
Cuando SharePoint Workspace necesite sus credenciales, verá los siguientes indicadores:
-
Una alerta de sincronización se anexa a listas y bibliotecas en el panel de contenido del área de trabajo.
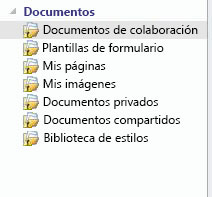
-
Una alerta de sincronización similar se anexa el nombre de área de trabajo en la barra de inicio.
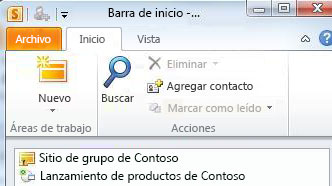
-
Aparece una alerta de sincronización en el área de notificación de Windows.

Para resolver este error y sincronizar el espacio de trabajo:
-
Haga clic en la alerta de sincronización o abra el espacio de trabajo.
-
En la pestaña Herramientas de errores, haga clic en Resolver conflicto o Error.
-
Cuando se le solicite, especifique sus credenciales de red y haga clic en Aceptar.
El espacio de trabajo debería sincronizarse ahora con el servidor.
Nota: La descripción de esta característica se aplica a la versión de SharePoint Workspace 2010 que se instala con Microsoft Office 2010, Service Pack 1. Le recomendamos encarecidamente actualizar a esta versión de Office. Si no ha actualizado a esta versión de Office, puede intentar sincronizar manualmente el área de trabajo o listas seleccionadas en el área de trabajo.







