Todas las difusiones de reunión de Skype se graban automáticamente para que los asistentes y las personas que no asistieron a la reunión puedan verlas posteriormente.
También se puede crear un archivo MP4 descargable de la reunión. Esta es una buena opción si deseas publicar el video en tu Microsoft 365 portal de video o en algún otro canal de video.
Grabar un archivo MP4 descargable
-
Programe la reunión desde el portal de difusión de reunión de Skype. Vea las instrucciones de programación en Programar una Difusión de reunión de Skype.
-
En la parte inferior de la página Configuración de la reunión , asegúrese de que la opción crear una grabación de vídeo para descargar está seleccionada (esta opción está seleccionada de forma predeterminada).
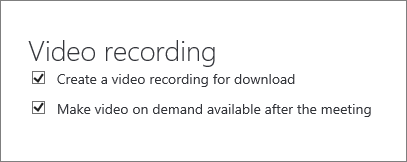
-
Si quiere que el vídeo esté disponible a pedido, asegúrese de que esté seleccionada la opción Hacer que el vídeo bajo demanda esté disponible después de la reunión (también está seleccionada de manera predeterminada, y puede cambiar la configuración después de la reunión).
Si desactiva la casilla Hacer que el vídeo bajo demanda esté disponible después de la reunión, los usuarios no podrán ver la difusión mientras esté en ejecución. Los usuarios todavía pueden unirse cuando ya haya empezado y verla por completo. No obstante, no podrán verla si se unen después de que haya finalizado.
Importante: Cuando finaliza una Difusión de reunión de Skype, esta permanecerá disponible para su descarga durante 180 días. Posteriormente, se quitará del servicio. Le recomendamos que descargue todas las grabaciones con suficiente antelación en esos 180 días.
Descargar la reunión registrada
Cuando la descarga esté disponible, verá un vínculo en el resumen de la reunión.
-
En la sección Finalizadas, seleccione una reunión.
-
Haga clic en Descargar vídeo.
-
Publíquelo en su portal de Microsoft 365 siguiendo los pasos de crear y administrar un canal en vídeo de Microsoft 365.
Descargar el informe de la reunión
El informe de la reunión incluye los ID de la sesión, el nombre de los participantes y sus direcciones de correo electrónico, información del explorador, la fecha y la hora, las actividades (unir, reproducir, pausar) y el idioma de la sesión.
-
En la sección Finalizadas, seleccione una reunión.
-
Haga clic en Descargar informe de la reunión.
-
Cuando se le pregunte si desea abrir o guardar el informe, haga clic en la opción que prefiera. De forma predeterminada, los informes se guardarán en Descargas pero puede especificar cualquier ubicación.
Vea también
Ayuda de Difusión de reunión de Skype
¿Qué es difusión de reunión de Skype?
Administrar un evento de Difusión de reunión de Skype
Unirse a una Difusión de reunión de Skype
Usar Bing Pulse en una Difusión de reunión de Skype
Agregar una fuente de Yammer a una Difusión de reunión de Skype







