El tamaño de las fotos y de otros tipos de datos adjuntos puede variar. Muchos de los sistemas de correo electrónico, como Gmail, Yahoo y Exchange, limitan el tamaño de los mensajes de correo que se pueden enviar. Si le preocupa el tamaño de los mensajes de correo o si ha recibido un mensaje que indica que el correo electrónico es demasiado grande para poder enviarse, hay varios pasos que puede llevar a cabo para reducir el tamaño de las imágenes adjuntas y de otros documentos.
Además de restringir el tamaño de los mensajes, algunos sistemas de correo electrónico ponen un límite en el tamaño total del buzón. Dado que todos los mensajes que envíe se almacenan en la carpeta Elementos enviados, reducir el tamaño de los datos adjuntos puede ayudar a reducir el tamaño del buzón.
¿Qué desea hacer?
Insertar una imagen
Para insertar una imagen en el cuerpo del mensaje de correo, coloque el cursor en el cuerpo del mensaje, seleccione el menú Insertar y, luego, elija Imágenes en el grupo Ilustraciones de la cinta.
Si la imagen es demasiado grande (o demasiado pequeña), puede usar los controladores de tamaño para cambiar el tamaño de la imagen.
Cambiar el tamaño de una imagen
Puede cambiar el tamaño visible de la imagen (por ejemplo, la parte de la pantalla que ocupa) sin tener que modificar el tamaño de archivo ni la resolución de la imagen. Pero esto no reducirá el tamaño total del mensaje de correo que va a enviar.
-
Haga clic o pulse la imagen para que se muestre un pequeño controlador de tamaño circular en cada esquina de la imagen.
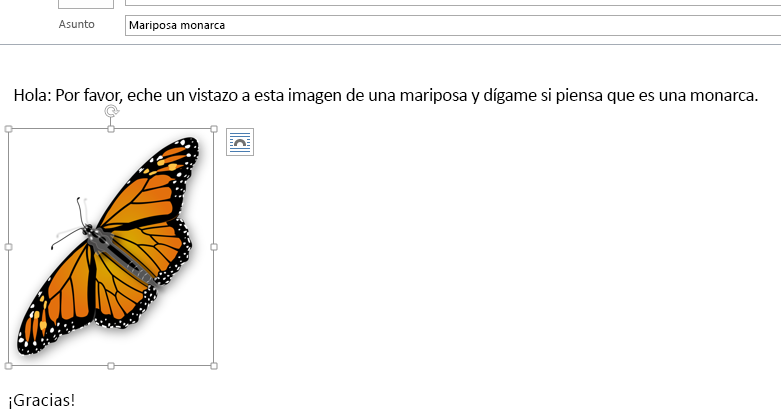
-
Haga clic (o mantenga presionado) en uno de los controladores y, luego, arrastre el controlador de tamaño hacia el centro para reducir el tamaño de la imagen o bien hacia el exterior del centro para aumentarlo.
Sugerencia: Hay más controladores de tamaño en el centro de cada lado de la imagen. Si quiere mantener las proporciones de la imagen, use solo los controladores de tamaño situados en las esquinas. El uso de los controladores en el centro de cada lado distorsionará la imagen.
Cambiar el tamaño de una imagen a unas dimensiones exactas
-
Seleccione la imagen de la que quiere cambiar el tamaño.
-
En la pestaña Formato, en el grupo Tamaño, escriba la altura deseada. El ancho cambia automáticamente para mantener la proporción con la altura.
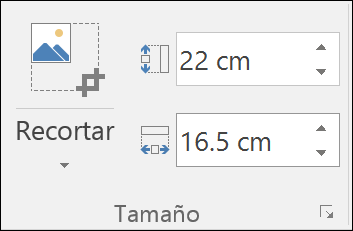
Si desea cambiar el alto y el ancho por separado, seleccione el selector de cuadro de diálogo Tamaño de 
Comprimir imágenes para reducir el tamaño de archivo
La compresión de una imagen mantiene la altura y el ancho de la imagen, pero reduce la resolución. Las imágenes con una resolución inferior tienen un tamaño de archivo más pequeño.
-
Seleccione la imagen o imágenes que necesita reducir.
-
En la opción Herramientas de imagen de la pestaña Formato, seleccione Comprimir imágenes

-
Seleccione las opciones de compresión y de resolución y, luego, haga clic en Aceptar. Para las imágenes que no se van a imprimir, Web (150 ppp) es la resolución más común.
Importante: La compresión de una imagen para reducir el tamaño del archivo cambia la cantidad de detalle que conserva la imagen de origen. Esto significa que después de la compresión, la imagen puede verse diferente que antes de ser comprimida.
Al adjuntar una imagen como archivo, la imagen no se mostrará directamente en el cuerpo del mensaje, sino que aparecerá un icono de la imagen en el asunto del mensaje. En cuanto a los archivos de imágenes, también verá una vista previa pequeña de la imagen junto con el nombre y el tamaño del archivo.
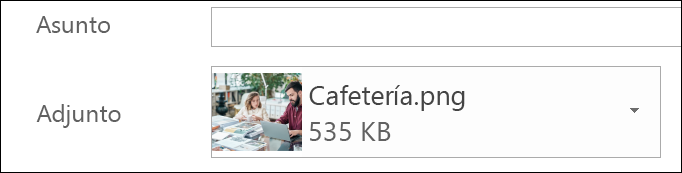
Si la imagen adjunta es demasiado grande, puede indicar a Outlook que cambie automáticamente el tamaño de la imagen a la hora de enviar el mensaje.
-
Seleccione Archivo.
-
Si la imagen es grande, verá este mensaje: Es posible que algunos destinatarios no reciban este mensaje debido a los datos adjuntos de imágenes. Cambiar el tamaño de las imágenes grandes puede ayudar a que se entregue el mensaje. Las imágenes con el tamaño ajustado tendrán 1024x768 píxeles como máximo.
-
Seleccione Cambiar el tamaño de las imágenes grandes antes de enviar el mensaje.
-
Seleccione la flecha izquierda situada en la esquina superior izquierda de la pantalla para volver al mensaje. Redacte el mensaje y, cuando haga clic en Enviar, todos los datos adjuntos de imágenes se ajustarán automáticamente.
Nota: Si la imagen se inserta en el cuerpo del mensaje (la imagen aparece en el mensaje), con el comando Imagen del grupo Ilustraciones, la característica de cambio de tamaño de datos adjuntos de imágenes no estará disponible.
El tamaño de los documentos, las hojas de cálculo, los archivos PDF y otros tipos de archivos puede variar considerablemente. Hay varios métodos que puede usar para que el tamaño de los mensajes de correo y de los datos adjuntos sea pequeño a la hora de enviar estos archivos.
Nota: Para obtener más información específica sobre cómo reducir los archivos de imagen, vea la sección Insertar imágenes y cambiar su tamaño en el cuerpo de un mensaje de correo.
Enviar un vínculo al archivo
-
En el mensaje de correo, seleccione Adjuntar archivo en la cinta.
-
Seleccione el archivo.
-
Si el archivo ya está almacenado en OneDrive, OneDrive para la Empresa o en un sitio de SharePoint, puede seleccionar Enviar un vínculo. Se adjuntará un acceso directo al archivo en el mensaje de correo (no el archivo en cuestión). Los destinatarios pueden abrir el acceso directo y descargar o abrir el archivo.
Copiar un vínculo para compartir desde otro servicio de almacenamiento en la nube
La mayoría de las soluciones de almacenamiento en la nube, como Dropbox o Google Drive, le permiten obtener un vínculo al archivo que se puede compartir. Vea sus archivos de ayuda para obtener más información sobre cómo obtener un vínculo para compartir. Una vez que tenga un vínculo para compartir, péguelo en el cuerpo del mensaje de correo.
Comprimir los archivos antes de enviarlos
Casi todos los archivos se pueden comprimir en un archivo zip para reducir su tamaño. Windows le permite crear y abrir archivos zip sin ningún software adicional.
-
Vaya a la carpeta que contiene el archivo que quiere enviar.
-
Seleccione un archivo. Para seleccionar varios archivos, mantenga presionada la tecla CTRL mientras hace clic en cada archivo.
-
Haga clic con el botón derecho en la selección, seleccione Enviar a > Carpeta comprimida (en zip).
-
Se creará un archivo zip que contendrá el archivo o archivos que ha seleccionado en el paso 2. El nombre del archivo zip se elige automáticamente a partir del nombre del archivo original.
-
Vuelva al mensaje de correo y elija Adjuntar archivo en la cinta o haga clic con el botón derecho en el nuevo archivo zip, seleccione Enviar a > Destinatario de correo para abrir un nuevo mensaje de correo con el archivo ya adjuntado.
¿Qué desea hacer?
Insertar una imagen
Para insertar una imagen en el cuerpo del mensaje de correo, coloque el cursor en el cuerpo del mensaje, seleccione el menú Insertar y, luego, elija Imágenes en el grupo Ilustraciones de la cinta.
Si la imagen es demasiado grande (o demasiado pequeña), puede usar los controladores de tamaño para cambiar el tamaño de la imagen.
Cambiar el tamaño de una imagen
Puede cambiar el tamaño visible de la imagen (por ejemplo, la parte de la pantalla que ocupa) sin tener que modificar el tamaño de archivo ni la resolución de la imagen. Pero esto no reducirá el tamaño total del mensaje de correo que va a enviar.
-
Haga clic o pulse la imagen para que se muestre un pequeño controlador de tamaño circular en cada esquina de la imagen.
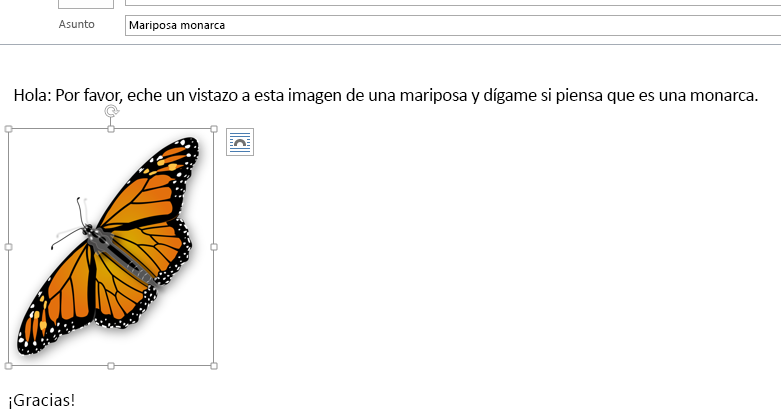
-
Haga clic (o mantenga presionado) en uno de los controladores y, luego, arrastre el controlador de tamaño hacia el centro para reducir el tamaño de la imagen o bien hacia el exterior del centro para aumentarlo.
Sugerencia: Hay más controladores de tamaño en el centro de cada lado de la imagen. Si quiere mantener las proporciones de la imagen, use solo los controladores de tamaño situados en las esquinas. El uso de los controladores en el centro de cada lado distorsionará la imagen.
Cambiar el tamaño de una imagen a unas dimensiones exactas
-
Seleccione la imagen de la que quiere cambiar el tamaño.
-
En la pestaña Formato, en el grupo Tamaño, escriba la altura deseada. El ancho cambia automáticamente para mantener la proporción con la altura.
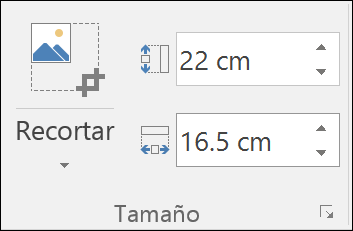
Si quiere cambiar la altura y el ancho por separado, desactive la casilla Bloquear relación de aspecto antes de cambiar la altura o el ancho necesarios en el paso 2.
Comprimir imágenes para reducir el tamaño de archivo
La compresión de una imagen mantiene la altura y el ancho de la imagen, pero reduce la resolución. Las imágenes con una resolución inferior tienen un tamaño de archivo más pequeño.
-
Seleccione la imagen o imágenes que necesita reducir.
-
En la opción Herramientas de imagen de la pestaña Formato, seleccione Comprimir imágenes en el grupo Ajustar. En función de la resolución de pantalla, es posible que solo vea el icono Comprimir imágenes.
-
Seleccione las opciones de compresión y de resolución y, luego, haga clic en Aceptar. Para las imágenes que no se van a imprimir, Web (150 ppp) es la resolución más común.
Importante: La compresión de una imagen para reducir el tamaño del archivo cambia la cantidad de detalle que conserva la imagen de origen. Esto significa que después de la compresión, la imagen puede verse diferente que antes de ser comprimida.
Al adjuntar una imagen como archivo, la imagen no se mostrará directamente en el cuerpo del mensaje, sino que aparecerá un icono de la imagen en el asunto del mensaje.
Si la imagen adjunta es demasiado grande, puede indicar a Outlook que cambie automáticamente el tamaño de la imagen a la hora de enviar el mensaje.
-
Seleccione Archivo.
-
Si la imagen es grande, verá este mensaje: Es posible que algunos destinatarios no reciban este mensaje debido a los datos adjuntos de imágenes. Cambiar el tamaño de las imágenes grandes puede ayudar a que se entregue el mensaje. Las imágenes con el tamaño ajustado tendrán 1024x768 píxeles como máximo.
-
Seleccione Cambiar el tamaño de las imágenes grandes antes de enviar el mensaje.
-
Seleccione la flecha izquierda situada en la esquina superior izquierda de la pantalla para volver al mensaje. Redacte el mensaje y, cuando haga clic en Enviar, todos los datos adjuntos de imágenes se ajustarán automáticamente.
Nota: Si la imagen se inserta en el cuerpo del mensaje (la imagen aparece en el mensaje), con el comando Imagen del grupo Ilustraciones, la característica de cambio de tamaño de datos adjuntos de imágenes no estará disponible.
El tamaño de los documentos, las hojas de cálculo, los archivos PDF y otros tipos de archivos puede variar considerablemente. Hay varios métodos que puede usar para que el tamaño de los mensajes de correo y de los datos adjuntos sea pequeño a la hora de enviar estos archivos.
Copiar un vínculo para compartir desde un servicio de almacenamiento en la nube
La mayoría de las soluciones de almacenamiento en la nube, como OneDrive, OneDrive para la Empresa, Dropbox o Google Drive, le permiten obtener un vínculo al archivo que se puede compartir.
Para OneDrive u OneDrive para la Empresa, vea Compartir archivos y carpetas de OneDrive. Para otras soluciones de almacenamiento en la nube, vea los archivos de ayuda del servicio para obtener más información sobre cómo obtener un vínculo para compartir. Una vez que tenga un vínculo para compartir, péguelo en el cuerpo del mensaje de correo.
Comprimir los archivos antes de enviarlos
Casi todos los archivos se pueden comprimir en un archivo zip para reducir su tamaño. Windows le permite crear y abrir archivos zip sin ningún software adicional.
-
Vaya a la carpeta que contiene el archivo que quiere enviar.
-
Seleccione un archivo. Para seleccionar varios archivos, mantenga presionada la tecla CTRL mientras hace clic en cada archivo.
-
Haga clic con el botón derecho en la selección, seleccione Enviar a > Carpeta comprimida (en zip).
-
Se creará un archivo zip que contendrá el archivo o archivos que ha seleccionado en el paso 2. El nombre del archivo zip se elige automáticamente a partir del nombre del archivo original.
-
Vuelva al mensaje de correo y elija Adjuntar archivo en la cinta o haga clic con el botón derecho en el nuevo archivo zip, seleccione Enviar a > Destinatario de correo para abrir un nuevo mensaje de correo con el archivo ya adjuntado.







