Si no quiere posiciones decimales innecesarias en las celdas porque hacen que aparezcan símbolos de ###### o no necesita precisión hasta el nivel microscópico, cambie el formato de celda para obtener el número de posiciones decimales que desee.
Redondear un número a la unidad principal más cercana
Si desea redondear un número a la unidad principal más cercana, como millares, centenas, decenas o más, use una función en una fórmula, siga estos pasos:
Mediante un botón
-
Seleccione las celdas a las que desee aplicar formato.
-
Vaya a Inicio > Número y seleccione Aumentar decimales o Disminuir decimales para mostrar más o menos dígitos después de la coma decimal.
Mediante la aplicación de un formato de número integrado
-
Vaya a Inicio > Número, seleccione la flecha situada junto a la lista de formatos de número y, después, seleccione Más formatos de número.
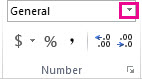
-
En la lista Categoría , según el tipo de datos que tenga, seleccione Moneda, Contabilidad, Porcentaje o Científica.
-
En el cuadro Posiciones decimales, escriba el número de posiciones decimales que desea mostrar.
Mediante el uso de una función en una fórmula
Redondee un número al número de dígitos que desee usando la función REDONDEAR . Esta función solo tiene dos argumentos (los argumentos son fragmentos de datos que la fórmula necesita ejecutar).
-
El primer argumento es el número que desea redondear, que puede ser una referencia de celda o un número.
-
El segundo argumento es el número de dígitos al que desea redondear el número.
Suponga que la celda A1 contiene 823,7825. Para redondear el número al más cercano:
-
Mil s
-
Escriba =REDONDEAR(A1;-3) que es igual a 1,000
-
823,7825 está más cerca de 1.000 que de 0 (0 es un múltiplo de 1.000)
-
Use aquí un número negativo porque quiere que el redondeo se produzca a la izquierda del separador decimal. Lo mismo se aplica a las dos fórmulas siguientes que redondea a cientos y decenas.
-
-
Cientos
-
Escriba =REDONDEAR(A1;-2) que es igual a 800
-
800 está más cerca de 823,7825 que de 900. Creemos que ya tienes la idea.
-
-
Decenas
-
Escriba =REDONDEAR(A1;-1) que es igual a 820
-
-
Otros
-
Escriba =REDONDEAR(A1;0) que es igual a 824
-
Use un cero para redondear el número al único dígito más próximo.
-
-
Décimas
-
Escriba =REDONDEAR(A1;1) que es igual a 823,8
-
Use aquí un número positivo para redondear el número al número de puntos decimales que especifique. Lo mismo se aplica a las dos fórmulas siguientes que redondea a centésimas y milésimas.
-
-
Centésimos
-
Escriba =REDONDEAR(A1;2) que es igual a 823,78
-
-
Milésimas
-
Tipo = REDONDEAR(A1;3) que es igual a 823,783
-
Redondee un número hacia arriba con la función REDONDEAR.MÁS . Funciona igual que REDONDEAR, con la excepción de que siempre redondea un número hacia arriba. Por ejemplo, si desea redondear 3,2 hacia arriba a cero posiciones decimales:
-
=REDONDEAR.MÁS(3,2,0) que es igual a 4
Redondee un número hacia abajo con la función REDONDEAR.MENOS . Funciona igual que REDONDEAR, con la excepción de que siempre redondea un número hacia abajo. Por ejemplo, si desea redondear hacia abajo 3,14159 a tres posiciones decimales:
-
=REDONDEAR.MENOS(3,14159,3) que es igual a 3,141
Sugerencia: Para obtener más ejemplos y consultar datos de ejemplo en un libro de Excel Online, vea los artículos REDONDEAR, REDONDEAR.MAS y REDONDEAR.MENOS .
-
Haga clic en una celda vacía.
-
En la pestaña Fórmulas, en Función, haga clic en Generador de fórmulas.
-
Realice una de las siguientes acciones:
Para
En el Generador de fórmulas, busque y haga doble clic en
En Argumentos
Redondear un número hacia arriba
ROUNDUP
En número, escriba el número que va a redondear hacia arriba. En num_digits, escriba 0 para redondear el número hacia arriba al número entero más próximo.
Redondear un número hacia abajo
REDONDEAR.MENOS
En número, escriba el número que va a redondear hacia abajo. En num_digits, escriba 0 para redondear el número hacia arriba al número entero más próximo.
Redondear hacia arriba a un número par
INCLUSO
En número, escriba el número que va a redondear.
Redondear hacia arriba a un número impar
EXTRAÑO
En número, escriba el número que va a redondear.
Redondear un número al múltiplo más próximo de otro número
REDOND.MULT
Haga clic en el cuadro situado junto a múltiplo y, a continuación, escriba el número del que desea obtener el múltiplo más próximo.
-
Presione RETORNO.
Puede establecer un separador decimal predeterminado para los números en Opciones de Excel.
-
Haga clic en Opciones (de Excel 2010 a Excel 2016) o en el botón Microsoft Office

-
En la categoría Avanzadas , en Opciones de edición, active la casilla Insertar automáticamente un separador decimal .
-
En el cuadro Posiciones decimales, introduzca un número positivo para los dígitos situados a la derecha de la coma decimal o un número negativo, para los situados a la izquierda de la coma.
Nota: Por ejemplo, si escribe 3 en el cuadro Places y, después, 2834 en una celda, el valor será 2,834. Si escribe -3 en el cuadro Places y, después, 283 en una celda, el valor será 283000.
-
Haga clic en Aceptar.
El indicador decimal fijo aparece en la barra de estado.
-
En la hoja de cálculo, haga clic en una celda y escriba el número que desee.
Nota: Los datos que escribió antes de seleccionar la casilla Decimal fijo no se verán afectados.
-
Para reemplazar temporalmente la opción de decimal fijo, escriba un punto decimal al escribir el número.
-
Para quitar las posiciones decimales de los números que ya ha escrito con decimales fijos, haga lo siguiente:
-
Haga clic en Opciones (de Excel 2010 a Excel 2016) o en el botón Microsoft Office

-
En la categoría Avanzadas , en Opciones de edición, desactive la casilla Insertar automáticamente un separador decimal .
-
En una celda vacía, escriba un número como 10, 100 o 1000, según el número de posiciones decimales que desee quitar.
Por ejemplo, escriba 100 en la celda si los números contienen dos posiciones decimales y desea convertirlas en números enteros.
-
En la pestaña Inicio , en el grupo Portapapeles , haga clic en Copiar

-
En la hoja de cálculo, seleccione las celdas que contienen los números con posiciones decimales que desea cambiar.
-
En el grupo Portapapeles de la pestaña Inicio, haga clic en la flecha situada debajo de Pegar y en Pegado especial.
-
En el cuadro de diálogo Pegado especial , en Operación, haga clic en Multiplicar.
-
¿Necesita más ayuda?
Siempre puede preguntar a un experto en Excel Tech Community u obtener soporte técnico en Comunidades.







