En un vídeo o audio que agregó a una diapositiva de PowerPoint, puede recortar el contenido no deseado al principio o al final del clip, o bien en ambas partes.
Solo puede recortar vídeos que se insertaron desde su equipo. Esta característica no está disponible para los vídeos insertados desde la web.
Recortar un vídeo
-
En la vista Normal, seleccione el borde del vídeo en la diapositiva.
Una vez seleccionado el vídeo, aparece una sección Herramientas de vídeo en la cinta de opciones de la barra de herramientas y tiene dos pestañas: Formato y Reproducción:
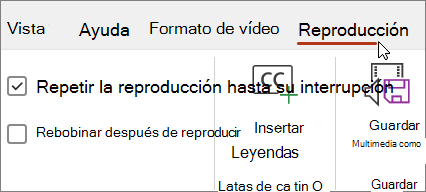
-
En la cinta de opciones, en Herramientas de vídeo de la pestaña Reproducción, haga clic en Recortar vídeo.
-
Para determinar dónde quiere recortar la grabación de vídeo, en el cuadro de diálogo Recortar vídeo, presione el botón Reproducir.
-
Cuando llegue al punto en que desea hacer el recorte, presione el botón Pausa.
Puede usar los botones Marco siguiente y Marco anterior para ajustar con precisión la ubicación de un marcador.
-
En el cuadro de diálogo Recortar vídeo, siga uno o varios de estos procedimientos:
-
Para recortar el principio del clip, haga clic en el punto de inicio (que se muestra en la imagen siguiente con un marcador verde, a la izquierda). Cuando vea la flecha de dos puntas, arrástrela a la nueva posición de inicio del vídeo.
-
Para recortar el final del clip, haga clic en el punto de fin (que se muestra en la imagen siguiente con un marcador rojo, en el extremo derecho). Cuando vea la flecha de dos puntas, arrástrela a la nueva posición de fin del vídeo.
En este ejemplo, se recorta el final del clip, lo que cambia la hora de finalización a 00:04.445.
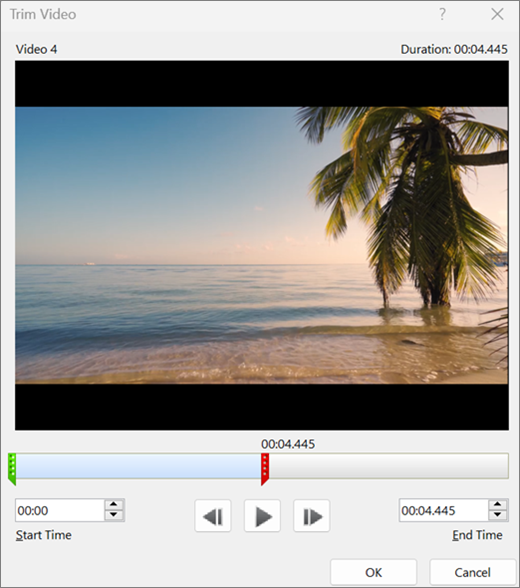
-
Recortar un clip de vídeo, música o sonido
-
Seleccione el clip de audio en la diapositiva.
Al seleccionar un clip de audio, se muestra la sección Herramientas de audio en la cinta de opciones de la barra de herramientas, que contiene dos pestañas: Formato y Reproducción:
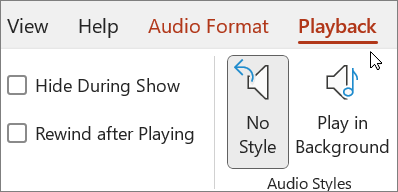
-
En Herramientas de audio, en la pestaña Reproducción, haga clic en Recortar audio.
-
Para determinar dónde quiere recortar el clip de audio, en el cuadro Recortar audio, haga clic en el botón Reproducir.
-
Cuando llegue al punto en que quiere hacer el corte, haga clic en el botón Pausa.
Puede usar los botones Fotograma siguiente y Fotograma anterior para ajustar con precisión la ubicación de un marcador.
-
Siga uno de los siguientes procedimientos o ambos:
-
Para recortar el principio del clip, haga clic en el punto de inicio (que tiene una marca verde en el extremo izquierdo). Cuando vea la flecha de dos puntas, arrástrela a la posición inicial que quiera para el clip de audio.
-
Para recortar el final del clip, haga clic en el punto final (que tiene una marca roja en el lado derecho). Cuando vea la flecha de dos puntas, arrástrela a la posición final que quiera para el clip de audio.
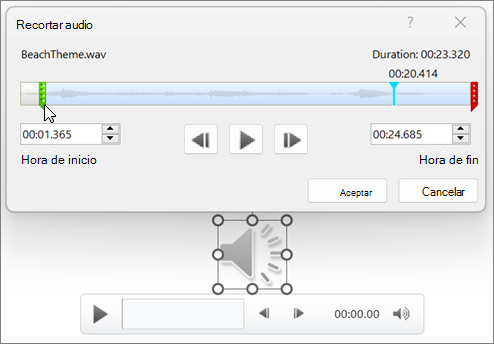
-
Guardar una copia de un archivo multimedia recortado
Para guardar una copia independiente de un archivo multimedia recortado para usarlo fuera de PowerPoint, debe comprimir el medio y, a continuación, usar el comando Guardar multimedia como :
-
Seleccione Archivo > Información.
-
Seleccione Comprimir medios y, a continuación, elija un nivel de compresión adecuado.
Se abrirá el cuadro de diálogo Comprimir medios y se iniciará el proceso de compresión.
-
Cuando termine la compresión, seleccione el medio de la diapositiva que ha recortado. Haz clic con el botón derecho en él y selecciona Guardar multimedia como.
-
Escribe un nombre y una ubicación de almacenamiento para el archivo y, a continuación, selecciona Guardar.
El archivo multimedia se guarda en la carpeta seleccionada.
Para obtener más información sobre la inserción y la reproducción de música y otros clips de sonido, vea:
 |
En macOS, esta característica solo está disponible para Microsoft 365suscriptores. Si es suscriptor de Microsoft 365, asegúrese de tener instalada la versión más reciente de Office. Otra opción es usar una aplicación diferente, como GarageBand, para recortar un archivo de audio antes de agregarlo a una presentación. |
Recortar un vídeo
-
En la vista Normal, seleccione el marco del vídeo en la diapositiva.
Al seleccionar el vídeo, se muestran dos pestañas adicionales en la cinta de opciones de la barra de herramientas denominadas Formato de vídeo y Reproducción:
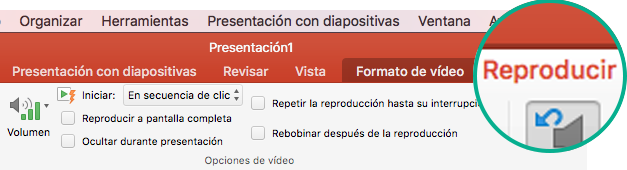
-
Seleccione la pestaña Reproducción y, después, haga clic en Recortar vídeo.
-
Para determinar dónde quiere recortar la grabación de vídeo, en el cuadro de diálogo Recortar vídeo, presione el botón Reproducir.
-
Cuando llegue al punto donde quiera realizar el corte, presione el botón Pausa.
Puede usar los botones desplazar hacia delante


-
En el cuadro de diálogo Recortar vídeo, siga uno o varios de estos procedimientos:
-
Para recortar el principio del clip, haga clic en el punto inicial (que se muestra en la imagen siguiente como un controlador amarillo vertical en la parte izquierda). Arrástrelo hacia la derecha hasta un nuevo punto inicial del vídeo.
-
Para recortar el final del clip, haga clic en el punto final (el controlador amarillo vertical). Arrástrelo hacia la izquierda, como se muestra en la imagen siguiente, hasta una nueva posición final para el vídeo.
En esta imagen, el final del clip está recortado, lo que cambia la duración del clip a 00:02,449.
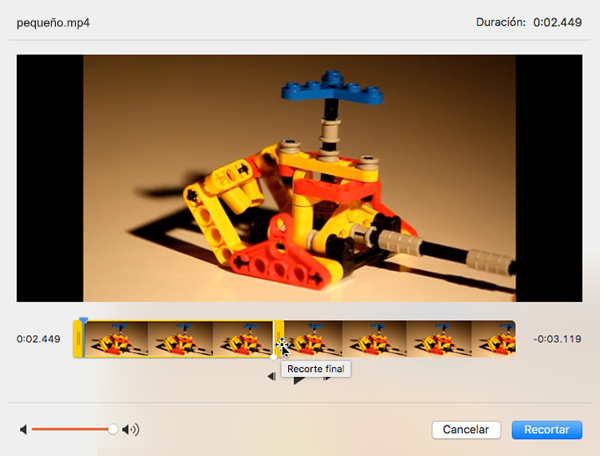
-
Para obtener más información sobre cómo insertar y reproducir vídeos, vea:
Recortar un clip de vídeo, música o sonido
-
Seleccione el clip de audio en la diapositiva.
Al seleccionar un clip de audio, se muestra la sección Herramientas de audio en la cinta de opciones de la barra de herramientas, que contiene dos pestañas: Formato y Reproducción:
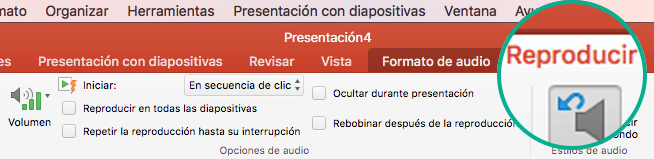
-
En Herramientas de audio, en la pestaña Reproducción, haga clic en Recortar audio.
-
Para determinar dónde quiere recortar el clip de audio, en el cuadro Recortar audio, haga clic en el botón Reproducir.
-
Cuando llegue al punto en que quiere hacer el corte, haga clic en el botón Pausa.
Puede usar los botones desplazar hacia delante


-
Siga uno de los siguientes procedimientos o ambos:
-
Para recortar el principio del clip, haga clic en el punto inicial (que se muestra en la imagen siguiente como un controlador amarillo vertical en la parte izquierda). Arrástrelo hacia la derecha hasta un nuevo punto inicial del vídeo.
-
Para recortar el final del clip, haga clic en el punto final (el controlador amarillo vertical). Arrástrelo hacia la izquierda, como se muestra en la imagen siguiente, hasta una nueva posición final para el vídeo.
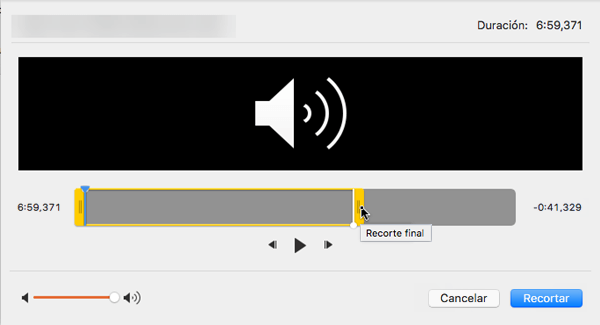
-
Para obtener más información sobre la inserción y la reproducción de música y otros clips de sonido, vea:







