Cuando haya terminado de diseñar una plantilla de formulario, debe publicarla para que los usuarios puedan rellenar formularios basados en la plantilla de formulario. Los usuarios deben tener acceso a la ubicación donde se publica el formulario. En este tema se describen las diferentes opciones para publicar un formulario de InfoPath 2010.
En este artículo
Publicar frente a guardar
Publicar una plantilla de formulario no es lo mismo que guardar una plantilla de formulario. Cuando se guarda una plantilla de formulario, la guarda para conservar su trabajo, igual que cuando guarda un archivo en el equipo. El proceso de publicación modifica la plantilla de formulario para su distribución agregando la ubicación de publicación y las secciones de instrucciones de procesamiento para que los usuarios puedan abrir formularios basados en esta plantilla de formulario. Las instrucciones de procesamiento permiten que los formularios basados en esta plantilla de formulario se actualicen automáticamente si realiza cambios en la plantilla de formulario después de publicarla.
Opciones de publicación
Hay varias formas diferentes de publicar los formularios de InfoPath. Para publicar un formulario, haga clic en la pestaña Archivo y, a continuación, haga clic en Publicar para presentar las siguientes opciones:
-
Publicación rápida Publicar formulario en la ubicación actual
Si va a actualizar un formulario que ya se ha publicado o está publicando una lista de SharePoint o un formulario de flujo de trabajo por primera vez, puede usar la publicación rápida para publicar el formulario sin tener que indicar cómo y dónde se publicará. Al hacer clic en Publicación rápida,InfoPath 2010 vuelve a publicar o publica automáticamente el formulario en su ubicación anterior o indicada.
Nota: Si no se ha especificado una ubicación de publicación, la publicación rápida está deshabilitada.
-
Servidor de SharePoint Publicar formulario en una SharePoint biblioteca
Si desea publicar un formulario de InfoPath en SharePoint para que los usuarios puedan rellenarlo en un explorador web o en el relleno de InfoPath, puede publicarlo en una biblioteca SharePoint usuario. Los usuarios podrán acceder al formulario en línea, rellenarlo y guardar los resultados como un documento de InfoPath en la biblioteca.
-
Correo electrónico Publicar formulario en una lista de destinatarios de correo electrónico
Puede crear un nuevo mensaje de correo electrónico que contenga un formulario de InfoPath. Esta opción es útil cuando los destinatarios no tienen acceso a SharePoint sitio.
Nota: El Relleno de InfoPath es necesario para los formularios que se han publicado en mensajes de correo electrónico.
-
Ubicación de red Publicar formulario en una ubicación de red o recurso compartido de archivos
Esto publica el formulario en una ubicación de red o recurso compartido de archivos que permite a los usuarios navegar al recurso compartido (como //MyShare/Path/FormLocation)y rellenar el formulario en InfoPath Filler.
Nota: El Relleno de InfoPath es necesario para los formularios que se han publicado en una ubicación de red.
SharePoint biblioteca o lista?
En versiones anteriores de InfoPath, podía publicar un formulario en una biblioteca de SharePoint y, cuando los usuarios rellenaban el formulario, guardaba sus respuestas como documentos dentro de esa biblioteca. Aunque todavía puede hacerlo, ahora puede usar InfoPath 2010 para personalizar el formulario usado para crear, leer y editar elementos en una lista de SharePoint para que las respuestas se guarden como elementos de la lista. Para ello, haga clic en Personalizar formulario en SharePoint o cree una nueva lista de SharePoint desde InfoPath.
Hay algunas ventajas distintas de usar una lista SharePoint, en lugar de una biblioteca de documentos, como se muestra a continuación:
-
Puede administrar las respuestas de la misma manera que lo hace con cualquier elemento de una SharePoint lista.
-
No es necesario especificar cómo conectarse al servidor SharePoint al publicar el formulario porque es automático.
-
Cuando haya terminado de personalizar el formulario de lista, solo tiene que hacer clic en Publicación rápida para publicar el formulario.
Publicar en una SharePoint biblioteca
Para publicar un formulario de InfoPath en una SharePoint biblioteca, siga estos pasos:
-
Haga clic en Archivo.
-
Haga clic en Publicar.
-
Haga clic SharePoint Server.
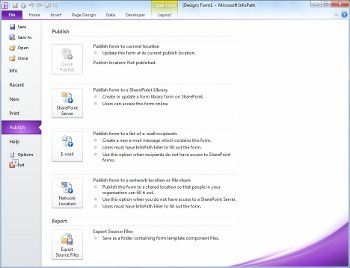
-
Escriba la dirección web del SharePoint en el cuadro de texto.
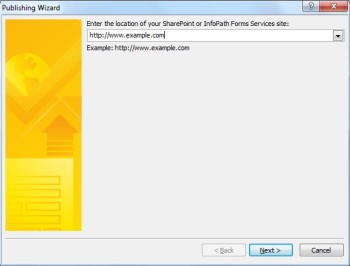
-
Haga clic en Siguiente.
-
Seleccione cómo publicar el formulario. Para la mayoría de los escenarios, seleccione Biblioteca de formularios. Para obtener más información sobre el tipo de contenido del sitio o las opciones de plantilla de formulario aprobadas por el administrador, vea la sección Conceptos avanzados.
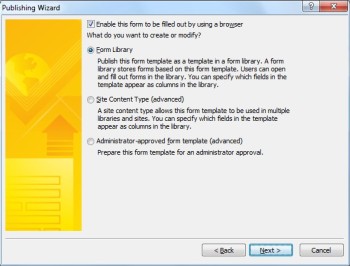
-
Haga clic en Siguiente.
-
Haga clic en una biblioteca de formularios preexistencia para el formulario de InfoPath si ya se ha creado o haga clic en Crear una nueva biblioteca de formularios para crear una nueva.
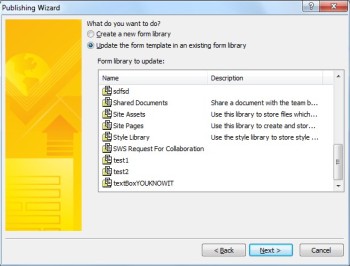
-
Haga clic en Siguiente.
-
Si va a crear una nueva biblioteca SharePoint, escriba el nombre de la biblioteca en el cuadro de texto Nombre y una descripción para la biblioteca en el cuadro de texto Descripción.
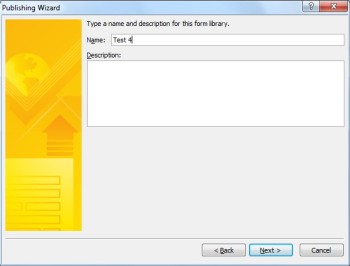
-
Haga clic en Siguiente.
-
Para mostrar datos del formulario como una columna en la biblioteca de formularios, use la promoción de propiedades. Para ello, haga clic en Agregar, seleccione el campo deseado y, a continuación, escriba un nombre para la columna en el cuadro Nombre de columna.
-
Si ha seleccionado un campo que se repite, haga clic en un valor de la lista Función para definir cómo mostrar el campo en la biblioteca de formularios y, a continuación, haga clic en Aceptar.
Nota: Puede elegir si desea mostrar el primer valor en el campo, el último valor o un recuento de todas las repeticiones del campo, o si combinar todos los valores juntos.
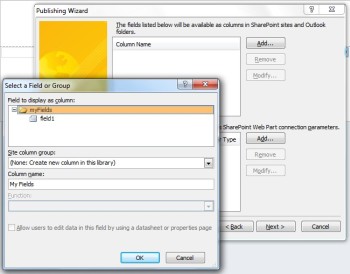
-
Repita los pasos 12 y 13 según sea necesario para cada campo del formulario que desee agregar como una columna SharePoint y, a continuación, haga clic en Siguiente.
-
Haga clic en Siguiente.
-
Haga clic en Publicar.
Publicar en correo electrónico
Para publicar un formulario de InfoPath en una lista de destinatarios de correo electrónico, siga estos pasos:
-
Haga clic en Archivo.
-
Haga clic en Publicar.
-
Haga clic en Correo electrónico.
-
Si aún no ha guardado el formulario, haga clic en Aceptar para guardar el formulario.
-
Escriba un nombre para el formulario en el cuadro de texto Nombre de plantilla de formulario y, a continuación, haga clic en Siguiente.
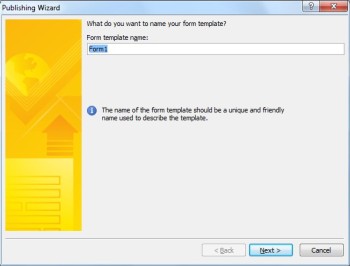
-
Para mostrar datos del formulario como una columna en una carpeta de elementos de formulario de InfoPath, use la promoción de propiedades. Para ello, haga clic en Agregary, a continuación, seleccione el campo deseado y escriba un nombre para la columna en el cuadro Nombre de columna.
-
Si ha seleccionado un campo que se repite, haga clic en un valor de la lista Función para definir cómo mostrar el campo en la biblioteca de formularios y, a continuación, haga clic en Aceptar.
Nota: Puede elegir si desea mostrar el primer valor en el campo, el último valor o un recuento de todas las repeticiones del campo, o si combinar todos los valores juntos.
-
Repita los pasos 6 y 7 según sea necesario para cada campo del formulario que desee agregar como columna en Outlook y, a continuación, haga clic en Siguiente.
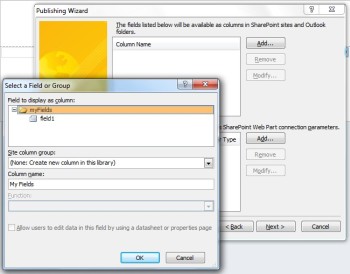
-
Haga clic en Publicar cuando haya terminado de abrir el formulario como mensaje de correo electrónico.
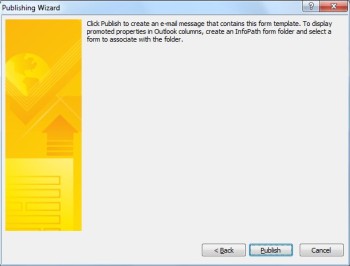
-
Escriba los destinatarios en los cuadros Para,CCy CCO.
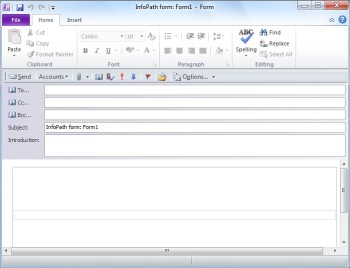
-
Personalice el contenido del campo Asunto.
-
El cuadro de texto Introducción proporciona un lugar para las instrucciones del formulario y una explicación a los usuarios sobre por qué han recibido el formulario.
-
Haga clic en Enviar.
Publicar en una ubicación de red
Para publicar un formulario de InfoPath en un servidor UNC o que no SharePoint en la red, siga estos pasos:
-
Haga clic en Archivo.
-
Haga clic en Publicar.
-
Haga clic en Ubicación de red.
-
Escriba la ruta de acceso y el nombre de archivo deseados del formulario en el primer cuadro de texto.
Nota: Puede ser una ubicación en el disco duro o un recurso compartido de archivos, como \\private\example\exampleform.xsn. También puede ser una ubicación en el equipo, que tendría este aspecto: C:\examplefolder\exampleform.xsn.
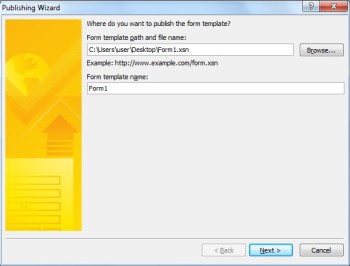
-
Escriba el nombre de la plantilla en el texto Nombre de plantilla formulario y, a continuación, haga clic en Siguiente.
Nota: El nombre del formulario, que se usa para identificar el formulario si lo actualiza o lo vuelve a publicar, también es visible para los usuarios cuando rellenan el formulario.
-
Escriba una ruta de acceso y un nombre de archivo accesibles por el usuario en el cuadro de texto.
Nota: En la mayoría de los casos, la ubicación de publicación y la ruta de acceso alternativa serán iguales. En otros casos, como si el archivo se guardara en la unidad C, no lo sería. Por ejemplo, si guardó el formulario en C:\examplefolder\exampleform.xsn,la ruta de acceso del usuario puede tener el aspecto de \\micomputer\examplepath\exampleform.xsn. Si la ruta anterior era una ruta accesible para el usuario, como \\private\example\form\exampleform.xsny tanto usted como los usuarios pueden obtener acceso a ella, no es necesario realizar ninguna acción para este paso.
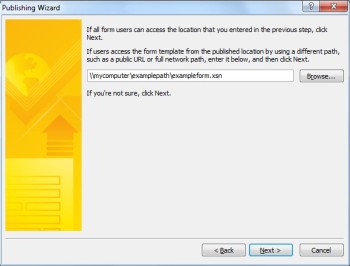
-
Vuelva a hacer clic en Siguiente.
-
Haga clic en Publicar.
Conceptos avanzados
Tipo de contenido de sitio
Un tipo de contenido define una plantilla de formulario, un conjunto de columnas y la configuración de administración de documentos en el servidor, como la configuración de flujo de trabajo o directiva.
Al crear tipos de contenido, puede reutilizar las plantillas de formulario y la configuración de un sitio publicando una plantilla de formulario como un tipo de contenido de sitio. Al actualizar el tipo de contenido, el cambio se aplica automáticamente siempre que se usa ese tipo de contenido.
Puede asignar un único tipo de contenido a varias bibliotecas de un sitio o asignar varios tipos de contenido a una sola biblioteca. Por ejemplo, puede agregar un tipo de contenido para los formularios de informe de estado a todas las bibliotecas que usa el departamento de ventas de su empresa, de modo que cada equipo de ventas recopile e informe el mismo tipo de información a la administración. Como alternativa, supongamos que su departamento usa plantillas de formulario diferentes para formularios de solicitud de viaje, informe de viaje y informe de gastos. Puede publicar las tres plantillas de formulario como tipos de contenido de sitio y agregarlas a una sola biblioteca que se usa para almacenar información relacionada con viajes de grupo. Cuando los usuarios crean un formulario nuevo desde la biblioteca, pueden seleccionar cuáles de estas plantillas de formulario quieren usar.
Código de espacio aislado en formularios de InfoPath
Con InfoPath 2010, puede publicar formularios de biblioteca de formularios, con código, directamente desde el Diseñador de InfoPath siempre que el formulario no sea un formulario de plena confianza y sea administrador de la colección de sitios mediante el servicio Código de espacio aislado en SharePoint. La publicación de formularios con código de espacio aislado usa el mismo proceso que la publicación de un formulario en una biblioteca de formularios o como un tipo de contenido de sitio.
Plantillas de formulario aprobadas por el administrador (formularios de plena confianza)
Las plantillas de formulario aprobadas por el administrador están disponibles para cualquier colección de sitios del sitio SharePoint y pueden contener código que requiere plena confianza. Un administrador de sitio de SharePoint las verifica, carga y activa individualmente. Las plantillas de formulario aprobadas por el administrador se mantienen en una biblioteca de documentos especial a la que solo pueden obtener acceso los administradores. Para obtener información sobre las plantillas de formulario aprobadas por el administrador, consulte los siguientes vínculos:







