Si desea realizar cambios en un archivo en una SharePoint biblioteca de documentos, pero evitar que otros realicen cambios al mismo tiempo, despega el archivo de la biblioteca de documentos.
Al extraer un archivo del repositorio de una SharePoint biblioteca de documentos, solo usted puede editarlo. Puede editar el archivo en línea Microsoft 365 o sin conexión y guardar los cambios tantas veces como quiera antes de volver a proteger el archivo. Cuando haya terminado de realizar cambios en el archivo, compruébelo desde la biblioteca para cargar los cambios. Puede descartar los cambios y deshacer la desinversión si cambia de opinión.
Nota: Si no ve la interfaz de usuario que se muestra en estos ejemplos, es posible que esté usando una versión anterior del servidor de SharePoint. Consulte Des proteger, proteger o descartar cambios en archivos de una biblioteca en su lugar.
Nota: Al des proteger un archivo, no sucede nada. El archivo se sigue almacenando en la biblioteca. Solo se marca para mostrar que tienes derechos de edición exclusivos hasta que lo vuelvas a proteger. Para editarlo, debe descargar el documento o editarlo en línea. La forma de editar o actualizar el archivo depende del tipo de archivo. Si se trata de un documento Word, puede usar Word en Microsoft 365 o en la copia de escritorio de Word. Para un archivo que no sea un formato de Microsoft 365, descargue el archivo y use el editor que use normalmente para ese formato.
Extraer un archivo de una biblioteca de documentos
Puede des proteger uno o varios archivos a la vez.
-
Abra la biblioteca con el archivo que desea des proteger, seleccione el archivo, haga clic en los puntos suspensivos (...) en la barra de herramientas y, a continuación, haga clic en Des proteger.

También puede hacer clic con el botón derecho en el archivo, hacer clic en Avanzadas o Más y, a continuación, hacer clic en Des proteger.
-
Se muestra una nota mientras el archivo está desprotegido. Si haces clic en el icono, podrás ver el progreso de la finalización de la compra.
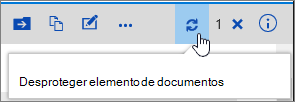
-
Cuando un archivo está desprotegido, el icono del documento tendrá una flecha verde sobre él.
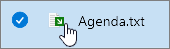
Proteger un archivo en una biblioteca de documentos
-
Abra la biblioteca y seleccione el archivo que desea proteger. Haga clic en los puntos suspensivos (...) de la barra de herramientas y, a continuación, haga clic en Check In.
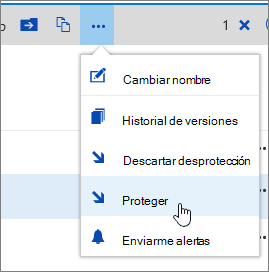
Nota: También puede hacer clic con el botón derecho en el archivo, hacer clic en Avanzadas o Más y, a continuación, hacer clic en Check In.
-
En el cuadro de diálogo Check In, puede escribir un comentario, como lo que ha cambiado o agregado.
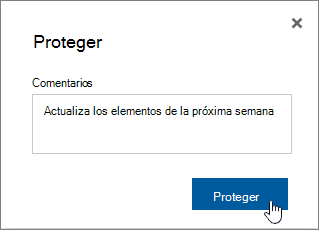
-
Cuando termine, haga clic en Check In.
Si intenta proteger un documento en el que no ha realizado cambios, recibirá un mensaje que indica que un elemento o elementos no se han actualizado.
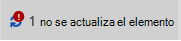
Asegúrese de que guardó los cambios en el documento antes de protegerlo. Dado que SharePoint en Microsoft 365 deja el documento desprotegido y nadie más puede editarlo, descarte la desprotegida si no desea que se realicen cambios.
Notas:
-
Para proteger o des proteger varios archivos y proteger los archivos de otra persona, deberá hacer clic en Volver a la versión clásica de SharePoint y seguir los pasos de Des proteger, proteger o descartar los cambios realizados en los archivos de una biblioteca.
-
Para salir de la SharePoint clásica , cierra todas las ventanas del explorador y, a continuación, vuelve a iniciar sesión en Microsoft 365.
Descartar una des extracción de una biblioteca de documentos
-
Abra la biblioteca y seleccione el archivo que desea descartar la des repositorio.
-
Haga clic en los puntos suspensivos (...) de la barra de herramientas y, a continuación, haga clic en Descartar desconexión.
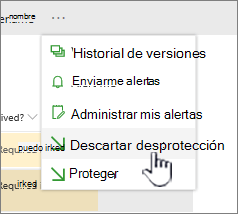
Nota: También puede hacer clic con el botón derecho en el archivo, hacer clic en Avanzadas o Más y, a continuación, hacer clic en Descartar des repositorio.
-
Recibirá un cuadro de diálogo "Está seguro" cuando descarte una descarción. Haga clic en Descartar des out para borrar la despejada.
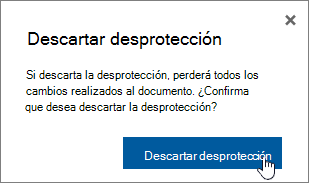
Para asegurarse de que el estado de des extracción del archivo es correcto, haga clic en el icono situado encima del mensaje Descartar des repositorio.
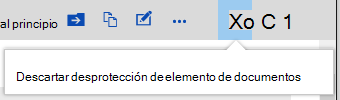
Notas:
-
Para proteger o des proteger varios archivos y proteger los archivos de otra persona, deberá hacer clic en Volver a la versión clásica de SharePoint y seguir los pasos de Des proteger, proteger o descartar los cambios realizados en los archivos de una biblioteca.
-
Para salir de la SharePoint clásica , cierra todas las ventanas del explorador y, a continuación, vuelve a iniciar sesión en Microsoft 365.
Una forma rápida de ver quién tiene un archivo desprotegido es mantener el mouse sobre el icono de desprotegido 
También puede mostrar la columna Desprotegido por en la vista predeterminada de la biblioteca. De esta forma, todos los usuarios pueden ver fácilmente quién tiene un documento desprotegido. Puede elegir qué columnas mostrar y ocultar al crear una vista personalizada de una biblioteca de documentos.
Puede reemplazar un documento existente por uno nuevo siguiendo estos pasos.
-
En la biblioteca de documentos, des out the file you want to replace.
-
Asigne al nuevo archivo el mismo nombre que el que desea reemplazar y arrástrelo a la biblioteca o use el botón Cargar. Otra opción es descargar el archivo y sobrescribirlo. Para obtener más información sobre la carga, vea Cargar archivos y carpetas en una biblioteca de documentos.
-
En SharePoint en Microsoft 365 verá un mensaje de progreso que indica que el elemento no se cargó en la barra de herramientas, haga clic en el mensaje.
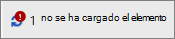
-
En el cuadro de diálogo Progreso , haga clic en Reemplazar.
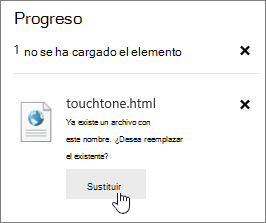
-
Vuelva a proteger el archivo para reemplazar el archivo antiguo por el nuevo. Si cambia de opinión, siga los pasos anteriores para descartar una des comprobación.
Si tiene el control de versiones habilitado, cuando se protege el archivo, SharePoint realiza una nueva copia, conservando versiones anteriores. Para obtener más información sobre el control de versiones, vea ¿Cómo funciona el control de versiones en una lista o biblioteca?
Nos Deja un comentario
Actualizado el 31 de enero de 2023.
¿Le resultó útil este artículo? Si es así, indíquenoslo en la parte inferior de la página. Si no le resultó útil, díganos si algo le pareció confuso o faltaba información. Indique su versión de SharePoint, del sistema operativo y del explorador. Usaremos sus comentarios para revisar el contenido, agregar información y actualizar el artículo.







