Nota: Este artículo ha hecho su trabajo y se va a jubilar pronto. Para evitar problemas de “Página no encontrada”, se están eliminando los vínculos que dirigen a esta página. Si ha creado vínculos a esta página, quítelos y juntos mantendremos la web conectada.
Si crea plantillas para que las usen otros usuarios, puede sobrescribir el texto en el marcadores de posición predeterminado agregando texto de marcador de posición personalizado, que describe o especifica los tipos de información que desea que introduzcan los usuarios de la plantilla.
La siguiente plantilla de ejemplo contiene texto informativo que solicita al usuario de la plantilla que escriba determinados tipos de información, como la fecha, los planes, los objetivos, etc.

Notas:
-
Es importante tener en cuenta que hay una diferencia entre el uso de un marcador de posición de texto y un cuadro de texto en la vista patrón de diapositivas. Esta es la diferencia:
-
Si agrega un cuadro de texto en la vista Normal, el texto podrá ser cambiado por cualquier usuario.
-
Agregue un marcador de posición de texto desde la vista patrón de diapositivas cuando desee solicitar a los usuarios de la plantilla que reemplacen el texto del mensaje con el texto pertinente a su propio proyecto. El comportamiento normal del texto del mensaje personalizado en un marcador de posición de texto es que desaparecerá cuando empiece a escribir.
-
Agregue un cuadro de texto en la vista patrón de diapositivas cuando desee que contenga texto permanente que no se pueda editar.
Agregar texto que proporciona instrucciones sobre cómo usar la plantilla
-
Haga clic en Vista > Patrón de diapositivas.
-
En el panel que contiene el patrón de diapositivas y los diseños, haga clic en el diseño al que desea agregar un marcador de posición de texto.
-
Haga clic en patrón de diapositivas > Insertar marcador de posición >texto.
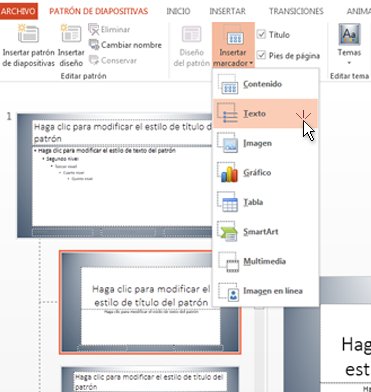
-
Arrastre el puntero del mouse para dibujar el marcador de posición de texto en el diseño de diapositiva.
-
Seleccione el texto predeterminado en el marcador de posición y reemplácelo con su propio texto informativo.
Nota: Si antes del texto informativo aparece una viñeta no deseada, haga clic en la pestaña Inicio y, en el grupo párrafo , haga clic en la flecha abajo situada junto a viñetasy, a continuación, haga clic en ninguno.
-
Haga clic en patrón de diapositivas > cerrar vista patrón.
Aplicar los cambios a las diapositivas existentes
Si realiza los pasos anteriores en una presentación que ya está en curso, tendrá que volver a aplicar el diseño a las diapositivas de la presentación al volver a la vista normal. Esto garantiza que las diapositivas de la presentación contengan las actualizaciones más recientes del diseño. Para obtener instrucciones, vea "aplicar las actualizaciones para que aparezcan en las diapositivas" en Editar y volver a aplicar un diseño de diapositiva.







