Las citas son actividades programadas en el calendario que no implican invitar a otras personas ni reservar recursos. Puede convertir una cita en una reunión agregando asistentes.
Crear una cita
-
En la carpeta Calendario, seleccione Nueva cita o haga clic en Ctrl+N. En cualquier otra carpeta, haga clic en Ctrl+Mayús+A.
-
Escriba un asunto, una ubicación, una hora de inicio y una hora de finalización.
-
Seleccione Guardar & Cerrar para guardar la cita.
Nota: De forma predeterminada, Outlook inicia y finaliza las citas en la hora o media hora. Si desea especificar una hora personalizada, por ejemplo, 12:22 p.m., haga clic en los campos de hora de inicio o finalización y escriba la hora exacta que necesita.
Personalizar la cita y otras sugerencias
Puede personalizar aún más la cita mostrando su disponibilidad a otros usuarios, hacerla periódica, convertir la cita en una reunión o crear una cita a partir de un mensaje de correo electrónico.
Opciones adicionales: frases para las horas de inicio y finalización, mostrar disponibilidad y crear una cita periódica
-
Seleccione Nueva cita. También puede hacer clic con el botón derecho en un bloque de tiempo de la cuadrícula del calendario y hacer clic en Nueva cita, hacer doble clic en cualquier área en blanco del Calendario o usar el método abreviado de teclado Ctrl+Mayús+A.
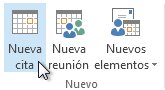
-
En el cuadro Asunto , escriba una descripción.
-
En el cuadro Ubicación, escriba la ubicación.
-
Escriba las horas de inicio y finalización.
Sugerencia: Puede escribir palabras y frases concretas en los cuadros Hora de inicio y Hora de finalización en lugar de fechas. Por ejemplo, puede escribir Hoy, Mañana, Año Nuevo, Dentro de dos semanas, Tres días antes de Año Nuevo y la mayoría de los días festivos.
-
Para mostrar a los demás su disponibilidad durante este tiempo, en el grupo Opciones , seleccione el cuadro Mostrar como y, después, seleccione Libre, Trabajando en otro lugar, Provisional, Ocupado o Fuera de la oficina en la lista desplegable.
-
Para que la cita sea periódica, en el grupo Opciones , seleccione Periodicidad

Nota: Agregar una periodicidad a una cita cambia el texto de la pestaña Cita a Serie de citas.
-
De forma predeterminada, un aviso aparece 15 minutos antes del comienzo de la cita. Para cambiar cuándo aparece el aviso, en el grupo Opciones , seleccione la flecha del cuadro Aviso y, a continuación, seleccione la nueva hora del aviso. Para desactivar el aviso, seleccione Ninguno.
-
Seleccione Guardar y cerrar.
Sugerencia: Si desea cambiar una cita a una reunión, seleccione Invitar a asistentes desde el grupo Asistentes de la cinta de opciones.
Crear una cita o reunión a partir de un mensaje de correo electrónico
Hay dos formas de crear una cita o una reunión a partir de un mensaje de correo electrónico.
-
Seleccione el mensaje de correo electrónico en la lista de mensajes y, después, elija

-
Configure un nuevo paso rápido, como Crear y cita con datos adjuntos. Después de crear esto, podrá hacer clic con el botón derecho en un correo electrónico en la bandeja de entrada y seleccionar Pasos rápidos > Crear una cita con datos adjuntos. Se abrirá una cita con el mensaje de correo electrónico como datos adjuntos y puede agregar asistentes para convertir la cita en una reunión. Obtenga más información en Automatizar tareas comunes o repetitivas con pasos rápidos.
Tareas relacionadas
Programar una reunión con otras personas
Buscar una sala de conferencias
Crear una reunión o cita a partir de un mensaje de correo electrónico







