Producir un evento en directo en Microsoft Teams
Importante:
-
Los eventos en directo de Teams se retirarán y reemplazarán por los ayuntamientos en septiembre de 2024.Introducción al ayuntamiento en Teams para mejorar las experiencias de eventos virtuales.
-
Para obtener más información, consulte Cambiar de eventos en directo de Microsoft Teams a ayuntamientos.
En este artículo
Información general

Vea este vídeo para obtener información general sobre cómo producir eventos en directo en Teams.
Capacidades de productor
Los eventos en directo de Teams proporcionan opciones flexibles para los productores de eventos:
-
Si desea difundir una reunión de Teams, incluir moderadores remotos y compartir la pantalla en el evento, puede producir el evento en directo en Teams.
-
Si estás ejecutando un evento con un equipo de producción, puedes usar una aplicación externa o un dispositivo para producir el evento. Este método funciona con Microsoft Stream.
Nota: Debe elegir cómo va a producir el evento cuando lo programe.
Las capacidades del productor pueden variar en función del método de producción que use:
|
Los productores pueden... |
Producción en Teams |
Producir con una aplicación o dispositivo externo |
Producir con un codificador de Teams |
|---|---|---|---|
|
Seleccione las fuentes de vídeo de otros moderadores y envíelas al evento |
Sí |
No |
No |
|
Chatear con otros productores y moderadores |
Sí |
Sí |
Sí |
|
Iniciar y finalizar el evento en directo |
Sí |
Sí |
Sí |
|
Ver el recuento de asistentes activos |
Sí |
Sí |
Sí |
|
Compartir sus pantallas (escritorio o una ventana) en el evento |
Sí |
No |
No |
|
Silenciar a todos los demás productores y moderadores |
Sí |
No |
Sí |
|
Unirse al audio desde un teléfono RTC (acceso telefónico local o autollamada) |
Sí |
No |
solo Yes-Event equipo |
|
Moderar el Q&A, si está configurado para el evento |
Sí |
Sí |
Sí |
|
Tener una conversación de Yammer, si está configurada para el evento |
Sí |
Sí |
Sí, cuando se programa a través de Yammer |
|
Archivar automáticamente la grabación en Microsoft Stream |
No |
Sí |
Yes-Microsoft Stream solo para eventos no públicos |
|
Descargar grabación |
Sí |
Sí a través de Microsoft Stream |
Sí |
|
Descargar informe de asistentes |
Sí |
No |
Sí |
Producir el evento en directo
Puede producir un evento directamente en Teams siguiendo las instrucciones que se indican a continuación. Para obtener instrucciones más detalladas sobre cómo configurar un evento, consulte Procedimientos recomendados para producir un evento en directo de Teams.
Nota: Consulta Producir un evento en directo con una aplicación externa o un dispositivo si usas un codificador externo basado en hardware o software para el evento.
-
Seleccione Calendario

Puede ajustar el micrófono y la cámara antes de unirse al evento como productor. También tiene una opción para unirse como asistente. Solo tiene que seleccionar Unirse como asistente en su lugar.
Notas:
-
Solo se unirá como productor si es el organizador del evento o si el organizador le asignó este rol cuando programó el evento.
-
Para producir un evento en directo, debe unirse al evento en la aplicación de escritorio. La capacidad de producir en la web estará disponible próximamente.
-
Los productores aún no pueden difuminar sus fondos . ¡Eso también estará disponible próximamente!
-
-
Si el evento tiene lugar en una sala grande, es posible que quiera usar el modo Auditorio para mejorar el audio de los asistentes remotos y permitirles oír risas y aplausos del público en directo. Solo tiene que activar el modo Auditorio para habilitarlo.
Asegúrese de probar este modo en el ensayo y, para obtener la mejor experiencia, no use el micrófono integrado de su equipo.Nota: El modo auditorio debe activarse antes de que se inicie el evento y solo puede ser controlado por el primer productor que se una.
-
Si está produciendo en Teams, active la cámara.
-
Selecciona la fuente de la cámara en la parte inferior de la pantalla para obtener una vista previa en la cola (a la izquierda) antes de enviarla al evento en directo (a la derecha).
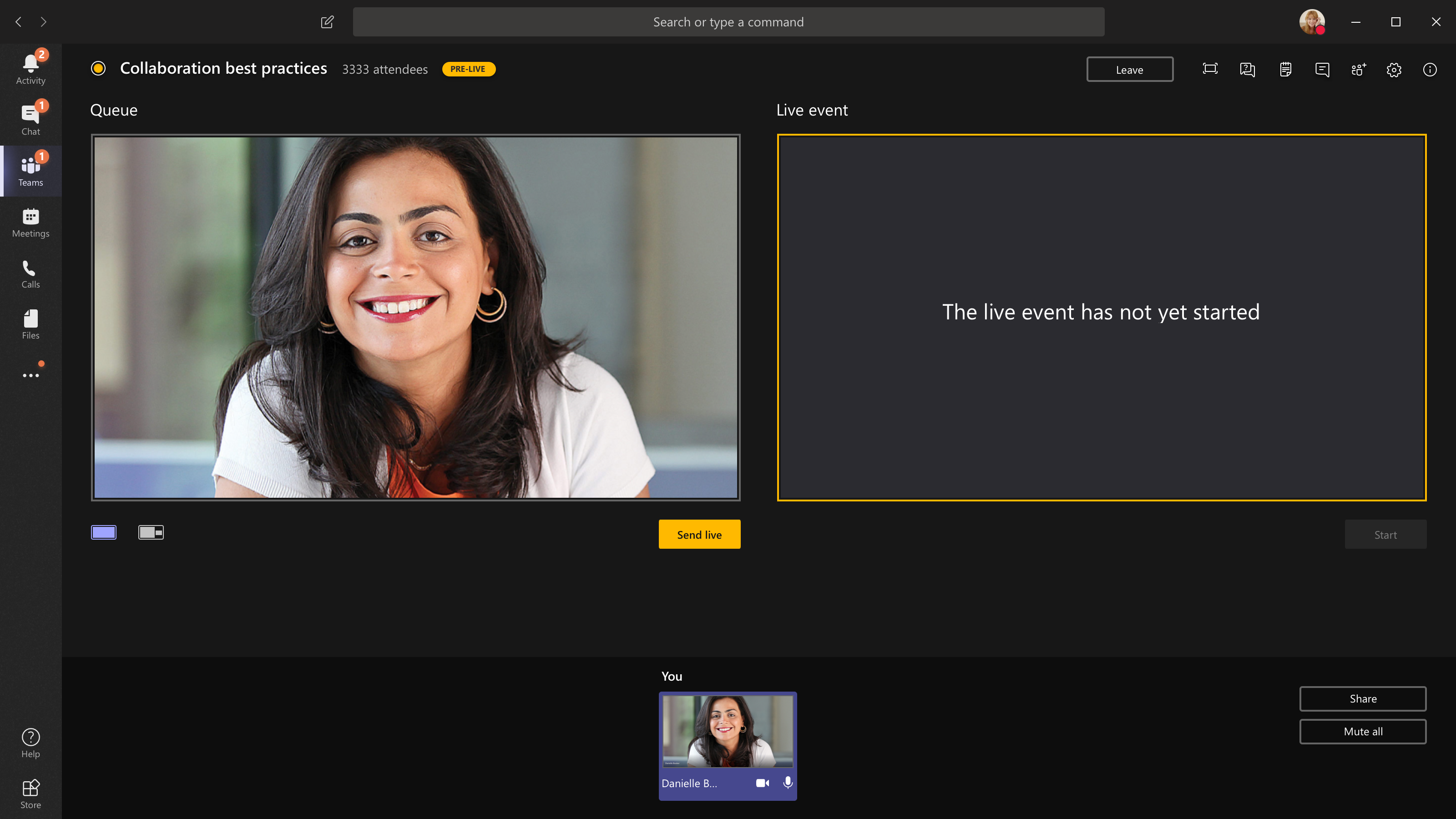
-
Cambia a otra cámara seleccionando Cambiar cámara en la parte inferior de la cola o yendo a Configuración del dispositivo y seleccionando una nueva cámara.
-
Seleccione Enviar en directo para enviar la fuente desde una vista previa al evento en directo.
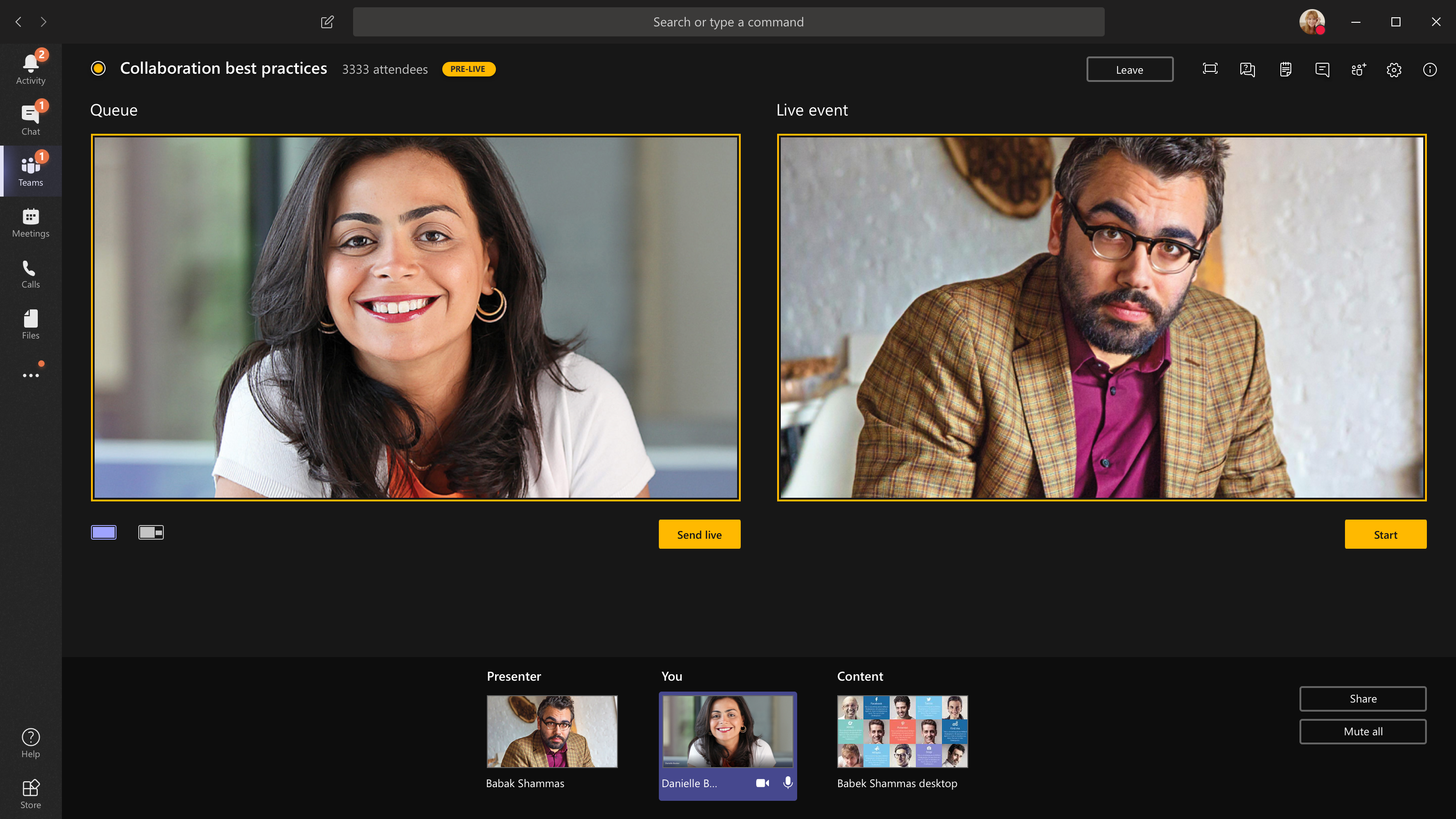
-
Seleccione Inicio para iniciar la difusión en directo a los asistentes.
Notas:
-
Una vez que la fuente se activa, la resolución más alta admitida es 720p.
-
Silencie a los productores o moderadores que no hablen activamente. Si no están silenciados, el audio se pondrá en directo para los asistentes.
-
Hay un retraso de entre 15 y 60 segundos desde el momento en que se difunde una transmisión multimedia hasta cuando los asistentes la ven.
-
-
Si deja de compartir vídeo (desactivando la cámara, por ejemplo), todos los usuarios verán el evento en directo se reanudará en un momento.
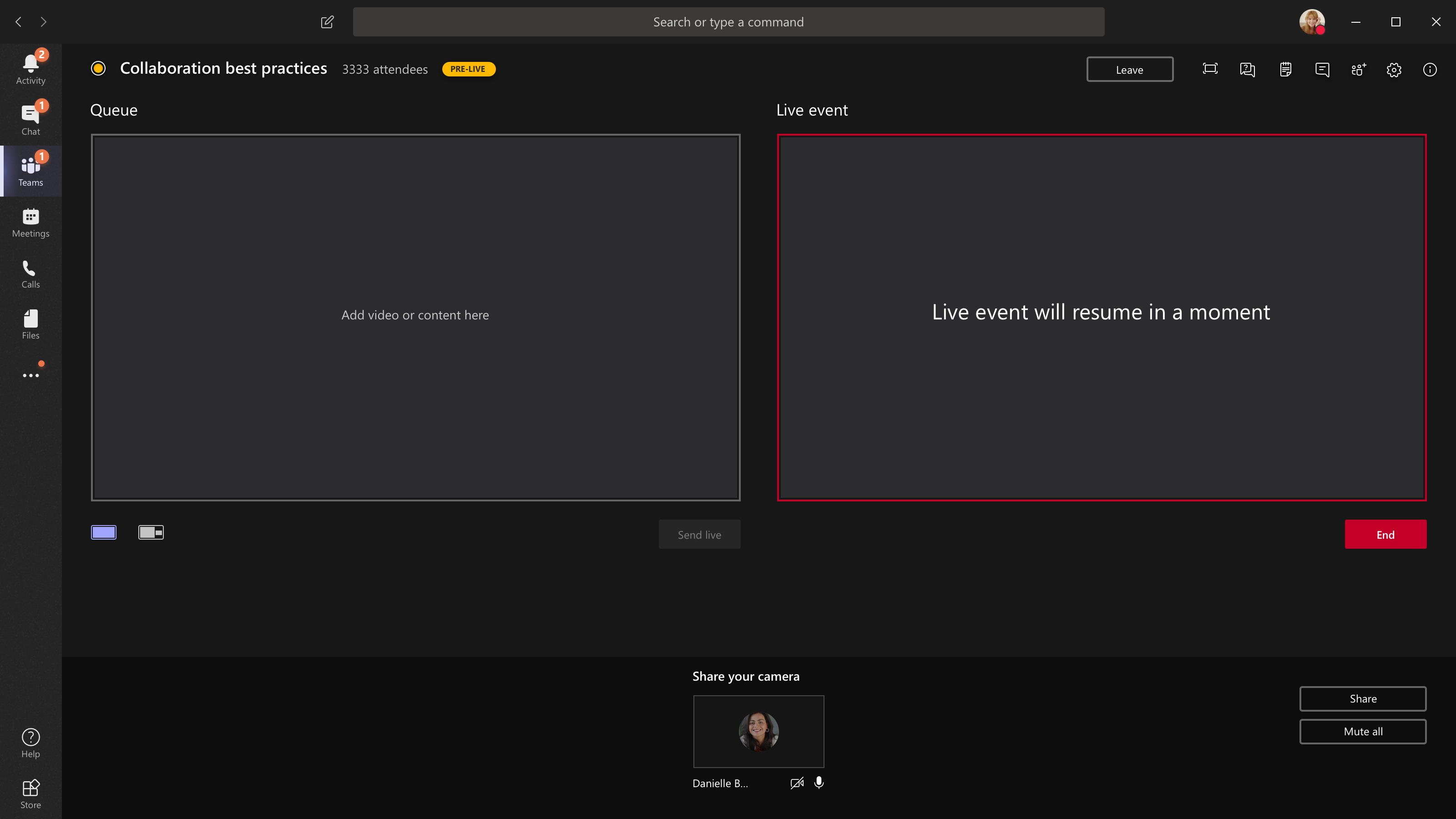
-
Para compartir el escritorio o una ventana, selecciona Compartir y, a continuación, la pantalla que quieres compartir.
Sugerencia: Si eres el único productor en el evento, te recomendamos que uses varios monitores o compartas ventanas específicas (en lugar de todo el escritorio). En caso contrario, todos verán Teams (y sus selecciones) cuando realice un cambio. Con varios monitores, puede poner contenido en cola en Teams en una pantalla y tener el contenido compartido en la otra.
Si está produciendo el evento en Teams, aquí le mostramos cómo compartir el escritorio o una ventana:
-
Para compartir el escritorio, seleccione Compartir > escritorio > Contenido > Enviar en directo. Si el evento aún no se ha iniciado, selecciona Inicio.
Importante: No se recomienda compartir un vídeo de esta forma.
-
Para compartir una ventana, selecciona Compartir y selecciona una de las ventanas abiertas en la sección Windows de la bandeja de origen. Una vez compartida la ventana, cambia a la interfaz de usuario del productor, selecciona Contenido y, a continuación, Enviar en directo. Si el evento aún no se ha iniciado, selecciona Inicio.
Nota: No minimice la ventana seleccionada, ya que esto impediría que se muestre una vista previa en la cola.
Para dejar de compartir el escritorio o la ventana, seleccione Dejar de compartir en la ventana del monitor de llamadas. Como procedimiento recomendado, puede invitar a un co-moderador al evento en directo, que puede compartir el escritorio o la ventana, que después puede poner en cola para su streaming en el evento. De nuevo, esto le ayudará a evitar mostrar Teams (y la cola) a los asistentes.
-
-
Para poner en cola otra fuente de vídeo, necesitará que otros moderadores se unan al evento. Sus fuentes aparecerán en la parte inferior de la pantalla.
Notas:
-
Hasta diez moderadores o productores (incluido usted) pueden compartir vídeo o contenido. Sin embargo, solo se puede compartir un escritorio o una ventana a la vez.
-
Si su contenido está en directo, otros moderadores o productores pueden empezar a compartir sus pantallas seleccionando Compartir, pero esto reemplazará cualquier cosa que esté compartiendo. Asegúrese de que el equipo del evento es consciente de este posible conflicto.
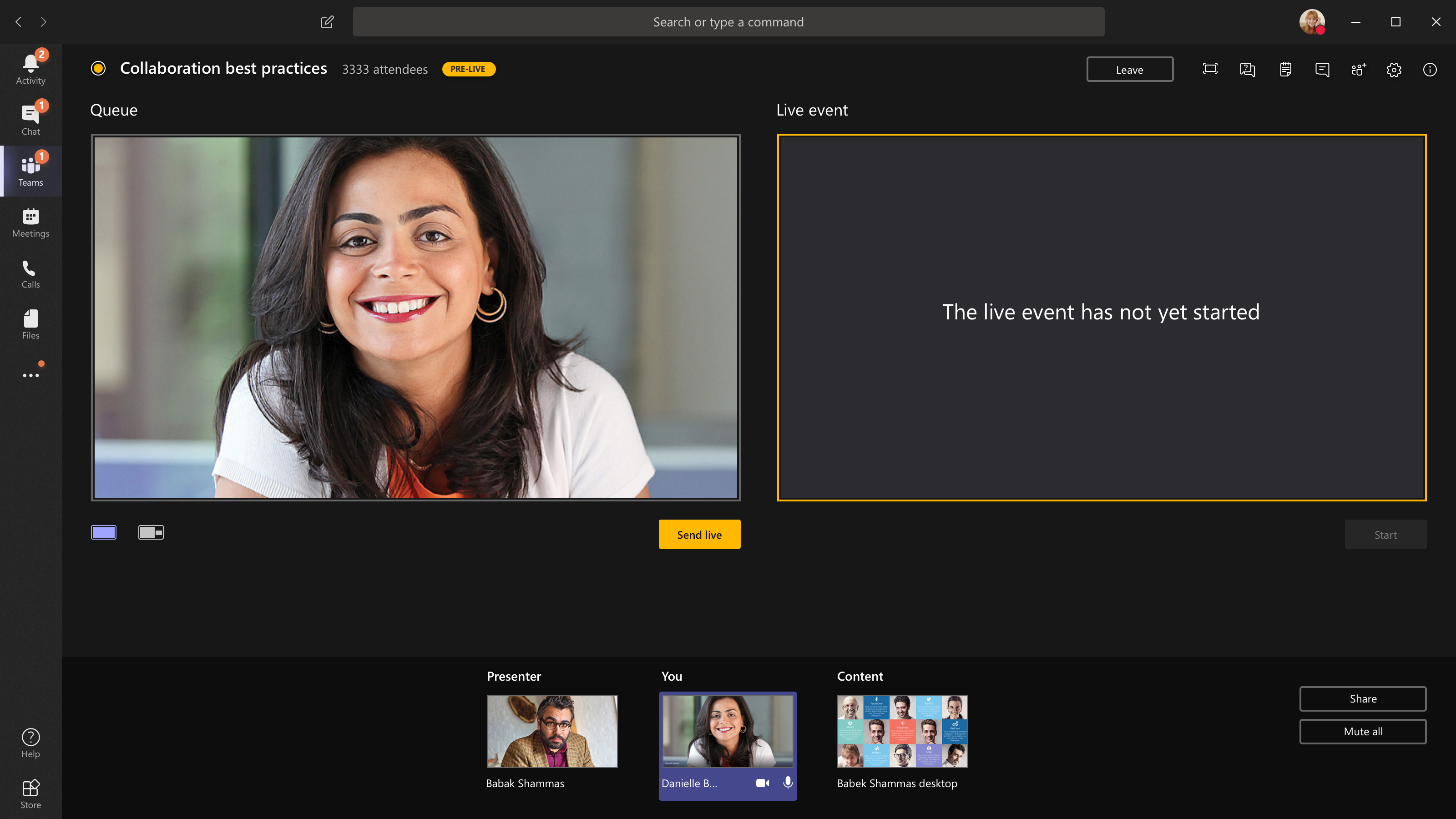
-
-
Si está produciendo el evento desde un auditorio y hay un público en la sala cuyas reacciones (risas, aplausos, etc.) quiere que se capturen en el evento en directo, puede desactivar la cancelación del ruido. Solo tienes que seleccionar Configuración del dispositivo y, a continuación, desactivar Cancelación de ruido en el panel de configuración del dispositivo.
-
Para pedir a un moderador que se una a un evento en directo, seleccione Participantes



Si pide a alguien que se una, se unirá como moderador, lo que significa que puede hablar, compartir su pantalla, participar en el chat de reunión del grupo del evento y moderar la Q&A. Cualquier persona a la que solicite unirse se quitará del chat de la reunión del grupo de eventos después de la reunión.
-
Para finalizar el evento, seleccione Finalizar.
Nota: No podrás producir un evento en directo con Linux.
Reiniciar el evento en directo
Como productor, puedes reiniciar un evento en directo mientras el evento está activo o una vez finalizado. Cuando reinicie, tendrá que detener y reiniciar el codificador o es posible que no envíe vídeo a la reunión.
Importante: Si reinicia un evento en directo, la grabación, la transcripción y los subtítulos del evento iniciado anteriormente se eliminarán y se reemplazarán por el evento reiniciado. Los asistentes no podrán ver el evento anterior a petición.
Para reiniciar el evento en directo, deberá usar la aplicación de escritorio de Teams o Teams en la web.
-
Seleccione Más acciones

-
Selecciona Reiniciar evento.
-
Aparecerá una confirmación y selecciona Reiniciar para confirmar.
Teams comprobará entonces que el evento se puede reiniciar. Si Teams puede reiniciar correctamente el evento en directo, los productores y moderadores se desconectarán, mientras que los asistentes que vean el evento verán una pantalla de espera informándoles de que el evento comenzará en breve. Los productores y moderadores tendrán que volver a unirse y volver a iniciar el evento.
Comprobar el estado y el rendimiento
Para comprobar el rendimiento de los dispositivos mientras se produce un evento en directo, selecciona Estado y rendimiento en el panel.
Allí, puede revisar una variedad de métricas, entre las que se incluyen:
|
Métrica |
Qué se está midiendo |
¿Por qué quieres saberlo? |
|---|---|---|
|
Ancho de banda estimado |
La capacidad de tu red, medida en Megabits por segundo (Mbps) |
Un ancho de banda bajo podría afectar a la calidad del audio y vídeo que puede enviar a los asistentes. |
|
Tiempo de ida y vuelta |
La velocidad de su red, medida en milisegundos (ms) |
Un largo tiempo de ida y vuelta podría afectar a la calidad del audio y vídeo que puede enviar a los asistentes. |
|
Resolución de envío de cámara |
La cantidad de detalle que puede enviar la cámara, medida en píxeles (p) |
La baja resolución de envío de la cámara podría afectar a la calidad del audio y el vídeo que puede enviar a los asistentes. |
|
Procesamiento de vídeo (códec de hardware) |
Cómo está convirtiendo la grabación de la cámara en una señal digital |
Un códec de software podría ser ineficaz y requerir más memoria, lo que puede afectar a la calidad del vídeo que puedes enviar. |
|
Límite de velocidad de bits multimedia |
Cantidad de ancho de banda que Teams puede usar para los medios, medido en Megabits por segundo (Mbps) |
Esta directiva de organización podría afectar a la calidad del audio y vídeo que puede enviar a los asistentes. |
|
Uso compartido de la pantalla |
Si su organización le permite compartir o no la pantalla en reuniones |
Esta directiva de organización podría impedir que compartas la pantalla en un evento en directo. |
|
Vídeo IP |
Si su organización le permite o no compartir vídeo en reuniones |
Esta directiva de organización podría impedir que compartas vídeo en un evento en directo. |
Nota: Tendrá que activar la cámara para obtener una medición para cada categoría.
¿Quiere obtener más información?
Información general de eventos en directo de Teams
Producir un evento en directo de codificador externo
Prácticas recomendadas para producir un evento en directo de Teams







