Última actualización: 4 de agosto de 2017
Los problemas documentados en este artículo se han detectado tras instalar las últimas actualizaciones que se enumeran a continuación:
Si es un cliente de Microsoft 365, instale las últimas actualizaciones disponibles para resolver los problemas. Vaya a Archivo > Cuenta de Office > Opciones de actualización > Actualizar ahora.
PROBLEMA
Última actualización: 27 de julio de 2017
Este problema afecta a Outlook 2007 y Outlook 2010.
Al abrir un dato adjunto de un correo electrónico, contacto o tarea con formato de texto enriquecido, se recibe el siguiente error:
"El programa que se usó para crear este objeto es Outlook. Ese programa no está instalado en su equipo o no responde. Para editar este objeto, instale Outlook o compruebe que no haya ningún cuadro de diálogo abierto en Outlook".

También puede consultar:
"Elemento con datos adjuntos potencialmente inseguro. Es posible que no pueda ver los datos adjuntos tras cerrarlos".
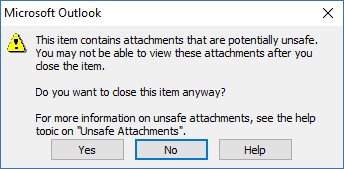
Estado: corregido
Instale las actualizaciones siguientes para corregir el problema en Outlook 2007 y en Outlook 2010:
Actualización de Outlook 2007: 27 de julio de 2017
Actualización de Outlook 2010: 27 de julio de 2017
Solución alternativa
-
Puede reenviarse el correo electrónico a sí mismo y, a continuación, abrir los datos adjuntos desde el correo electrónico reenviado.
-
Cambie el formato del correo electrónico a HTML o formato de texto.
-
Siga uno de los métodos siguientes para guardar los datos adjuntos en su equipo. A continuación, ábralos desde la ubicación guardada:
-
Arrastre y suelte los datos adjuntos en el escritorio.
-
Vaya a Archivo > Guardar datos adjuntos.
-
Copie y pegue los datos adjuntos en su equipo.
-
PROBLEMA
Última actualización: 27 de julio de 2017
Este problema afecta a Outlook 2007, Outlook 2010, Outlook 2013 y Outlook 2016.
Al abrir un archivo adjunto que incluye puntos suspensivos (...) o un signo de exclamación (!), los archivos quedan bloqueados y recibe la advertencia Abrir datos adjuntos de correo.
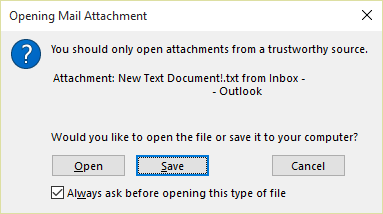
O en el caso de que un mensaje de correo electrónico tenga como adjunto un mensaje de correo electrónico y la línea de asunto de este mensaje adjunto termine con una extensión de nombre de archivo inseguro, de acuerdo a la lista de Datos adjuntos bloqueados en Outlook, los datos adjuntos de correo se bloquearán para los destinatarios.
ESTADO: corregido
Si es cliente de Microsoft 365, instale las últimas actualizaciones para resolver los problemas. Vaya a Archivo > Cuenta de Office > Opciones de actualización > Actualizar ahora.
Para corregir el problema en Outlook 2007, Outlook 2010, Outlook 2013 y Outlook 2016, instale las actualizaciones siguientes:
Actualización de Outlook 2007: 27 de julio de 2017
Actualización de Outlook 2010: 27 de julio de 2017
Actualización de Outlook 2013: 27 de julio de 2017
Actualización de Outlook 2016: 27 de julio de 2017
Solución alternativa
Si recibe la advertencia Abrir datos adjuntos de correo y está seguro de que los datos adjuntos son de un origen de confianza, abra o guarde los datos adjuntos.
Si el archivo está bloqueado debido a una extensión de archivo potencialmente insegura, solicite al remitente que guarde el mensaje de correo electrónico en su equipo y que cambie la línea de asunto para que no termine con una extensión de nombre de archivo inseguro. A continuación, adjúntelo al mensaje de correo electrónico y vuelva a enviarlo.
PROBLEMA
Última actualización: 27 de julio de 2017
Este problema afecta a Outlook 2013 y a Outlook 2016.
Si establece ShowLevel1Attach para que Outlook pueda mostrar datos adjuntos de nivel 1, es posible que vea el error: "Uno o más objetos de este archivo se deshabilitaron debido a la configuración de directiva".
Advertencia: Normalmente, los datos adjuntos de nivel 1 están bloqueados. Si ha habilitado esta directiva, los usuarios pueden ver datos adjuntos de nivel 1 en Outlook. Si utiliza una de las soluciones alternativas para abrir los archivos, asegúrese de que sea seguro hacerlo. Vea: Información para los administradores acerca de la configuración de seguridad de correo electrónico en Outlook 2007.
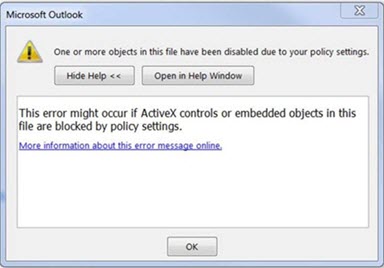
Si establece ShowLevel1Attach para que Outlook pueda mostrar datos adjuntos de nivel 1 y envía un correo electrónico con un archivo adjunto, es posible que vea este mensaje: "Este elemento contiene datos adjuntos potencialmente no seguros. Puede que los destinatarios que usen Microsoft Outlook no puedan abrir los datos adjuntos".
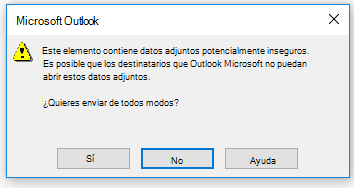
ESTADO: corregido
Si es cliente de Microsoft 365, instale las últimas actualizaciones para resolver el problema. Vaya a Archivo > Cuenta de Office > Opciones de actualización > Actualizar ahora.
Para corregir el problema en Outlook 2013 y en Outlook 2016, instale las actualizaciones siguientes:
Actualización de Outlook 2013: 27 de julio de 2017
Actualización de Outlook 2016: 27 de julio de 2017
Solución alternativa:
-
Cambie el formato del correo electrónico a HTML o formato de texto.
-
Siga uno de los métodos siguientes para guardar los datos adjuntos en su equipo. A continuación, ábralos desde la ubicación guardada:
-
Arrastre y suelte los datos adjuntos en el escritorio.
-
Vaya a Archivo > Guardar datos adjuntos.
-
Copie y pegue los datos adjuntos en su equipo.
-
PROBLEMA
Última actualización: 17 de septiembre de 2017
Nota: Vea también en este artículo para ver una actualización sobre este problema: El script de formularios personalizados ahora está deshabilitado de manera predeterminada.
Este problema afecta a Outlook 2007, Outlook 2010, Outlook 2013 y Outlook 2016.
Cuando utiliza un formulario personalizado que haya creado para Outlook, puede ver los dos síntomas siguientes:
-
No se ejecuta VBScript.
-
Se recibe una advertencia de código malintencionado:
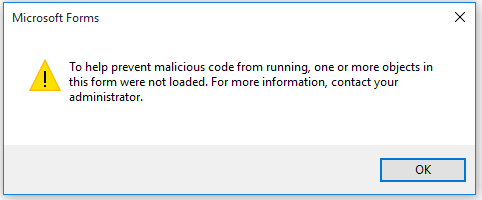
ESTADO
Si es cliente de Microsoft 365, la corrección está disponible para los participantes del Modo anticipado de Insider.
En el caso de otros canales, se ha programado una actualización en las versiones 16.0.8418.5703 y posteriores para mediados de septiembre. Actualizaremos esta página cuando la corrección esté disponible.
El problema se corrige para todas las versiones de MSI. Para corregir el problema en Outlook 2007, Outlook 2010, Outlook 2013 y Outlook 2016, instale las actualizaciones siguientes:
Actualización de Outlook 2007: 27 de julio de 2017
Actualización de Outlook 2010: 27 de julio de 2017
PROBLEMA
Última actualización: 3 de agosto de 2017
Este problema afecta a todas las versiones de Outlook en Windows 7, Windows 8 y Windows 10.
Al buscar en Outlook, recibe este error: “Se ha producido un error y no se pudo completar la búsqueda”.», o bien, «Los resultados de búsqueda pueden estar incompletos porque todavía se están indexando elementos».

Y verá esta advertencia en el registro de eventos:
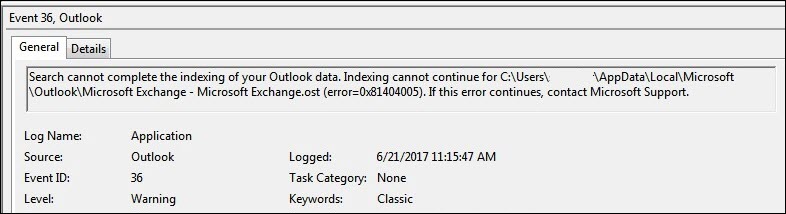
ESTADO: CORREGIDO
Windows ha publicado soluciones a través de las actualizaciones de Windows para solucionar un problema de fiabilidad en la búsqueda de Windows. A continuación se muestran las actualizaciones KB relevantes para cada versión:
Nota: La corrección para este problema se publicó el 27 de junio de 2017. Si implementó la solución alternativa para deshabilitar el servicio de Windows Desktop Search, ahora puede establecer la clave del Registro PreventIndexingOutlook en DWORD: 0 para volver a usar Windows Search.
SOLUCIÓN ALTERNATIVA
Si el problema no se corrige después de instalar las actualizaciones, implemente la siguiente solución alternativa:
-
Si la búsqueda no funciona en cuentas de Exchange, elimine los archivos OST. Estos provocan que la cuenta se vuelva a sincronizar e indexar:
-
Los archivos OST normalmente se almacenan en C:\Usuarios\<nombre de usuario>\AppData\Local\Microsoft\Outlook.
-
Para buscar el nombre y la ubicación del archivo OST, haga clic en Archivo, Configuración de la cuenta, Configuración de la cuenta y Archivos de datos. Busque la dirección de correo electrónico correcta, haga clic en el nombre y, después, haga clic en Abrir ubicación del archivo.
-
Para poder eliminar el archivo OST, debe cerrar Outlook primero para que el proceso libere el archivo.
-
Tras eliminar el archivo, reinicie Outlook y vuelva a sincronizar el correo electrónico.
-
-
Otra posible solución alternativa es Crear un perfil de Outlook y agregar sus cuentas al nuevo perfil. Se recomienda conservar el perfil antiguo hasta que haya comprobado que ha movido todos los datos locales o los archivos PST.
Hasta que pueda instalar la corrección de Windows Update, establezca una clave del Registro para que Outlook deje de usar el servicio local de Windows Search. Una vez que haya establecido la clave del Registro, Outlook utilizará su propio motor de búsqueda integrado. Para indicar que no está usando el servicio de Windows Search, la búsqueda integrada mostrará el mensaje siguiente.

Deshabilitar el servicio de Windows Desktop Search para Outlook:
Nota: En los pasos siguientes se muestra cómo modificar el registro. No obstante, pueden producirse problemas graves si modifica el Registro de forma incorrecta. Por lo tanto, asegúrese de seguir estos pasos con atención. Para mayor protección, realice una copia de seguridad del Registro antes de modificarlo. De esta manera, podrá restaurar el Registro si se produce un problema. Para obtener más información sobre cómo hacer una copia de seguridad y restaurar el Registro, vea este artículo.
-
Abra el Editor del Registro.
-
Vaya a: Computer\HKEY_LOCAL_MACHINE\SOFTWARE\Policies\Microsoft\Windows\Windows Search
-
PreventIndexingOutlook
-
Establezca DWORD: 1
Instrucciones detalladas:
-
Haga clic en Inicio y en Ejecutar. Escriba regedit en el cuadro Abrir y, después, haga clic en Aceptar.
-
Busque la siguiente subclave del Registro y, después, haga clic en ella:
HKEY_LOCAL_MACHINE\SOFTWARE\Policies\Microsoft\Windows -
En el menú Editar, seleccione Nuevo. A continuación, haga clic en Nueva clave y asigne el nombre Windows Search a la clave.
-
Haga clic en la nueva clave denominada Windows Search.
-
En el menú Editar, seleccione Nuevo y, después, haga clic en Valor DWORD.
-
Asigne el nombre PreventIndexingOutlook a DWORD y, después, presione Entrar.
-
Haga clic con el botón derecho en PreventIndexingOutlook y, después, haga clic en Modificar.
-
En el cuadro Datos del valor, escriba 1 para habilitar la entrada del Registro y, después, haga clic en Aceptar.
-
Para deshabilitar la configuración PreventIndexingOutlook, escriba 0 (cero) y, a continuación, haga clic en Aceptar.
-
Salga del Editor del Registro y, a continuación, reinicie Outlook.
PROBLEMA
iCloud no carga correctamente en Outlook 2007, Outlook 2010, Outlook 2013 y Outlook 2016.
Al acceder a Calendario, Contactos o Tareas, se muestra el error siguiente:
No se puede abrir el conjunto de carpetas. MAPI no pudo cargar el servicio de información C:\PROGRA~2\COMMON~1\Apple\Internet Services\APLZOD.dll. Asegúrese de que el servicio esté instalado y configurado correctamente".

ESTADO: SOLUCIÓN ALTERNATIVA
Se ha deshabilitado la carga de los servicios MAPI no registrados de manera predeterminada para que Outlook sea más seguro.
Si usa Outlook 2010, Outlook 2013 o Outlook 2016, desinstale y vuelva a instalar iCloud para resolver este problema. Para obtener más información, consulte esta página.
Para Outlook 2007, use la solución alternativa siguiente:
Advertencia: Esta solución alternativa puede hacer que su equipo o red sean más vulnerables a los ataques de usuarios malintencionados o con software malintencionado, como virus. Microsoft no recomienda usar esta solución alternativa, pero facilita la información para que pueda implementarla bajo su propio criterio. Utilice esta solución alternativa bajo su propia responsabilidad.
Si dispone de aplicaciones de confianza que deben cargarse de esta manera, puede volver a habilitarlas estableciendo la clave del Registro siguiente:
REG_DWORD HKEY_CURRENT_USER\Software\Microsoft\Office\12.0\Outlook\Security\AllowUnregisteredMapiServices
Puede usar la subclave del Registro siguiente para aplicar la configuración del Registro como una directiva de dominio:
HKCU\Software\Policies\Microsoft\Office\12.0\Outlook\Security\AllowUnregisteredMapiServices
Valor 0 (predeterminado): Bloquea la carga de servicios MAPI no registrados. Esta es la opción recomendada para evitar la ejecución inesperada de código desconocido.
Valor 1: Habilita la carga de servicios de MAPI no registrados.
Importante: En los pasos siguientes se muestra cómo modificar el Registro. No obstante, pueden producirse problemas graves si modifica el Registro de forma incorrecta. Por lo tanto, asegúrese de seguir estos pasos con atención. Para mayor protección, realice una copia de seguridad del Registro antes de modificarlo. De esta manera, podrá restaurar el Registro si se produce un problema. Para obtener más información sobre cómo hacer una copia de seguridad y restaurar el Registro, vea este artículo.
Para realizar los cambios en el Registro, siga estos pasos:
-
Haga clic en Inicio y en Ejecutar. Escriba regedit en el cuadro Abrir y, después, haga clic en Aceptar.
-
Busque la siguiente subclave del Registro y, después, haga clic en ella:
HKCU\Software\Microsoft\Office\12.0\Outlook\Security\
-
En el menú Editar, seleccione Nuevo y, después, haga clic en Valor DWORD.
-
Escriba AllowUnregisteredMapiServices como nombre del valor DWORD y, a continuación, presione Entrar.
-
Haga clic con el botón derecho en AllowUnregisteredMapiServices y, después, haga clic en Modificar.
-
En el cuadro Datos del valor, escriba 1 para habilitar la entrada del Registro y, después, haga clic en Aceptar.
Nota: Para deshabilitar la configuración AllowUnregisteredMapiServices, escriba 0 (cero) y, después, haga clic en Aceptar.
-
Salga del Editor del Registro y, a continuación, reinicie el equipo.
Información de vulnerabilidad (se aplica a todas las versiones)
MAPI no valida que el DLL de un proveedor, cuya carga se solicita, esté registrado correctamente en MapiSVC.inf ni tampoco que provenga de la máquina local. Este hecho puede aprovecharse mediante la creación de un archivo junto con un objeto OLE de manera que MAPI cargue un archivo DLL desde un recurso compartido de red cuando se activa el objeto OLE. Es posible que esto provoque la ejecución de código arbitrario.
PROBLEMA
Este problema afecta a todas las versiones de Outlook en Windows 7, Windows 8 y Windows 10.
Cuando se imprime un iframe específico o un marco de una página web, el resultado de la impresión puede ser una página en blanco o texto similar a lo siguiente:

Nota: Un marco es una parte de una página web o de una ventana del explorador que muestra contenido independiente de su contenedor. Un marco puede cargar contenido de forma independiente.
Este problema también se produce en ambas versiones de Internet Explorer 11, así como en las aplicaciones que hospedan el Control de explorador web de Internet Explorer.
ESTADO: CORREGIDO
Este problema se ha corregido.
Para Internet Explorer 9 y 10, consulte este artículo para instalar las actualizaciones: Se imprime una página en blanco o error "404" al intentar imprimir un marco
Para Internet Explorer 11, consulte:
Última actualización: 26 de julio de 2017
PROBLEMA
Algunos complementos de Outlook basados en web no funcionan en Outlook al usar Microsoft Exchange 2013 de forma local.
Esto solo se aplica a las instalaciones de MSI de Outlook 2016 u Office 2016. Las instalaciones de Hacer clic y ejecutar no se han visto afectadas. Es posible que el complemento de la aplicación de Office muestre el error No se pudo realizar la operación o que parezca no responder al pulsar botones u otras opciones de la interfaz de usuario.
Estado: en investigación
Estamos investigando el problema y actualizaremos esta página cuando haya una corrección disponible.
Última actualización: 29 de noviembre de 2017
PROBLEMA
Outlook se bloquea al hacer clic en Archivo > Opciones y aparece el error siguiente.
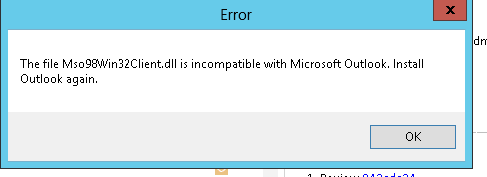
Este problema solo afecta a First Release para el Canal diferido en la versión 16.0.8201.2158.
Detalles del bloqueo:
Nombre de la aplicación con errores: OUTLOOK.EXE, versión: 16.0.8201.2158, marca de tiempo: 0x5975d6bc
Nombre del módulo con errores: KERNELBASE.dll, versión: 6.1.7601.23807, marca de tiempo: 0x5915fe14
Código de excepción: 0xc06d007f
Desplazamiento con errores: 0x000000000001a06d
Id. del proceso con errores: 0x11fc
Hora de inicio de la aplicación con errores: 0x01d307f0bc63afda
Ruta de la aplicación con errores: C:\Archivos de programa\Microsoft Office\root\Office16\OUTLOOK.EXE
Ruta del módulo con errores: C:\windows\system32\KERNELBASE.dll
ESTADO: CORREGIDO
Este problema está corregido en la compilación 8201.2162 publicada en agosto de 2017 en el Canal semianual (anteriormente First Release para Canal diferido).
Este problema también se ha corregido en la compilación 8201.2209 publicada en noviembre de 2017 en el Canal diferido.
Para obtener más información sobre cuándo estarán disponibles las compilaciones en sus respectivos canales, vaya al Historial de actualizaciones de Microsoft 365.
¿Tiene una solicitud de característica?
|
|
Si hay una característica que le gustaría solicitar, envíenos sus comentarios para ayudarnos a priorizar nuevas características en futuras actualizaciones. Consulte ¿Cómo envío comentarios sobre Microsoft Office? para más información. |
Temas relacionados
Correcciones o soluciones alternativas para los problemas recientes de Outlook para Windows
Resolver problemas de Outlook para Windows con herramientas de solución de problemas automatizadas
Volver a conectar Outlook 2016 o Outlook 2013 a Outlook.com para obtener acceso al correo electrónico sin interrupciones









