Office se incluye como una versión de prueba gratuita de 1 mes de Microsoft 365 Familia con el nuevo equipo. Para seguir usando Office, puede iniciar la versión de prueba gratuita, activar Office con una clave de producto o una suscripción de Microsoft 365 existente o comprar Office.
Nota: Si ve el mensaje Office está incluido con este equipo al empezar a usar una aplicación de Office, vea Activar una compra u oferta de Office en un equipo nuevo
Para empezar a usar la versión de prueba, complete los pasos que se indican a continuación. Cerca del final de la versión de prueba, recibirá un correo electrónico de renovación y Office le pedirá que inicie una suscripción de Microsoft 365 pago. También puede elegir que la versión de prueba expire. Para cancelar la versión de prueba antes de que expire, vea Cancelar la versión de prueba gratuita de Microsoft 365 Familia.
-
Para iniciar Office, presione el botón Inicio

-
Seleccione el botón Probar para iniciar una prueba de 1 mes de Microsoft 365 Familia.
-
Siga las indicaciones para terminar de configurar su versión de prueba.
Como parte de este proceso, deberá crear o especificar una cuenta de Microsoft para asociarla con Office. Recuerde esta cuenta para poder instalar Office en otros equipos o dispositivos como parte de la suscripción. Si tiene una cuenta de Microsoft, pero no la recuerda o ha olvidado su contraseña, consulte No recuerdo la cuenta de Microsoft o la contraseña que uso con Office.
Pasos siguientes para Microsoft 365 suscriptores:
-
Para instalar Office en el resto de PC o Mac, consulte Instalar Office en su PC o Mac.
-
Para instalar Office en el resto de dispositivos, consulte Configurar el correo electrónico y las aplicaciones de Office en un dispositivo móvil.
-
Para permitir que otros usuarios compartan su suscripción e instale Office en sus propios dispositivos, vea Compartir su suscripción a Microsoft 365 Familia.
A continuación se explica cómo iniciar una nueva Microsoft 365 suscripción o realizar una compra de pago único de Office para su equipo nuevo. Office preinstalado en el equipo nuevo pasará a la versión que compre a través de este proceso.
Importante: Su versión de prueba de Microsoft 365 tiene nuevas características exclusivas. Es posible que estas características únicas de Microsoft 365 no estén disponibles si cambia a una suscripción que no sea de Office una vez finalizada la versión de prueba. Esto se debe a que las compras de pago único, como Office 2021 u Office 2019, reciben actualizaciones de seguridad y rendimiento, pero no reciben nuevas características.
-
Para iniciar Office, presione el botón Inicio

-
Seleccione el botón Comprar para ver las opciones para comprar una Microsoft 365 o una compra de pago único de Office. Si necesita ayuda para elegir, consulte ¿Cuál es la diferencia entre Microsoft 365 y Office?
-
Siga las indicaciones para completar la compra en el Microsoft Store.
Si va a comprar una compra de pago único de Office, como Office Hogar & Estudiante, asegúrese de seleccionar Canjear ahora en la página Gracias por su pedido y, a continuación, escriba su cuenta de Microsoft (o cree una) en hi. Vamos a obtener su Office .
Importante: Si tiene una cuenta de Microsoft pero no la recuerda o ha olvidado su contraseña, consulte No recuerdo la cuenta de Microsoft o la contraseña que uso con Office.
-
En su nuevo equipo PC, inicie sesión en Office para activarlo con la cuenta Microsoft que asoció a la compra.
-
Siga las indicaciones para completar el proceso de activación.
-
Cierre y reinicie todas las aplicaciones de Office. La versión que compró estará ya configurada.
Pasos siguientes para Microsoft 365 suscriptores:
-
Para instalar Office en el resto de PC o Mac, consulte Instalar Office en su PC o Mac.
-
Para instalar Office en el resto de dispositivos, consulte Configurar el correo electrónico y las aplicaciones de Office en un dispositivo móvil.
-
Para permitir que otros usuarios compartan su suscripción e instale Office en sus propios dispositivos, vea Compartir su suscripción a Microsoft 365 Familia.
La opción Activar ofrece dos formas para activar Office en su equipo nuevo:
-
Escriba una Office 365de producto de Office 2019 u Office 2016. Use esta opción si ha comprado una tarjeta de clave de producto de Office en una tienda en línea, física o al fabricante de su equipo.
Si no ha comprado ninguna tarjeta, consulte las pestañas Probar (prueba gratis) y Comprar para activar Office.
-
Inicie sesión con su cuenta de Microsoft para agregar Office a su suscripción Microsoft 365 existente.
- Seleccione una opción para obtener ayuda de activación
- Escribir una clave de producto
- Iniciar sesión para activar Office
Si compró una Microsoft 365, Office 2019 u tarjeta de clave de producto de Office 2016 con el equipo nuevo, puede escribir la clave de producto para activar Office.
IMPORTANTE:Solo se pueden usar las claves de producto para Microsoft 365, Office 2019 y Office 2016 para activar office preinstalado. Si desea usar una clave de producto para una versión anterior de Office, seleccione la ficha anterior Instalar.
-
Busque la tarjeta de clave de producto de Office que compró con el equipo nuevo (o por separado).
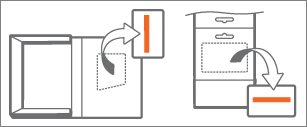
Una clave de producto de Office tiene 25 caracteres de longitud y usa el formato XXXXX-XXXXX-XXXXX-XXXXX-XXXXX. Si tiene una tarjeta de clave de producto, es posible que deba rascar una película plateada.
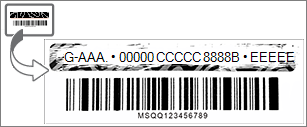
-
Para iniciar Office, presione el botón Inicio

-
Seleccione el botón Activar y, a continuación, seleccione Introducir la clave de producto.
-
Escriba su clave de producto (puede omitir los guiones, se introducirán automáticamente) y seleccione Continuar.
-
En el cuadro de diálogo Agregar esta clave a una cuenta, seleccione Canjear online y, a continuación, siga las indicaciones del explorador web para crear o especificar una cuenta de Microsoft.
Como parte de este proceso, deberá crear o especificar una cuenta de Microsoft para asociarla con Office. Recuerde esta cuenta para que pueda reinstalar Office en este equipo en el futuro o instalar Office en equipos o dispositivos adicionales si tiene una Microsoft 365 suscripción. Si tiene una cuenta de Microsoft pero no la recuerda o ha olvidado su contraseña, consulte No recuerdo la cuenta de Microsoft o la contraseña que uso con Office.
-
Vuelva al cuadro de diálogo Agregar esta clave a una cuenta y seleccione Finalizar activación,
-
Inicie sesión en Office, si se le solicita.
Pasos siguientes para Microsoft 365 suscriptores:
-
Para instalar Office en el resto de PC o Mac, consulte Instalar Office en su PC o Mac.
-
Para instalar Office en el resto de dispositivos, consulte Configurar el correo electrónico y las aplicaciones de Office en un dispositivo móvil.
-
Para permitir que otros usuarios compartan su suscripción e instale Office en sus propios dispositivos, vea Compartir su suscripción a Office 365 Hogar.
Si ya tiene una suscripción Microsoft 365, puede iniciar sesión con su cuenta de Microsoft para activar Office en el equipo nuevo.
-
Para iniciar Office, presione el botón Inicio

-
Seleccione el botón Activar y, a continuación, seleccione Iniciar sesión.
-
Escriba la dirección de correo electrónico y la contraseña asociadas a su Microsoft 365 suscripción. Si tiene una cuenta de Microsoft pero no la recuerda o ha olvidado su contraseña, consulte No recuerdo la cuenta de Microsoft o la contraseña que uso con Office.
-
Siga las indicaciones para completar el proceso de activación.
Nota: Si ha superado el número de instalaciones de su suscripción, es posible que deba desactivar una instalación de Office antes de poder activar otra en su equipo nuevo.
Para instalar la copia existente de Office 2007, Office 2010 u Office 2013 en el nuevo equipo, primero tiene que desinstalar la versión preinstalada de Office y, después, instalar la versión propia. Vea aquí cómo hacerlo:
-
Siga los procedimientos de desinstalación en Desinstalar Office de un equipo PC para desinstalar la versión de Office que venía con el equipo nuevo.
-
Seleccione uno de los procedimientos mostrados a continuación para instalar su versión de Office:
-
Instalar Office 2013 (requiere una cuenta de Microsoft o clave de producto. Si tiene una cuenta de Microsoft pero no la recuerda o ha olvidado su contraseña, consulte No recuerdo la cuenta de Microsoft o la contraseña que uso con Office).
-
Instalar Office 2010 (requiere una clave de producto)
-
Instalar Office 2007 (requiere una clave de producto)
-
Importante: Si no puede activar su propia copia de Office en su equipo nuevo, es posible que haya superado el límite de instalaciones de Office. Si sigue los términos de transferencia de los Términos de licencia del software, puede mover la copia de Office a su equipo nuevo, pero deberá ponerse en contacto con el soporte técnico de Microsoft para obtener ayuda con la activación de Office.
Nota: Si aún ve la pantalla Probar, Comprar o Activar después de instalar su propia copia de Office, vea Office le pide varias veces que se active en un equipo nuevo.
Si no quiere Office, siga los pasos de Desinstalar Office de un equipo PC para desinstalarlo.
Las preguntas que se muestran a continuación son algunas de las más comunes sobre la instalación de Office en un equipo nuevo.
Seleccione entre las siguientes opciones:
Algunos fabricantes de equipos venden u ofrecen tarjetas de clave de producto de Office con la compra de un nuevo equipo. Si no compró ninguna tarjeta de clave de producto, no recibirá ninguna. Para usar Office, tendrá que usar las opciones de Prueba o Compra, o comprar una tarjeta de clave de producto de una tienda minorista o en línea. Si debería haber recibido una tarjeta de clave de producto con su compra, póngase en contacto con el fabricante de su equipo.
Solo se pueden usar las claves de producto para Microsoft 365, Office 2019 y Office 2016 para activar office preinstalado. Si desea usar una clave de producto de una versión anterior de Office, seleccione la pestaña Instalar anterior.
Si ya ha canjeado su clave de producto de Microsoft 365, Office 2019 u Office 2016 y necesita reactivar Office en su equipo nuevo, puede hacerlo iniciando sesión con su cuenta de Microsoft. Para obtener ayuda con el inicio de sesión, seleccione la opción Iniciar sesión para activar Office de la lista desplegable en la ficha anterior Activar. Use este procedimiento incluso si tiene una compra de pago único de Office.
La versión de Office que se incluye como prueba gratuita de 1 mes con el nuevo equipo solo ofrece el almacenamiento básico de 5 GB OneDrive usuario. Para obtener el almacenamiento completo de 1 TB OneDrive y otras características, regístrese en una suscripción.
Para obtener ayuda con la reactivación de Office después de un restablecimiento rápido o en un equipo de repuesto, consulte Outlook, Access y Publisher no están después de un restablecimiento rápido.
Este error puede ocurrir si intenta activar Office antes de haber activado Windows. Para solucionar este problema, vea Error 0xC004F200 al activar el Office preinstalado en un equipo nuevo.
Después de la activación, si se le devuelve varias veces a la página Empecemos, vea No se pueden iniciar Office aplicaciones después de Office activación.
Puede ocurrir esto si desinstala la versión preinstalada de Office e instala una versión de licencia por volumen. Para solucionar este problema, vea Office varias veces le pide que se active en un equipo nuevo.
Para quitar los iconos, consulte Los accesos directos a Office no desaparecen después de desinstalar Office.
Si esto ocurre, cierre la aplicación de Office y reiníciela. Se trata de un problema temporal.
Ponerse en contacto con el soporte técnico
Si ha seguido las instrucciones de este artículo, pero sigue necesitando ayuda, visite nuestra página de soporte técnico de Microsoft para obtenerla.








