Con Microsoft Excel, puede convertir rápidamente sus datos en un gráfico de anillos y, a continuación, usar las nuevas características de formato para facilitar la lectura de ese gráfico de anillos. Por ejemplo, al agregar una leyenda, etiquetas de datos y cuadros de texto que indican qué representa cada timbre de un gráfico de anillos, puede comprender rápidamente los datos que se trazan en el gráfico.
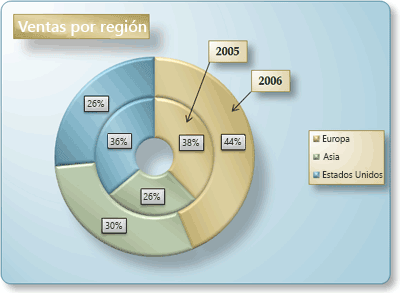
Después de crear un gráfico de anillos, puede girar los sectores para distintas perspectivas, centrarse en sectores específicos desplazando los sectores del gráfico de anillos o cambiar el tamaño del agujero del gráfico de anillos para ampliar o reducir el tamaño de los sectores.
Nota: A partir de Office 2016, los gráficos de anillos se fabrican en favor de gráficos con estallido.
¿Qué desea hacer?
Obtener más información sobre el trazado de datos en un gráfico de anillos
En un gráfico de anillos se pueden representar datos organizados únicamente en columnas o en filas de una hoja de cálculo. Al igual que un gráfico circular, un gráfico de anillos muestra la relación de las partes con un todo, pero un gráfico de anillos puede contener más de un serie de datos. Cada serie de datos que se traza en un gráfico de anillos agrega un anillo al gráfico. La primera serie de datos se muestra en el centro del gráfico.
Debido a su naturaleza circular, los gráficos de anillos no son fáciles de leer, especialmente cuando muestran varias series de datos. Las proporciones de anillos exteriores y anillos interiores no representan el tamaño de los datos de forma precisa, los puntos de datos de los anillos exteriores pueden parecer mayores que los puntos de datos en los anillos interiores, mientras que los valores reales pueden ser más pequeños. Mostrar valores o porcentajes en las etiquetas de datos es muy útil en un gráfico de anillos, pero si desea comparar los puntos de datos en paralelo, debe usar en su lugar una columna apilada o un gráfico de barras apiladas.
Considere la posibilidad de usar un gráfico de anillos cuando:
-
Tiene una o más series de datos que desea trazar.
-
Ninguno de los valores que desea trazar es negativo.
-
Ninguno de los valores que desea trazar es un valor cero (0).
-
No tiene más de siete categorías por serie de datos.
-
Las categorías representan partes de todo en cada anillo del gráfico de anillos.
Al crear un gráfico de anillos, puede elegir uno de los siguientes subtipos de gráficos de anillos:
-
Anillos Los gráficos de anillos muestran los datos en anillos, donde cada timbre representa una serie de datos. Si los porcentajes se muestran en etiquetas de datos, cada anillo totalizará el 100 %.
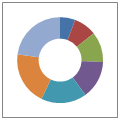
-
Anillo seccionado Al igual que los gráficos circulares seccionados, los gráficos de anillos seccionados muestran la contribución de cada valor a un total mientras enfatiza valores individuales, pero pueden contener más de una serie de datos.
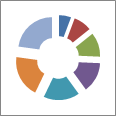
Los gráficos de anillos y los gráficos de anillos seccionados no están disponibles en 3D, pero puede usar el formato 3D para dar a estos gráficos una apariencia 3D.
Crear un gráfico de anillos elaborado
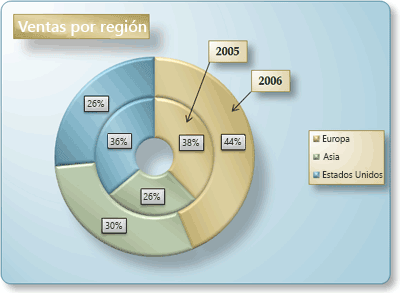
Entonces, ¿cómo hemos creado este gráfico de anillos? El siguiente procedimiento le ayudará a crear un gráfico de anillos con resultados similares. Para este gráfico, hemos usado los datos de la hoja de cálculo de ejemplo. Puede copiar estos datos en la hoja de cálculo o puede usar sus propios datos.
-
Abra la hoja de cálculo que contiene los datos que desea trazar en un gráfico de anillos o copie los datos de la hoja de cálculo de ejemplo en una hoja de cálculo en blanco.
Cómo copiar los datos de la hoja de cálculo de ejemplo
-
Cree un libro o una hoja de cálculo en blanco.
-
Seleccione el ejemplo en el tema de Ayuda.
Nota: No seleccione los encabezados de columna o de fila.

-
Presione CTRL+C.
-
En la hoja de cálculo, seleccione la celda A1 y presione CTRL+V.
1
2
3
4
A
B
C
2005
2006
Europe
$12.704.714,00
$17.987.034,00
Asiática
$8.774.099,00
$12.214.447,00
Estados Unidos
$12.094.215,00
$10.873.099,00
-
-
Seleccione los datos que desea trazar en el gráfico de anillos.
-
En la pestaña Insertar , en el grupo gráficos , haga clic en otros gráficos.
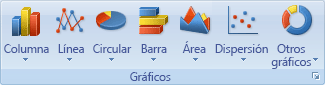
-
En Donut, haga clic en Donut.
-
Haga clic en el área de trazado del gráfico de anillos.
De este modo se muestran las Herramientas de gráficos y se agregan las pestañas Diseño, Presentación y Formato.
-
En la pestaña diseño , en el grupo diseños de gráfico , seleccione el diseño que desea usar.

Para nuestro gráfico de anillos, hemos usado el diseño 6.
Diseño 6 muestra una leyenda. Si el gráfico contiene demasiadas entradas de leyenda o si las entradas de leyenda no son fáciles de distinguir, es posible que desee agregar etiquetas de datos a los puntos de datos del gráfico de anillos en lugar de mostrar una leyenda (fichadiseño , grupo etiquetas , botón etiquetas de datos ).
-
En la pestaña Diseño, en el grupo Estilos de diseño, haga clic en el estilo que desee usar.

Para nuestro gráfico de anillos, hemos usado el estilo 26.
-
Para cambiar el tamaño del gráfico, haga lo siguiente:
-
Haga clic en el gráfico.
-
En la pestaña formato , en el grupo tamaño , escriba el tamaño que desee en el cuadro alto de forma y ancho de forma .
Para nuestro gráfico de anillos, establecemos la altura de la forma en 4 " y el ancho de forma en 5,5".
-
-
Para cambiar el tamaño del agujero del anillo, haga lo siguiente:
-
Haga clic en una serie de datos o selecciónela en una lista de elementos del gráfico (pestañaformato , grupo selección actual , cuadro elementos de gráfico ).
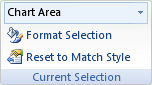
-
En la pestaña Formato, en el grupo Selección actual, haga clic en Aplicar formato a la selección.
-
Haga clic en Opciones de seriey, a continuación, en tamaño del agujero del anillo, arrastre el control deslizante hasta el tamaño que desee o escriba un porcentaje entre 10 y 90 en el cuadro de porcentaje .
Para nuestro gráfico de anillos, hemos usado el 20%.
-
-
Para destacar mejor las etiquetas de datos, haga lo siguiente:
-
Haga clic en una etiqueta de datos para seleccionar las etiquetas de datos de toda una serie de datos o selecciónelas en una lista de elementos de gráfico (fichaformato , grupo selección actual , cuadro elementos de gráfico ).
-
En la pestaña formato , en el grupo estilos de forma , haga clic en más


Para nuestro gráfico de anillos, hemos usado sutil efecto: oscuro 1.
-
Repita estos pasos para dar formato a las etiquetas de datos de todas las series de datos en el gráfico de anillos.
-
-
Para cambiar y dar formato al título del gráfico, haga lo siguiente:
-
Haga clic en el título del gráfico o selecciónelo de una lista de elementos del gráfico (pestañaformato , grupo selección actual , cuadro elementos de gráfico ).
-
Escriba el título que desee usar y, a continuación, presione Entrar.
-
En la pestaña formato , en el grupo estilos de forma , haga clic en más

Para nuestro gráfico de anillos, hemos usado efecto moderado-énfasis 1.
-
Si desea cambiar la ubicación del título, arrástrelo hasta la ubicación que desee.
-
-
Para cambiar el formato de la leyenda, haga clic en ella y, a continuación, seleccione el estilo que desea en el cuadro estilos de forma (pestañaformato , en el grupo estilos de forma , más

-
Para agregar etiquetas de texto con flechas que señalan a los anillos, haga lo siguiente:
-
En la pestaña diseño , en el grupo Insertar , haga clic en cuadro de texto.
-
Haga clic en el gráfico en el que desea colocar el cuadro de texto, escriba el texto que desee y, a continuación, presione Entrar.
-
Seleccione el cuadro de texto y, a continuación, en la pestaña formato , en el grupo estilos de forma , haga clic en el selector de cuadro de diálogo

-
Haga clic en cuadro de textoy, a continuación, en Autoajustar, active la casilla cambiar tamaño de la forma para ajustar el texto y haga clic en Aceptar.
-
En el grupo estilos de forma , seleccione el estilo que desee usar.
-
En la pestaña diseño , en el grupo Insertar , haga clic en formas.
-
En líneas, haga clic en flecha.
-
En el gráfico, dibuje la flecha desde la esquina del cuadro de texto al anillo que quiere apuntar.
-
Para cambiar el formato de los cuadros de texto, haga clic en un cuadro de texto y, a continuación, seleccione el estilo que desee en el grupo estilos de forma (pestañaformato , grupo estilos de forma ).
Repita estos pasos para todos los anillos de anillos del gráfico.
-
-
Para cambiar el fondo del gráfico, haga lo siguiente:
-
Haga clic en el área del gráfico o selecciónela en una lista de elementos del gráfico (pestañaformato , grupo selección actual , cuadro elementos de gráfico ).
-
En la pestaña formato , en el grupo estilos de forma , haga clic en más

Para nuestro gráfico de anillos, hemos usado sutil efecto-énfasis 3.
-
-
Para redondear las esquinas del fondo del gráfico, haga lo siguiente:
-
En la pestaña formato , en el grupo estilos de forma , haga clic en el selector de cuadro de diálogo

-
Haga clic en estilos de bordey, a continuación, active la casilla esquinas redondeadas .
-
-
Si desea usar colores del tema que sean diferentes del tema predeterminado que se aplica al libro, haga lo siguiente:
-
En la pestaña diseño de página , en el grupo temas , haga clic en temas.
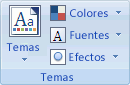
-
En integrado, haga clic en el tema que desee usar.
Para nuestro gráfico de anillos, usamos el tema Apex .
-
Girar los sectores en un gráfico de anillos
El orden en que se trazan serie de datos en los gráficos de anillos en Office Excel 2007 viene determinado por el orden de los datos en la hoja de cálculo. Para una perspectiva diferente, puede girar los sectores del gráfico de anillos dentro de los 360 grados del círculo del gráfico de anillos.
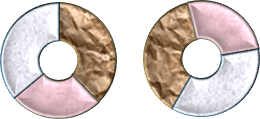
-
En un gráfico de anillos, haga clic en la serie de datos o un punto de datos, o haga lo siguiente para seleccionarlo de una lista de elementos del gráfico.
-
Haga clic en el gráfico.
De este modo se muestran las Herramientas de gráficos y se agregan las pestañas Diseño, Presentación y Formato.
-
En la pestaña formato , en el grupo selección actual , haga clic en la flecha situada junto al cuadro elementos de gráfico y, a continuación, haga clic en la serie de datos o el punto de datos que desee.
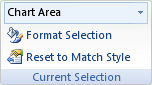
-
-
En la pestaña Formato, en el grupo Selección actual, haga clic en Aplicar formato a la selección.
-
En ángulo del primer cuadro de la rodaja , arrastre el control deslizante hasta el grado de rotación que desee o escriba un valor comprendido entre 0 (cero) y 360 para especificar el ángulo en el que desea que aparezca el primer sector.
Separar los sectores de un gráfico de anillos
Para enfatizar los sectores individuales de un gráfico de anillos, puede usar el tipo de gráfico de anillos seccionado al crear el gráfico. Los gráficos de anillos seccionados muestran la contribución de cada valor a un total mientras enfatiza valores individuales. Puede cambiar la configuración de explosión de anillos para todos los sectores o sectores individuales.
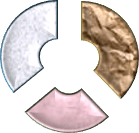
También puede extraer los segmentos de forma manual.
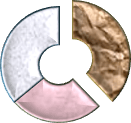
Cambiar la configuración de los sectores en un gráfico de anillos seccionados
-
En el gráfico de anillos seccionados, haga clic en una serie de datos o un punto de datos, o haga lo siguiente para seleccionar una serie de datos de una lista de elementos del gráfico:
-
Haga clic en el gráfico.
De este modo se muestran las Herramientas de gráficos y se agregan las pestañas Diseño, Presentación y Formato.
-
En la pestaña formato , en el grupo selección actual , haga clic en la flecha situada junto al cuadro elementos de gráfico y, a continuación, haga clic en una serie de datos.
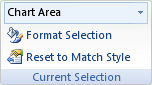
-
-
En la pestaña Formato, en el grupo Selección actual, haga clic en Aplicar formato a la selección.
-
En explosión de anillos, arrastre el control deslizante para aumentar o reducir el porcentaje de separación, o escriba el porcentaje de separación que desea en el cuadro porcentaje .
Separar manualmente los sectores de un gráfico de anillos
Haga clic en el gráfico de anillos y, a continuación, siga uno de estos procedimientos:
-
Para extraer todos los segmentos del gráfico de anillos, arrastre fuera del centro del gráfico.
-
Para separar los sectores individuales del gráfico de anillos, haga clic en el sector que desea extraer y, a continuación, arrástrelo fuera del centro del gráfico.
Cambiar el tamaño del orificio en un gráfico de anillos
Al ampliar o reducir el tamaño del orificio en un gráfico de anillos, se reduce o amplía la anchura de los sectores. Por ejemplo, es posible que desee mostrar segmentos más anchos para poder albergar mejor las etiquetas de datos que contienen nombres de series o de series largos, o una combinación de nombres, valores y porcentajes.
-
En un gráfico de anillos, haga clic en una serie de datos o haga lo siguiente para seleccionarla de una lista de elementos del gráfico.
-
Haga clic en el gráfico.
De este modo se muestran las Herramientas de gráficos y se agregan las pestañas Diseño, Presentación y Formato.
-
En la pestaña formato , en el grupo selección actual , haga clic en la flecha situada junto al cuadro elementos de gráfico y, a continuación, haga clic en una serie de datos.
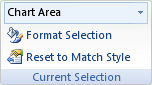
-
-
En la pestaña Formato, en el grupo Selección actual, haga clic en Aplicar formato a la selección.
-
En tamaño del agujero del anillo, arrastre el control deslizante hasta el tamaño que desee o escriba un valor de porcentaje entre 10 y 90 en el cuadro de porcentaje .
Guardar un gráfico como plantilla
Si desea crear otro gráfico como el que acaba de crear, puede guardar el gráfico como una plantilla que pueda usar como base para otros gráficos similares.
-
Haga clic en el gráfico que desea guardar como plantilla.
-
En la pestaña Diseño, en el grupo Tipo, haga clic en Guardar como plantilla.

-
En el cuadro Nombre de archivo, escriba un nombre para la plantilla.
Sugerencia: A menos que especifique una carpeta diferente, el archivo de plantilla (. crtx) se guardará en la carpeta gráficos y la plantilla estará disponible en plantillas en el cuadro de diálogo Insertar gráfico (pestañaInsertar , grupo gráficos , selector de cuadro de diálogo

Para obtener más información sobre cómo aplicar una plantilla de gráfico, vea guardar un gráfico personalizado como plantilla.
Nota: Nota Una plantilla de gráfico contiene el formato del gráfico y almacena los colores que se usan al guardar el gráfico como plantilla. Cuando use una plantilla de gráfico para crear un gráfico en otro libro, el nuevo gráfico usará los colores de la plantilla de gráfico y no los colores del tema de documento aplicado actualmente al libro. Para usar los colores del tema del documento en lugar de los colores de la plantilla de gráfico, haga clic con el botón secundario en el área del gráfico y luego haga clic en restablecer para coincidir con estilo en el menú contextual.







