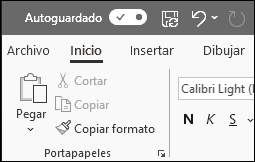Crear una presentación en PowerPoint para la web

Cuando PowerPoint para la web se ejecuta en el explorador web, puede:
-
Crear presentaciones que incluyan imágenes, vídeos, transiciones y animaciones.
-
Acceder a sus presentaciones desde el equipo, la tableta o el teléfono.
-
Comparta y trabaje con otras personas, dondequiera que estén.
Notas:
-
Si usa la versión de escritorio de PowerPoint en un equipo PC con Windows, vea Inicio rápido de PowerPoint.
-
Si usa la versión de escritorio de PowerPoint en un equipo Mac, vea Guías de inicio rápido de Office para Mac y Ayuda de PowerPoint para Mac.
Crear, abrir y asignar un nombre a una presentación
-
Vaya a powerpoint.office.com.
O inicie sesión en office.com/signin, seleccione el Microsoft 365 iniciador de aplicaciones

-
Seleccione Nueva presentación en blanco, abra un archivo reciente , seleccione uno de los temas o empiece con una plantilla de presentación.
-
Para asignar un nombre a la presentación, seleccione el título en la parte superior y escriba un nombre.
Si necesita cambiar el nombre de la presentación, seleccione el título y vuelva a escribir el nombre.
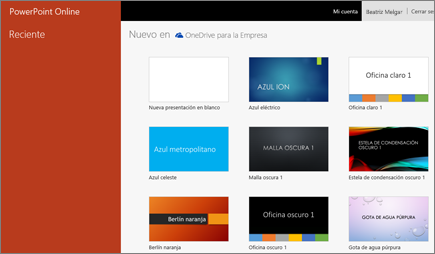
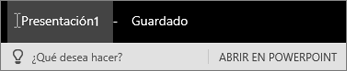
Agregar una diapositiva
-
Seleccione la diapositiva que irá antes de la nueva.
-
Seleccione Inicio > Nueva diapositiva.
-
Seleccione Diseño y escriba lo que desee en la lista desplegable.
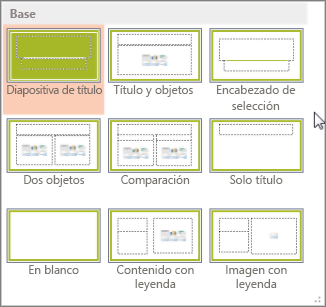
Guardar
-
Cuando se trabaja en PowerPoint para la Web, el documento se guarda cada pocos segundos. Puede seleccionar Archivo > Guardar una copia para crear una copia duplicada en otra ubicación.
-
O elija Archivo > Descargar como para guardar una copia en el dispositivo.
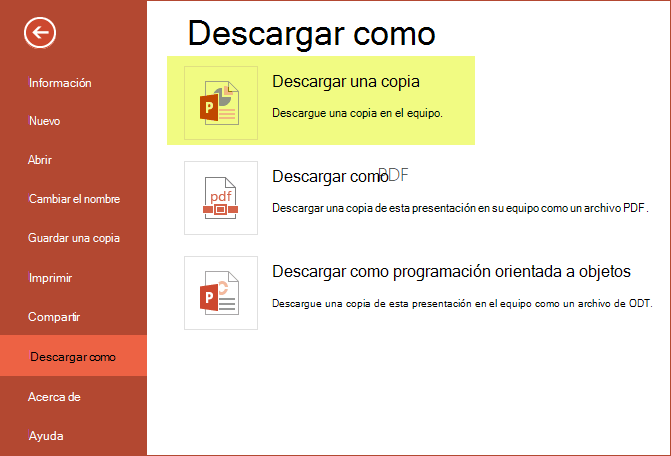
Sin conexión
Cuando está en línea, la opción Autoguardado siempre está activa y guarda sus cambios mientras trabaja. Si la conexión a Internet se pierde o se desconecta en algún momento, los cambios pendientes se sincronizarán en cuanto vuelva a estar en línea.