Nota: Nos gustaría proporcionarle el contenido de ayuda actual lo más rápido posible en su idioma. Esta página se ha traducido mediante un sistema automático y es posible que contenga imprecisiones o errores gramaticales. Nuestro objetivo es que este contenido sea útil para usted. ¿Puede informarnos sobre si la información le ha sido útil al final de la página? Aquí tiene el artículo en inglés para que pueda consultarlo fácilmente.
En Duet Enterprise para Microsoft SharePoint y SAP 2.0, el sitio del área de trabajo de la tarea de flujo de trabajo muestra todas las tareas pendientes de los usuarios. De este modo, los usuarios pueden hacer clic en un elemento de tarea para ver la página de detalles de la tarea, que proporciona la información necesaria para evaluar y completar la tarea del flujo de trabajo. Entre la información proporcionada se incluyen los formularios de tareas u otros detalles relevantes como, por ejemplo, los vínculos a recursos en línea, así como los documentos e informes relacionados.
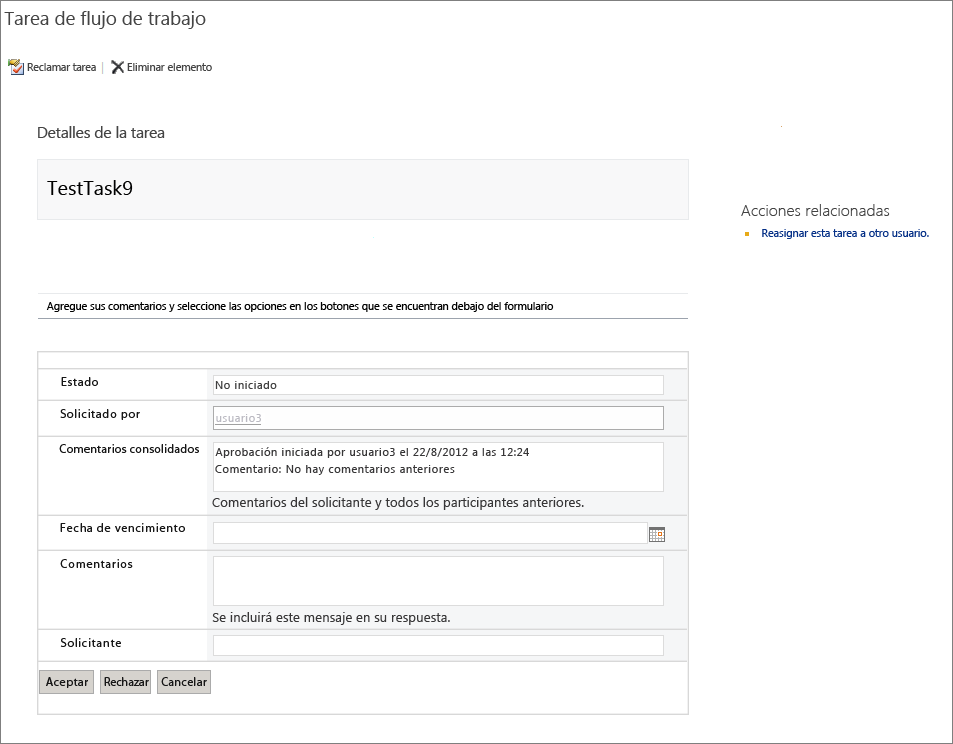
También puede personalizar el diseño de la página de detalles de la tarea y personalizar el formulario que se muestra en la página. Por ejemplo, puede cambiar la etiqueta de un campo de "Comentarios" a "Comentarios opcionales" o agregar un nuevo cuadro de texto llamado Proyecto.
SharePoint Designer 2013 e InfoPath Designer 2013 se utilizan para personalizar la página de detalles de la tarea.
Nota: Puede usar la Lista de tareas área de trabajo localizador para ver todas las tareas de flujo de trabajo para un sitio de flujo de trabajo raíz. Desde el sitio de flujo de trabajo de raíz, haga clic en el icono configuración y, a continuación, haga clic en contenido del sitio. En la página Contenido del sitio, haga clic en Lista de tareas área de trabajo localizador.
En este artículo:
Abrir la página de detalles de la tarea para la edición
Para modificar la página de detalles de la tarea, es necesario abrirla en SharePoint Designer 2013.
-
Inicie SharePoint Designer 2013 y, a continuación, haga clic en Abrir sitio.
-
En el cuadro Nombre del sitio del cuadro de diálogo Abrir sitio web, escriba la dirección URL del área de trabajo de tareas de flujo de trabajo.
-
En el panel Navegación, haga clic en Páginas del sitio para mostrar la lista de páginas del sitio.
-
Haga clic en el nombre de la página de detalles de la tarea que desea editar. Se abrirá el archivo maestro para la página de detalles de la tarea.
-
En la cinta, haga clic en Editar archivo y, a continuación, haga clic en Editar archivo en modo avanzado. Podrá editar el diseño del sitio, agregar o quitar elementos web y realizar todos los cambios que sean necesarios.
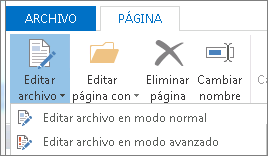
-
Haga clic en Guardar para guardar los cambios.
Personalizar el formulario de una página de detalles de la tarea
La página de detalles de la tarea puede incluir un formulario. Para modificar este formulario, use SharePoint Designer 2013 para abrir la página de detalles de la tarea y, a continuación, editar el formulario en InfoPath Designer 2013.
Por ejemplo, puede editar el formulario para agregar una propiedad empresarial ampliada. Cuando se configura un tipo de tarea de flujo de trabajo SAP, el administrador del sitio especifica las propiedades empresariales extendidas del flujo de trabajo de SAP. Esto permite que el área de trabajo de tarea de flujo de trabajo recibir información de la propiedad empresarial ampliada desde el sistema SAP. A continuación, puede editar el formulario de tareas y agregar un campo de la propiedad empresarial ampliada. Para obtener más información acerca de las propiedades extendidas, consulte la sección "Paso 3: configurar un nuevo tipo de tarea de flujo de trabajo SAP" en crear un flujo de trabajo SAP en un sitio de Duet Enterprise.
Para agregar una propiedad empresarial ampliada al formulario:
-
Inicie SharePoint Designer 2013 y, a continuación, haga clic en Abrir sitio.
-
En el cuadro Nombre del sitio del cuadro de diálogo Abrir sitio web, escriba la dirección URL del área de trabajo de tareas de flujo de trabajo.
Por ejemplo, la dirección URL http://MySiteName/Workflows/LeaveTask/
-
En el panel Navegación, haga clic en Flujos de trabajo para ver una lista de los flujos de trabajo activos.
-
En la sección Flujo de trabajo de lista, haga clic en el nombre del flujo de trabajo que desea personalizar.
-
En la sección Formularios de la página, haga clic en el formulario que desea editar. Se abrirá el formulario en InfoPath Designer.
-
Agregue una fila a la tabla.
-
En el panel Campos, en la sección Acciones, haga clic en Administrar conexiones de datos.
-
En el cuadro de diálogo Conexiones de datos, haga clic en la conexión de datos que esté usando el formulario de detalles de la tarea y, a continuación, haga clic en Agregar.
-
En el Asistente para la conexión de datos, haga clic en Siguiente.
-
En la página Seleccionar el origen de datos de los datos, haga clic en Biblioteca o lista de SharePoint y, a continuación, haga clic en Siguiente.
-
En la página Detalles del sitio de SharePoint, escriba la dirección URL del área de trabajo de la tarea del flujo de trabajo y, a continuación, haga clic en Siguiente.
Esta es la misma dirección URL que se especificó en el paso 2. -
En la lista Seleccione una lista o biblioteca, haga clic en Biblioteca de datos empresariales de flujo de trabajo y, a continuación, haga clic en Siguiente.

-
En el cuadro Seleccionar campos, seleccione la propiedad empresarial ampliada que desea agregar al formulario y, a continuación, haga clic en Siguiente.
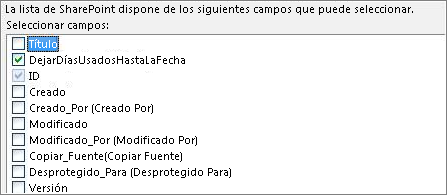
Nota: Las propiedades empresariales ampliadas proceden del sistema SAP. Si no ve la propiedad empresarial ampliada que espera ver, confirme con el administrador del sitio que la propiedad empresarial ampliada está configurada en el tipo de tarea de flujo de trabajo SAP.
-
Si desea almacenar datos en la plantilla de formulario para el uso sin conexión, seleccione Almacenar una copia de los datos en la plantilla de formulario. Haga clic en Siguiente.
-
Escriba un nombre para la conexión de datos y, a continuación, haga clic en Finalizar para cerrar el Asistente para la conexión de datos.
-
En el panel Campos, haga clic en Mostrar vista avanzada.
-
En la lista Campos, haga clic en el nombre de la conexión de datos especificada en el paso 15.
-
Expanda el grupo dataFields hasta que se muestre el campo que desea agregar al formulario.
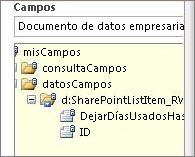
-
Haga clic en el campo que desea agregar y arrástrelo a la columna de la derecha de la nueva fila del formulario.
-
En la columna izquierda de la nueva fila, escriba un nombre para mostrar para la fila.
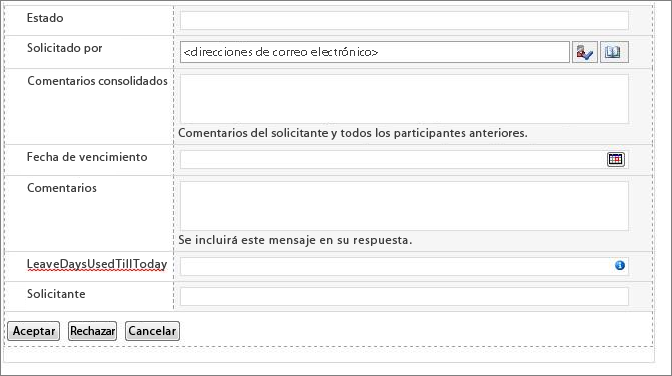
-
Cuando termine de modificar el formulario, haga clic en Guardar.
-
Haga clic en Archivo y luego en Publicación rápida.







