Nota: Este artículo ha hecho su trabajo y se va a jubilar pronto. Para evitar problemas de “Página no encontrada”, se están eliminando los vínculos que dirigen a esta página. Si ha creado vínculos a esta página, quítelos y juntos mantendremos la web conectada.
Puede usar estilos para dar formato al documento para que pueda aplicar rápida y fácilmente un conjunto de opciones de formato de forma coherente en todo el documento. Si desea elegir las opciones de formato que no están disponibles en los estilos y temas integrados en Word, puede modificar los estilos existentes, crear nuevos estilos y guardar estos cambios en el documento y en la plantilla. También puede agregarlos a la lista de estilos rápidos para facilitar el acceso.
Aplicar un conjunto de estilos
Seleccione una ubicación o texto en el documento y realice una de las siguientes acciones:
-
En la pestaña Inicio , en el grupo estilos , haga clic en el estilo que desee.
-
Para aplicar un conjunto de estilos personalizados o estilos rápidos, en la pestaña Inicio , en el grupo estilos , haga clic en el botón Panel de estilos y, a continuación, elija un estilo en la lista aplicar un estilo .
Modificar un estilo existente
-
En el menú Formato, haga clic en Estilo.
-
En el cuadro de diálogo Estilo, haga clic en Modificar.
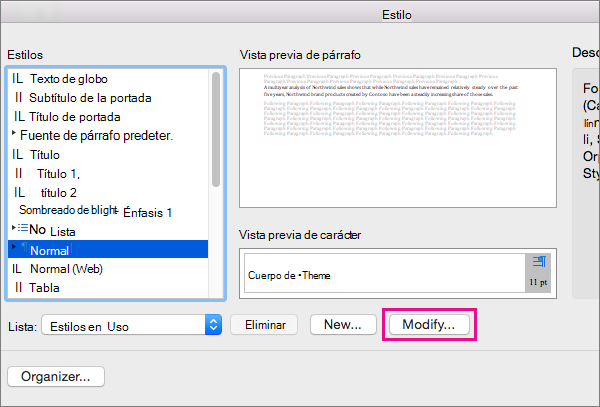
-
Cambie la configuración que quiera modificar, como la fuente, en el cuadro de diálogo Modificar estilo.
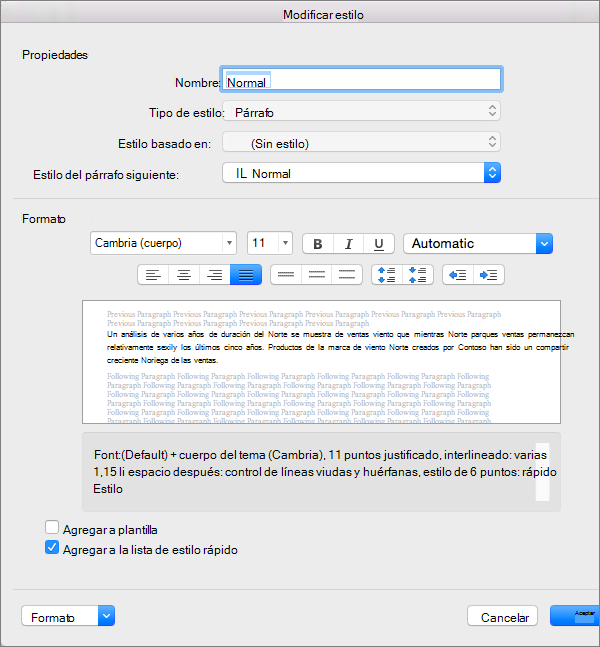
-
Para especificar que su estilo nuevo o modificado se agregue a la plantilla en la que se basa el documento actual, seleccione Agregar a la plantilla.
-
Para facilitar el acceso a un estilo mientras se usa Word, seleccione Agregar a la lista de estilo rápido.
La lista de estilos rápido muestra estilos en la pestaña Inicio.

-
Haga clic en Aceptar.
Agregar un nuevo estilo personalizado
Puede crear un estilo nuevo y agregarlo a la lista de estilos rápidos.
-
En la pestaña Inicio , en el grupo estilos , haga clic en el botón del Panel de estilos .
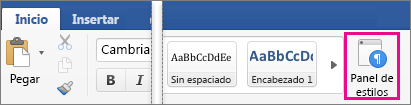
-
Haga clic en Nuevo estilo.
-
Escriba el nombre el nuevo estilo en el cuadro Nombre.
-
Seleccione las opciones adicionales que desee en propiedades.
-
Seleccione las opciones de formato que desee en formato.
-
Active la casilla Agregar a la lista de estilo rápido y haga clic en Aceptar.
-
El nuevo estilo se agregará al grupo estilos de la pestaña Inicio .
Eliminar un estilo personalizado
Puede eliminar una personalizada de la galería de estilos rápidos cuando ya no la necesite.
-
En la pestaña Inicio , en el grupo estilos , haga clic en el estilo que desea eliminar y, a continuación, haga clic en quitar de la galería de estilos rápidos.
Vea también
Ver dónde se aplican los estilos en un documento
Diferencias entre las plantillas, los temas y los estilos de Word
Aplicar un estilo
Puede aplicar formato al texto de forma rápida y fácil usando estilo en Word. Hay cuatro tipos de estilos disponibles: párrafo, carácter, tabla y estilos de lista.
|
Icono del cuadro de diálogo Estilo |
Tipo de estilo |
|
|
Los estilos de párrafo determinan la apariencia de los párrafos de texto en un documento. Cuando aplica un estilo de párrafo al texto, se aplica al párrafo entero. Los estilos de párrafo se usan normalmente para controlar el formato general de secciones grandes del texto, como el cuerpo de un boletín de noticias o de un folleto. Un estilo de párrafo puede incluir todas las definiciones de formato que contiene un estilo de caracteres. Sin embargo, también controla todos los aspectos de la apariencia de un párrafo, como la alineación del texto, los puntos de tabulación, el interlineado y los bordes. De manera predeterminada, el estilo de párrafo Normal se aplica a todo el texto de un documento en blanco nuevo. De igual forma, el estilo Párrafo de lista se aplica a elementos de una lista, como cuando utiliza el comando Viñetas para crear una lista con viñetas. |
|
|
Los estilos de caracteres también determinan la apariencia del texto en un documento, pero en el nivel del carácter. Por lo general, controlan el formato de las secciones más pequeñas del texto, por ejemplo, para hacer resaltar una palabra en un párrafo. Los estilos de caracteres contienen características de formato como nombre de fuente, tamaño, color, negrita, cursiva, subrayado, bordes y sombreado. No incluyen formato que afecta a las características del párrafo, como interlineado, alineación de texto, sangría y puntos de tabulación. Se incluyen varios estilos de caracteres predefinidos, como Énfasis, Énfasis sutil y Énfasis intenso. Cada uno de ellos es una combinación de formato, como negrita, cursiva y color de énfasis, que proporciona un conjunto coordinado de diseños topográficos. Por ejemplo, al aplicar el estilo de carácter Énfasis se aplica al texto el formato de negrita, cursiva en un color de énfasis. |
|
|
Los estilos de tabla determinan el aspecto de las tablas. Incluye características como el formato de texto de la fila de encabezado, las líneas de cuadrícula y los colores de énfasis para filas y columnas. Puede usar estilos de tabla para aplicar rápidamente formato complejo con un solo clic. |
|
|
Los estilos de lista determinan el aspecto de las listas. Esto incluye características como el estilo de viñeta o el esquema de números, la sangría y cualquier texto de etiqueta. |
-
Seleccione las palabras, párrafos, listas o tablas a los que desea aplicar un estilo.
-
En la pestaña Inicio, en Estilos, haga clic en el estilo que quiera.

Para ver más estilos, elija uno de ellos y haga clic en

Notas:
-
Después de aplicar estilos a párrafos, encabezados y otros elementos, puede aplicar rápidamente un conjunto de estilos coordinados al documento. En la pestaña Inicio, en Estilos, haga clic en Cambiar configuración de Estilos rápidos

-
Si va a aplicar un estilo a una lista, asegúrese de que selecciona uno de los estilos de lista. Si no lo hace, podrían quitarse las viñetas o la numeración.
-
Cambiar un estilo
Al cambiar un estilo resulta más fácil cambiar el formato de todo el texto del documento que tiene aplicado ese estilo. Por ejemplo, si ha aplicado el estilo Título 1 a los títulos del capítulo de un documento, puede cambiar rápidamente el formato de todos los títulos del capítulo al mismo tiempo si cambia la definición del formato de estilo.
-
En la pestaña Inicio, en Estilos, haga clic en Administrar los estilos que se usan en el documento

-
En Elegir estilo para aplicar, seleccione el estilo que desea cambiar, haga clic en

-
Haga los cambios que quiera.
Notas:
-
Si cambia un estilo en el que se basan otros estilos, los otros estilos también cambian. Por ejemplo, la mayoría de los estilos se basan en el estilo Normal. Al realizar cambios en el estilo Normal también cambian los demás estilos basados en esta plantilla.
-
Para usar el estilo modificado en otros documentos que se basan en la misma plantilla, marque la casilla Agregar a plantilla. Word agrega el estilo modificado a la plantilla adjunta al documento activo.
-
Crear un estilo
Para crear un estilo puede definir toda la configuración usted mismo, o bien, para ahorrar tiempo, puede crear un estilo nuevo a partir de uno ya existente.
-
En la pestaña Inicio, en Estilos, haga clic en Administrar los estilos que se usan en el documento

-
Haga clic en Nuevo estilo.
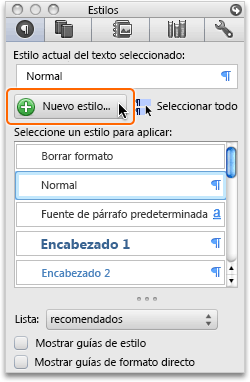
-
Escriba el nombre el nuevo estilo en el cuadro Nombre.
-
Seleccione las opciones que quiera o haga clic en el menú emergente Formato para ver otras opciones.
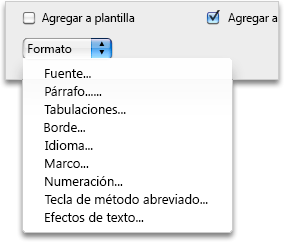
Sugerencia: Para usar texto con formato como base para el nuevo estilo, seleccione el texto antes de hacer clic en Nuevo estilo

Eliminar un estilo
En Word, puede eliminar los estilos que haya creado, pero no los estilos predefinidos que se incluyen en Word. Cuando elimina un estilo, Word aplica el estilo Normal a todos los párrafos a los que se aplicó formato con el estilo eliminado y elimina de la lista de estilos la definición del estilo eliminado.
-
En la pestaña Inicio, en Estilos, haga clic en Administrar los estilos que se usan en el documento

-
En Elegir estilo para aplicar, seleccione el estilo que desea eliminar, haga clic en

Trabajar con estilos rápidos
Después de haber aplicado estilos a párrafos, títulos y otros elementos del documento, puede aplicar un conjunto de estilos rápidos. Los conjuntos de estilos rápidos (como Elegante) son una colección de estilos diseñados para trabajar juntos con el fin de crear un documento atractivo y de aspecto profesional. Por ejemplo, un conjunto de estilos rápidos puede incluir estilos para diversos niveles de título, texto de cuerpo, comillas y un título. A pesar de que es muy probable que un conjunto de estilos rápido contenga todos los estilos que necesita, es posible que desee agregar otro estilo o cambiar algunos estilos de un conjunto de estilos rápidos para que reflejen las preferencias de estilo del documento. Después de agregar o cambiar estilos, puede guardar el nuevo estilo personalizado como un estilo rápido personalizado con otro nombre.
¿Qué deseas hacer?
Cuando se aplica un conjunto de estilos rápidos al documento, todos los estilos del documento cambian automáticamente para ajustarse a lo definido en el conjunto. Si no le gusta el conjunto de estilos rápidos que aplicó, puede seleccionar rápidamente otro. Word actualiza automáticamente el aspecto del documento en función del nuevo estilo rápido que se seleccione.
-
En la pestaña Inicio, en Estilos, haga clic en Cambiar configuración de estilos rápidos

Puede cambiar los atributos de un estilo existente, como un título o estilo de la lista, y guardarlo como parte de un conjunto de estilos rápidos personalizado.
-
En la pestaña Inicio, en Estilos, mantenga pulsada la tecla CONTROL, haga clic en el estilo que desea modificar y luego en Modificar.
-
En el cuadro de diálogo Modificar el estilo, realice los cambios que quiera al estilo, active la casilla Agregar a la lista de estilo rápido y haga clic en Aceptar.
-
En la pestaña Inicio, en Estilos, haga clic en Cambiar configuración de estilos rápidos

-
En el cuadro Guardar como, escriba el nombre del conjunto de estilos rápidos y haga clic en Aceptar.
Puede agregar un nuevo estilo a un conjunto de estilos rápidos.
-
En la pestaña Inicio, en Estilos, haga clic en Administrar los estilos que se usan en el documento

-
Haga clic en Nuevo estilo.
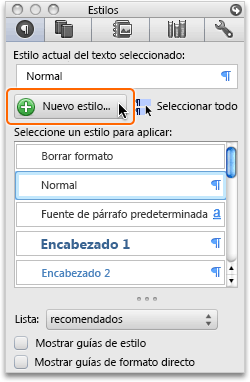
-
Escriba el nombre el nuevo estilo en el cuadro Nombre.
-
Seleccione las opciones que quiera o haga clic en el menú emergente Formato para ver otras opciones.
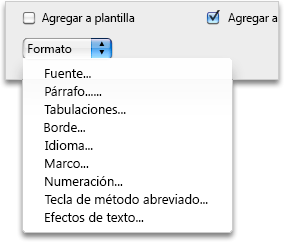
-
Active la casilla Agregar a la lista de estilo rápido y haga clic en Aceptar.
-
En la pestaña Inicio, en Estilos, haga clic en Cambiar configuración de estilos rápidos

-
En el cuadro Guardar como, escriba el nombre del conjunto de estilos rápidos y haga clic en Aceptar.
Puede eliminar un conjunto de estilos rápidos cuando ya no sea necesario.
-
En Finder, abra la carpeta /Users/ nombre de usuario/Library/Application Support/Microsoft/Office/Style Sets.
-
Arrastre el conjunto de estilos rápido personalizado que quiere eliminar a la papelera.
Vea también
Ver dónde se aplican los estilos en un documento
Copiar estilos y Autotexto de un documento o una plantilla a otro documento o plantilla
Diferencias entre las plantillas, los temas y los estilos de Word











