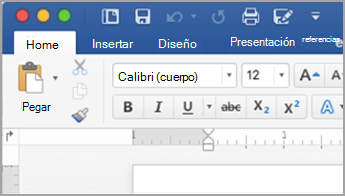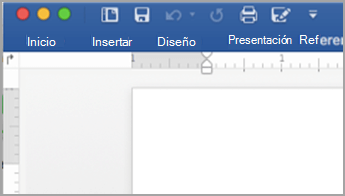Lo que puede personalizar: puede personalizar su cinta de opciones para organizar las pestañas y los comandos en el orden que desee, ocultar o mostrar su cinta de opciones y ocultar los comandos que usa con menos frecuencia. Además, puede exportar o importar una cinta de opciones personalizada.
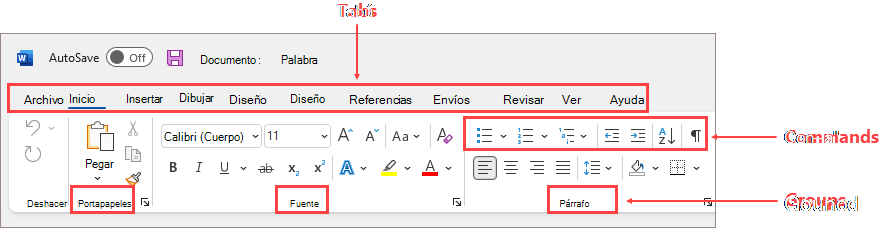
Lo que no puede personalizar: no se puede reducir el tamaño de la cinta de opciones, ni el tamaño del texto ni de los iconos de la cinta de opciones. La única manera de hacerlo sería cambiar la resolución de pantalla, lo que cambiaría el tamaño de todo el contenido de la página.
Al personalizar la cinta de opciones: las personalizaciones solo se aplican al programa de Office en el que está trabajando en ese momento. Por ejemplo, si personaliza la cinta de opciones en PowerPoint, esos mismos cambios no serán visibles en Excel. Si desea personalizaciones similares en otras aplicaciones de Office, tendrá que abrir cada una de esas aplicaciones para realizar los mismos cambios. Aunque no puede compartir personalizaciones entre aplicaciones distintas, sí puede exportar las personalizaciones para compartirlas con otros usuarios o usarlas en otros dispositivos.
Sugerencia: No puede cambiar el color de la cinta de opciones ni sus iconos, pero puede cambiar la combinación de colores que Office usa en todas partes. Para obtener más información, consulte Cambiar el tema de Office.
Seleccione cualquier subtítulo a continuación para expandirlo y ver las instrucciones:
Puede alternar entre tener la cinta de opciones expandida o contraída de varias maneras.
Si la cinta de opciones está contraída, expándala siguiendo uno de estos procedimientos:
-
Haga doble clic en cualquiera de las pestañas de la cinta de opciones.
-
Haga clic con el botón derecho en cualquiera de las pestañas de la cinta de opciones y después, seleccione Contraer la cinta de opciones.
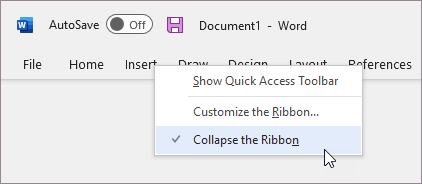
-
Presione Ctrl+F1.
Si la cinta de opciones está expandida, contraiga mediante una de las siguientes acciones:
-
Haga doble clic en cualquiera de las pestañas de la cinta de opciones.
-
Haga clic con el botón derecho en cualquiera de las pestañas de la cinta de opciones y después, seleccione Contraer la cinta de opciones.
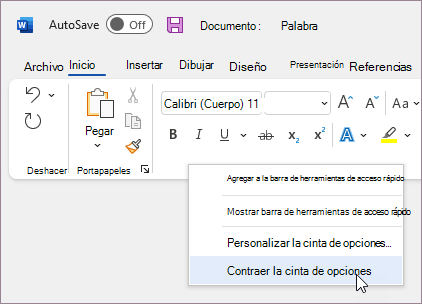
-
Haga clic con el botón derecho en Opciones de visualización de la cinta de opciones en la esquina inferior derecha de la cinta, y a continuación seleccione Contraer la cinta de opciones.
-
Presione Ctrl+F1.
Si la cinta no está visible
Si la cinta de opciones no está visible en absoluto (no se muestran pestañas), es probable que tenga el estado establecido en modo de pantalla completa. Seleccione Más en la parte superior derecha de la pantalla. Esto restaurará temporalmente la cinta.
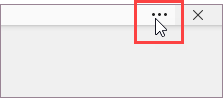
Cuando vuelva al documento, la cinta volverá a estar oculta. Para mantener la cinta de opciones mostrada, seleccione un estado diferente Opciones de visualización de la cinta de opciones en el menú.
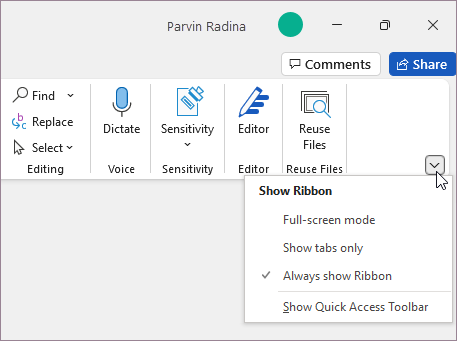
Las pestañas de la cinta de opciones son Inicio, Insertar, Diseño, etc. Por ejemplo, la imagen siguiente muestra las pestañas de Word.

Puede agregar pestañas personalizadas o cambiar el nombre y el orden de las pestañas predeterminadas que están integradas en Office. Las pestañas personalizadas en la lista Personalizar la cinta de opciones tienen (Personalizado) después del nombre, pero la palabra (Personalizado) no aparece en la cinta de opciones.
Abrir la ventana “Personalizar la cinta de opciones”
Para trabajar con la cinta de opciones, debe acceder a la ventana Personalizar la cinta de opciones. Para ello, siga estos pasos.
-
Abra la aplicación en la que desea personalizar la cinta de opciones, comoPowerPoint o Excel.
-
Coloque el mouse en cualquier espacio vacío de la cinta de opciones y, a continuación, haga clic con el botón derecho.
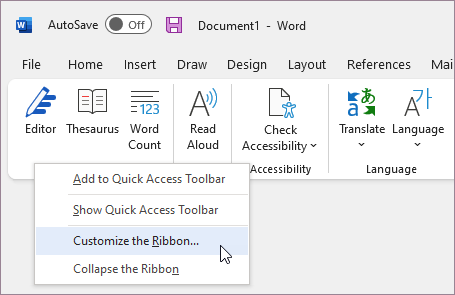
-
Haga clic en Personalizar la cinta de opciones.
Ahora está listo para realizar los pasos a continuación para personalizar su cinta de opciones.
Cambiar el orden de las pestañas predeterminadas o personalizadas
Puede cambiar el orden de Inicio, Insertar, Dibujar, Diseño y otras pestañas. No puede cambiar la ubicación de la pestaña Archivo.
-
En la ventana Personalizar la cinta de opciones, en la lista Personalizar la cinta de opciones, haga clic en la pestaña que desea mover.
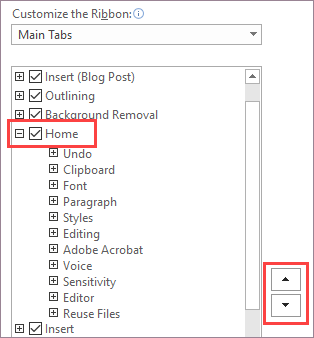
-
Haga clic en la flecha Subir o Bajar hasta que obtenga el orden deseado.
-
Para ver y guardar los cambios, haga clic en Aceptar.
Agregar una pestaña personalizada
Al hacer clic en Nueva pestaña, agregue una pestaña personalizada y el grupo personalizado. Solo puede agregar comandos a grupos personalizados.
-
En la ventana Personalizar la cinta de opciones, en la lista Personalizar la cinta de opciones, haga clic en Nueva pestaña.
-
Para ver y guardar los cambios, haga clic en Aceptar.
Cambiar el nombre de una pestaña predeterminada o personalizada
-
En la ventana Personalizar la cinta de opciones, en la lista Personalizar la cinta de opciones, haga clic en la pestaña cuyo nombre desea cambiar.
-
Haga clic en Cambiar nombre y, después, escriba un nombre nuevo.
-
Para ver y guardar los cambios, haga clic en Aceptar.
Ocultar una pestaña predeterminada o personalizada
Puede ocultar las pestañas personalizadas y predeterminadas. Pero solo puede eliminar pestañas personalizadas. No puede ocultar la pestaña Archivo.
-
En la ventana Personalizar la cinta de opciones, en la lista Personalizar la cinta de opciones, desactive la casilla junto a la pestaña predeterminada o personalizada que desea ocultar.
-
Para ver y guardar los cambios, haga clic en Aceptar.
Quitar una pestaña personalizada
Puede ocultar tanto las pestañas personalizadas como las predeterminadas, pero solo puede quitar las pestañas personalizadas. Las pestañas y grupos personalizados tienen (Personalizado) después del nombre, pero la palabra (Personalizado) no aparece en la cinta de opciones.
-
En la ventana Personalizar la cinta de opciones en la lista Personalizar la cinta de opciones, haga clic en la pestaña que desea quitar.
-
Haga clic en Quitar.
-
Para ver y guardar los cambios, haga clic en Aceptar.
Puede agregar grupos personalizados o cambiar el nombre y el orden de los grupos predeterminados que están integrados en Office. Los grupos personalizados en la lista Personalizar la cinta de opciones tienen (Personalizado) después del nombre, pero la palabra (Personalizado) no aparece en la cinta de opciones.
Cambiar el orden de los grupos predeterminados o personalizados
-
En la ventana Personalizar la cinta de opciones, en la lista Personalizar la cinta de opciones, haga clic en el grupo que desea mover.
-
Haga clic en la flecha Subir o Bajar hasta que obtenga el orden deseado.
-
Para ver y guardar los cambios, haga clic en Aceptar.
Agregar un grupo personalizado a una pestaña
Puede agregar un grupo personalizado a una pestaña personalizada o una pestaña predeterminada.
-
En la ventana Personalizar la cinta de opciones, en la lista Personalizar la cinta de opciones, haga clic en la pestaña a la que desea agregar un grupo.
-
Haga clic en Nuevo grupo.
-
Para cambiar el nombre del grupo Nuevo grupo (personalizado), haga clic con el botón derecho en el grupo, haga clic en Cambiar nombre y, después, escriba un nombre nuevo.
Nota: También puede agregar un icono que representa el grupo personalizado haciendo clic en el grupo personalizado y luego en Cambiar nombre. Cuando se abre el cuadro de diálogo Símbolo, elija un icono que represente el grupo.
-
Para ocultar las etiquetas para los comandos que agregue a este grupo personalizado, haga clic con el botón derecho en el grupo y, después, haga clic en Ocultar las etiquetas de comando. Repita el procedimiento para mostrarlas.
-
Para ver y guardar los cambios, haga clic en Aceptar.
Cambiar el nombre de un grupo predeterminado o personalizado
-
En la ventana Personalizar la cinta de opciones, en la lista Personalizar la cinta de opciones, haga clic en la pestaña o grupo cuyo nombre desea cambiar.
-
Haga clic en Cambiar nombre y, después, escriba un nombre nuevo.
-
Para ver y guardar los cambios, haga clic en Aceptar.
Quitar un grupo predeterminado o personalizado
-
En la ventana Personalizar la cinta de opciones, en la lista Personalizar la cinta de opciones, haga clic en el grupo que desea quitar.
-
Haga clic en Quitar.
-
Para ver y guardar los cambios, haga clic en Aceptar.
Reemplazar un grupo predeterminado con un grupo personalizado
No se puede quitar un comando de un grupo integrado en Microsoft Office. Sin embargo, puede crear un grupo personalizado con los comandos que desea reemplazar en el grupo predeterminado.
-
En la ventana Personalizar la cinta de opciones, en la lista Personalizar la cinta de opciones, haga clic en la pestaña predeterminada donde desea agregar el grupo personalizado.
-
Haga clic en Nuevo grupo.
-
Haga clic con el botón derecho en el nuevo grupo y, después, haga clic en Cambiar nombre.
-
Escriba un nombre para el nuevo grupo y seleccione un icono que represente el grupo nuevo cuando la cinta cambia de tamaño.
-
En la lista Comandos disponibles en, haga clic en Pestañas principales.
-
Haga clic en el signo más (+) situado junto a la pestaña predeterminada que contiene el grupo que desea personalizar.
-
Haga clic en el signo más (+) situado junto al grupo predeterminado que desea personalizar.
-
Haga clic en el comando que desea agregar al grupo personalizado y, después, haga clic en Agregar.
-
Haga clic con el botón derecho en el grupo predeterminado y haga clic en Quitar.
Para agregar comandos a un grupo, primero debe agregar un grupo personalizado a una pestaña predeterminada o a una nueva pestaña personalizada. Solo se puede cambiar el nombre de los comandos que se agregan a grupos personalizados.
Los comandos predeterminados aparecen en texto gris. No es posible cambiar el nombre, los iconos o el orden de estos comandos.
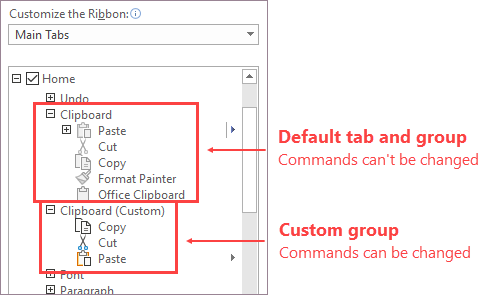
Cambiar el orden de los comandos en los grupos personalizados
-
En la ventana Personalizar la cinta de opciones, en la lista Personalizar la cinta de opciones, haga clic en el comando que desea mover.
-
Haga clic en la flecha Subir o Bajar hasta que obtenga el orden deseado.
-
Para ver y guardar los cambios, haga clic en Aceptar.
Agregar comandos a un grupo personalizado
-
En la ventana Personalizar la cinta de opciones, en la lista Personalizar la cinta de opciones, haga clic en el grupo personalizado al que desea agregar un comando.
-
En la lista Comandos disponibles en, haga clic en la lista desde la que desea agregar comandos, por ejemplo, Comandos más utilizados o Todos los comandos.
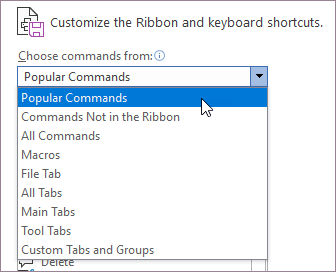
-
Haga clic en un comando de la lista que elija.
-
Haga clic en Agregar.
-
Para ver y guardar los cambios, haga clic en Aceptar.
Quitar un comando de un grupo personalizado
Solo es posible quitar comandos de un grupo personalizado.
-
En la ventana Personalizar la cinta de opciones, en la lista Personalizar la cinta de opciones, haga clic en el comando que desea quitar.
-
Haga clic en Quitar.
-
Para ver y guardar los cambios, haga clic en Aceptar.
Cambiar el nombre de un comando que haya agregado a un grupo personalizado
-
En la ventana Personalizar la cinta de opciones, en la lista Personalizar la cinta de opciones, haga clic en el comando cuyo nombre desea cambiar.
-
Haga clic en Cambiar nombre y, después, escriba un nombre nuevo.
-
Para ver y guardar los cambios, haga clic en Aceptar.
Puede restablecer todas las pestañas a su estado original o puede restablecer las pestañas seleccionadas a su estado original. Cuando se restablecen todas las pestañas de la cinta de opciones, también se restablece la barra de herramientas de acceso rápido para mostrar solo los comandos predeterminados.
Siga estos pasos para restablecer la cinta de opciones:
-
En la ventana Personalizar la cinta de opciones, haga clic en Restablecer.
-
Haga clic en Restablecer todas las personalizaciones.
Restablecer solo la pestaña seleccionada a la configuración predeterminada
Solo se pueden restablecer las pestañas predeterminadas a su configuración predeterminada.
-
En la ventana Personalizar la cinta de opciones, seleccione la pestaña predeterminada cuya configuración predeterminada desea restablecer.
-
Haga clic en Restablecer y, después, haga clic en Restablecer únicamente la pestaña de cinta seleccionada.
Puede compartir las personalizaciones de la cinta de opciones y la barra de herramientas de acceso rápido en un archivo que puede ser importado y usado por un compañero de trabajo o en otro equipo.
Paso 1: Exportar su cinta personalizada:
-
En la ventana Personalizar la cinta de opciones, haga clic en Importar o exportar.
-
Haga clic en Exportar todas las personalizaciones.
Paso 2: Importar la cinta de opciones personalizada y la barra de herramientas de acceso rápido en su otro ordenador
Importante: Al importar un archivo de personalización de la cinta de opciones, perderá todas las personalizaciones anteriores de la cinta y de la barra de herramientas de acceso rápido. Si cree que tal vez desee revertir a la personalización que tiene actualmente, debe exportarla antes de importar cualquier personalización nueva.
-
En la ventana Personalizar la cinta de opciones, haga clic en Importar o exportar.
-
Haga clic en Importar archivo de personalización.
Temas relacionados
Puede personalizar la cinta de opciones y las barras de herramientas en Office a su gusto, como mostrar los comandos que usa con frecuencia y ocultar los que apenas utiliza. Puede cambiar las pestañas predeterminadas o crear pestañas personalizadas y grupos personalizados que contengan los comandos que usa con mayor frecuencia.
Nota: No puede cambiar el nombre de los comandos predeterminados, cambiar los iconos asociados a ellos o cambiar su orden.
-
Para personalizar la cinta de opciones, abra o cree un documento de Excel, Word o PowerPoint.
-
Vaya a la aplicación Preferencias y seleccione Cinta de opciones y Barra de herramientas.
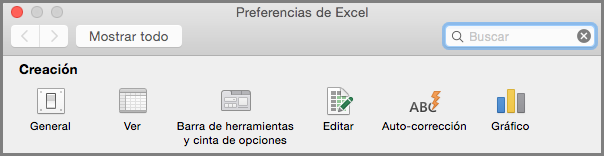
-
En la ventana de la pestaña Cinta de opciones, seleccione los comandos que desea agregar o eliminar de la cinta de opciones y seleccione las flechas agregar o eliminar.
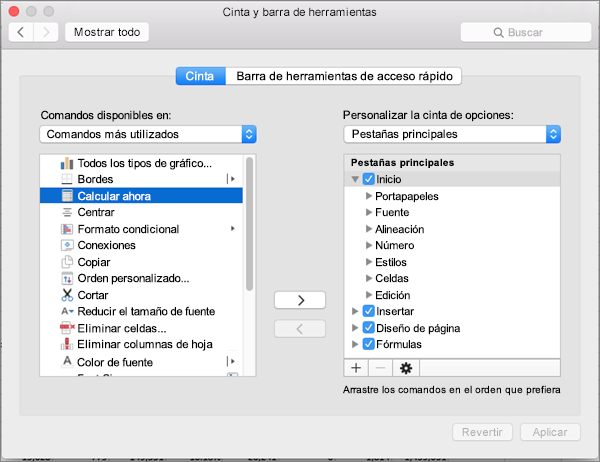
Nota: Para quitar las pestañas y comandos predeterminados como Inicio o Insertar de la cinta de opciones, desactive la casilla de verificación pertinente en el cuadro de diálogo Personalizar la cinta de opciones.
Esto es lo que puede personalizar en la cinta de opciones:
-
Cambiar el nombre de las pestañas: para cambiar el nombre, seleccione una pestaña, como Inicio, Insertar, Diseño en el cuadro Personalizar la cinta de opciones, seleccione

-
Agregar pestañas nuevas o grupos nuevos: Para agregar una pestaña nueva o un grupo nuevo, seleccione

-
Quitar pestañas: Puede quitar pestañas personalizadas solo en la cinta de opciones. Para eliminar, seleccione la pestaña en el cuadro Personalizar la cinta de opciones y seleccione

Personalizar la barra de herramientas de acceso rápido
Si solo necesita tener algunos comandos en su alcance, preferirá utilizar la barra de herramientas de acceso rápido. Son los iconos que se encuentran sobre la cinta y siempre están presentes sin importar en qué pestaña de la cinta esté.

-
Para personalizar la barra de herramientas de acceso rápido, abra o cree un documento de Excel, Word o PowerPoint.
-
Vaya a la aplicación Preferencias y seleccione Barra de herramientas de acceso rápido.
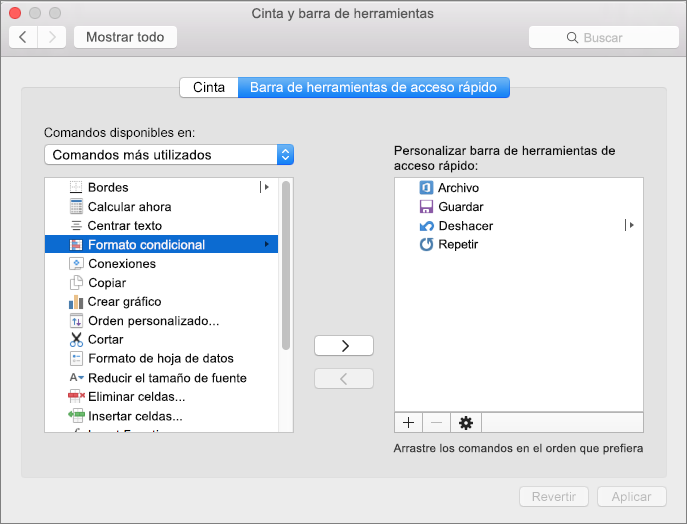
-
En la ventana de la pestaña Barra de herramientas de acceso rápido, seleccione los comandos y seleccione las flechas que desea agregar o eliminar del cuadro Personalizar barra de herramientas de acceso rápido .
Nota: Si no ve los comandos para agregar a la barra de herramientas de acceso rápido, es porque no es posible en este momento.
Una vez se selecciona un comando, aparecerá al final de la barra de herramientas de acceso rápido.
Aquí se muestran los comandos predeterminados de la barra de herramientas de acceso rápido
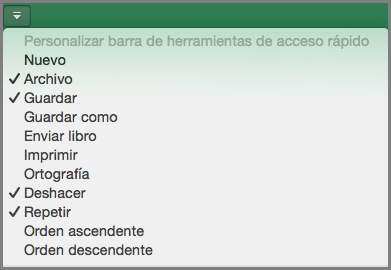
Si solo desea agregar uno de estos comandos, simplemente seleccione el nombre del comando para agregarlo o eliminarlo de la barra de herramientas. Los elementos que aparecen en la barra de herramientas de acceso rápido tendrá una marca de verificación

Minimizar o expandir la cinta de opciones
Puede minimizar la cinta de opciones para que solo aparezcan las pestañas.
|
Cinta expandida |
Cinta contraída |
Minimizar la cinta mientras está trabajando
-
En el lado derecho de la cinta de opciones, seleccione

Expandir la cinta mientras está trabajando
-
En el lado derecho de la cinta de opciones, seleccione

Minimizar la cinta de opciones al abrir un archivo
De forma predeterminada, la cinta de opciones se expande cada vez que abre un archivo, pero puede cambiar esa configuración para que la cinta de opciones siempre se minimice.
-
En el menú Vista, desactive la marca de verificación Cinta de opciones.
-
Para volver a mostrar la cinta de opciones al abrir un archivo, en el menú Vista, seleccione Cinta de opciones o simplemente expande la cinta seleccionando