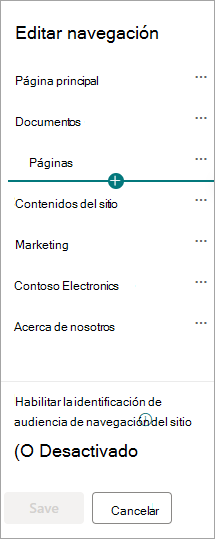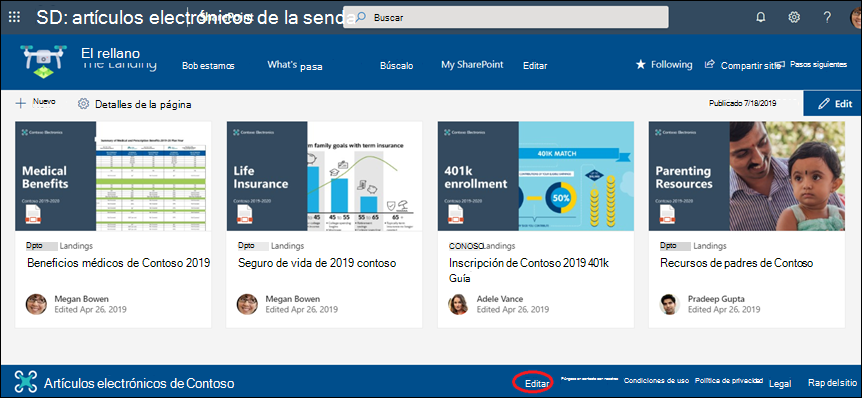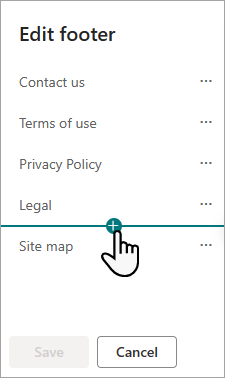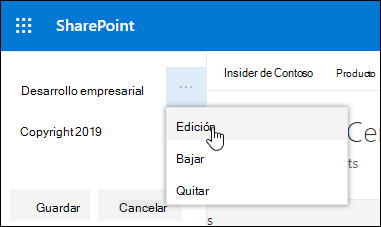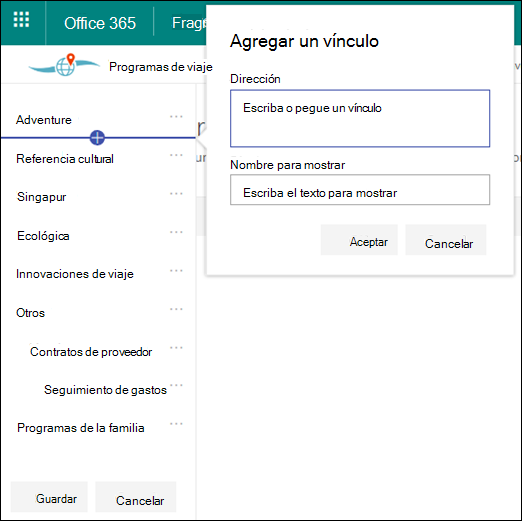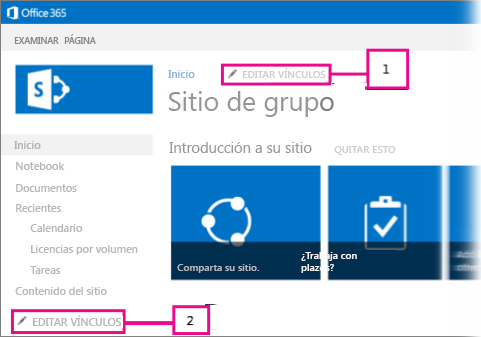Hay tres niveles de navegación en SharePoint: global, hub y local (sitios de equipos y sitios de comunicación). Personalice la navegación del sitio de Microsoft SharePoint para dar a los usuarios acceso rápido a sitios, páginas y contenido de destino.
En este artículo se presentan las acciones que puede realizar para personalizar el concentrador y la navegación local:
-
Cambie el aspecto del estilo, los colores y el logotipo de navegación de la página.
-
En un sitio de concentrador, un sitio de grupo o un sitio de comunicación , puede agregar, editar o quitar vínculos en el menú de navegación.
-
Edite el menú horizontal, el menú de pie de página (solo el sitio de comunicación) o la barra de navegación del sitio de concentrador que aparece en todos los sitios de comunicación asociados a un sitio de concentrador.
-
Vínculos de navegación de destino a audiencias específicas con identificación de audienciasSharePoint en Microsoft 365 modernas.
-
Configure un nombre de sitio multilingüe , la navegación y el pie de página en los sitios de comunicación.
Notas:
-
El panel de navegación se puede encontrar en la parte superior (sitios de grupo y sitios de comunicación) o a la izquierda (solo sitios de grupo).
-
Debe ser propietario de un sitio para realizar cambios en la navegación de un sitio.
-
Si el propietario del sitio ha personalizado el sitio, es posible que el menú vertical o el menú horizontal no estén disponibles para su edición.
Seleccione su versión de SharePoint a continuación para ver los pasos para personalizar la navegación en el sitio de SharePoint.
Nota: Parte de la funcionalidad se introduce gradualmente para las organizaciones que han configurado las opciones de versión dirigida en Microsoft 365. Esto significa que es posible que todavía no pueda ver esta característica o que la vea con un aspecto diferente a como se describe en los artículos de ayuda.
-
Para obtener un menú de navegación vertical, seleccione Editar en la parte inferior de la navegación vertical.
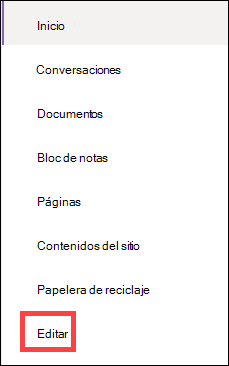
Para un menú de navegación horizontal, seleccione Editar a la derecha de la navegación horizontal.

Nota: Si no ve Editar, es posible que no tenga permisos para personalizar la navegación del sitio. Debe tener al menos permisos de Administración de Listas. Póngase en contacto con el propietario del sitio para obtener permisos para realizar los cambios usted mismo o para que los cambios se realicen por usted.
-
Mueva el puntero entre los vínculos existentes en el menú donde quiera agregar un vínculo y seleccione +.
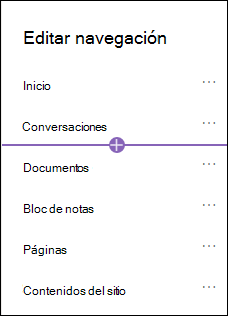
-
En el cuadro de diálogo Agregar , elija una de las siguientes opciones de vínculo:
-
Enlace agregará un vínculo a cualquier sitio, interno o externo a su empresa. Solo tiene que escribir la dirección y un nombre para mostrar para el vínculo.
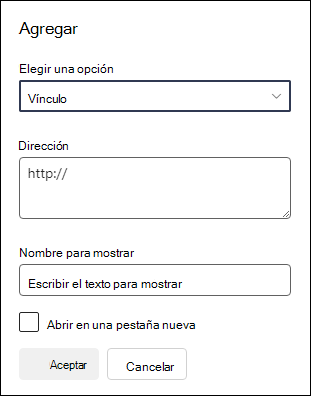
-
Etiqueta agregará texto al menú de navegación que no está hipervinculado. Una etiqueta es útil si desea organizar o clasificar los vínculos.
-
Las conversaciones agregarán un vínculo a las conversaciones de grupo Microsoft 365 asociadas con el sitio de grupo. Solo tiene que escribir un nombre para mostrar para el vínculo. La dirección se agrega automáticamente y no se puede editar.
-
Calendario agregará un vínculo al Microsoft 365 calendario de grupo asociado con el sitio de grupo. Solo tiene que escribir un nombre para mostrar para el vínculo. La dirección se agrega automáticamente y no se puede editar.
-
Bloc de notas agregará un vínculo al OneNote bloc de notas asociado con el sitio de grupo. Solo tiene que escribir un nombre para mostrar para el vínculo. La dirección se agrega automáticamente y no se puede editar.
-
Planner agregará un vínculo a la instancia de Microsoft Planner asociada con el sitio de grupo. Solo tiene que escribir un nombre para mostrar para el vínculo. La dirección se agrega automáticamente y no se puede editar.
-
Active la casilla Abrir en una pestaña nueva para que el vínculo se abra en una nueva pestaña del explorador.
-
-
A continuación, selecciona Aceptar.
También puede agregar una página al menú desde la lista Páginas del sitio seleccionando Páginas en el menú de navegación o accediendo al Contenido del sitio en Configuración.
-
En Páginas del sitio, seleccione la página que desea agregar.
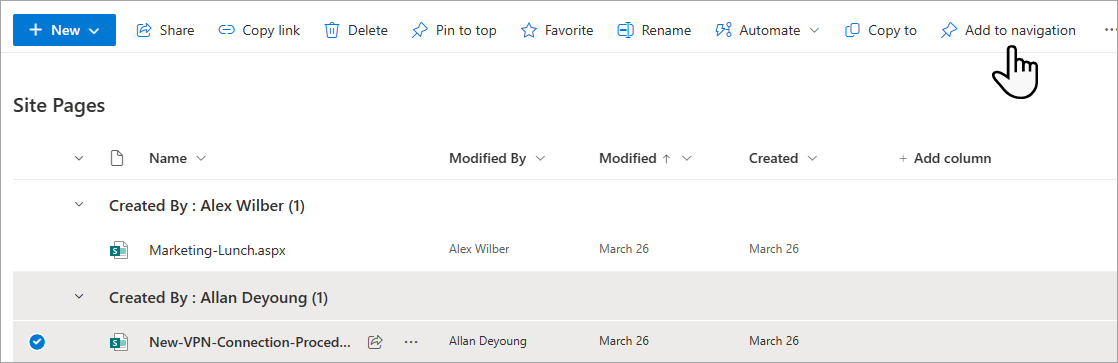
-
Seleccione Agregar a la navegación. Al salir de la lista Páginas del sitio , los cambios aparecerán en el menú de navegación.
Nota: SharePoint controla automáticamente los elementos recientes. No puede agregar vínculos al menú Recientes.
-
Seleccione Editar a la derecha del menú de navegación.
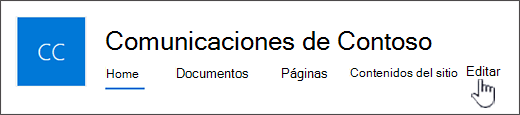
Nota: Si no ve Editar, es posible que no tenga permisos para personalizar la navegación del sitio. Debe tener al menos permisos de Administración de Listas. Póngase en contacto con el propietario del sitio para obtener permisos para realizar los cambios usted mismo o para que los cambios se realicen por usted.
-
Mueva el puntero entre los vínculos existentes en el menú donde quiera agregar un vínculo y seleccione +.
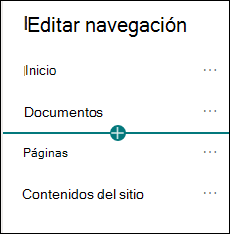
-
En el cuadro de diálogo Agregar, elija una de las siguientes opciones de vínculo:
-
Vínculo agregará un vínculo a cualquier sitio, interno o externo a su empresa. Solo tiene que escribir la dirección y un nombre para mostrar para el vínculo.
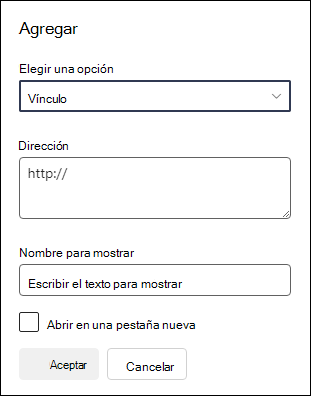
-
Etiqueta agregará texto al menú de navegación que no es hipervínculo; útil si desea agregar un aviso en el menú de navegación o clasificar los vínculos.
-
Active la casilla Abrir en una pestaña nueva para que el vínculo se abra en una nueva pestaña del explorador.
-
-
En el cuadro Dirección , escriba la dirección URL del vínculo que desea agregar si agrega un vínculo.
Para agregar un vínculo a una página, siga estos pasos:
-
Vaya a la página a la que desea agregar un vínculo.
-
Copie la dirección URL de la barra de direcciones.
-
Pegue la dirección URL en el cuadro Dirección .
-
-
En el cuadro Nombre para mostrar, escriba el texto para mostrar que se mostrará en el menú de navegación.
-
Seleccione Aceptar. El vínculo se agregará al menú de navegación.
-
Cuando termine de personalizar la navegación, seleccione Guardar o, para descartar los cambios, seleccione Cancelar.
Nota: Debe ser propietario de un sitio para realizar cambios en la navegación de un sitio. Según el nivel de permisos, puede cambiar el diseño de navegación a Horizontal, Vertical, Menú Mega o En cascada. Para ello, vaya a Configuración, seleccione Cambiar el aspecto y, después, seleccione Navegación.
Importante:
-
El propietario del sitio debe habilitar la identificación de audiencia para la navegación del sitio.
-
Solo los propietarios de sitios pueden activar y desactivar la segmentación de audiencia. Una vez activado, cualquier editor del sitio puede dirigir vínculos de menú a audiencias específicas.
-
Una audiencia se define mediante grupos de Microsoft 365 y grupos de seguridad. Si es necesario, cree un grupo deMicrosoft 365 para los miembros de la audiencia. O bien, si es administrador, puede crear un grupo de seguridad desde el centro de administración de Microsoft 365. Actualmente no se admiten los grupos dinámicos de Azure AD.
-
Seleccione Editar en el menú de navegación.
-
Para un menú de navegación vertical, seleccione Editar en la parte inferior del menú.
-
Para un menú de navegación horizontal, seleccione Editar a la derecha del menú.
Nota: Si no ve Editar, es posible que no tenga permisos para personalizar la navegación del sitio. Debe tener al menos permisos de Administración de Listas. Póngase en contacto con el propietario del sitio para obtener permisos para realizar los cambios usted mismo o para que los cambios se realicen por usted.
2. En la parte inferior del panel Editar navegación, seleccione el botón de alternancia para Habilitar la identificación de audiencia de navegación del sitio. Cuando esté habilitada, la segmentación de audiencia se aplicará a todos los menús del sitio, incluidos los menús de concentrador y pie de página.
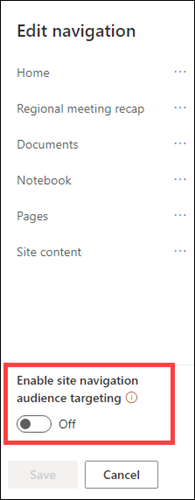
3. Seleccione los puntos suspensivos (...) junto al vínculo que desea editar y seleccione Editar.
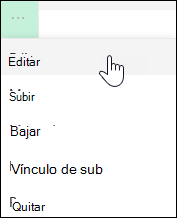
4. En el cuadro Audiencias a destino , escriba hasta 10Microsoft 365 grupos o grupos de seguridad a los que dirigirse.
Nota: Cuando la segmentación de audiencia se aplica a un vínculo primario, la segmentación de audiencia también se aplica a los subsitio y solo será visible para los grupos que especifique.
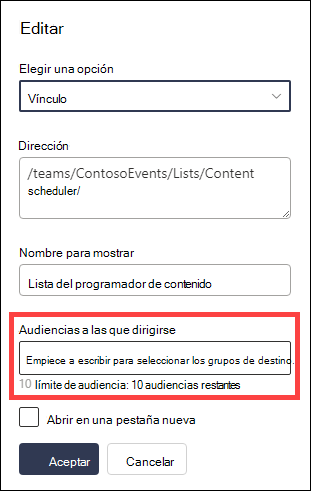
5. Seleccione Aceptar cuando haya terminado de editar el vínculo y un icono confirmará que los vínculos están siendo dirigidos.
Nota: Mientras edita la navegación, todos los vínculos y sublaves se hacen visibles para el editor, incluidos los dirigidos. Una vez guardado, la navegación mostrará los nodos de destino.
6. Seleccione Guardar cuando haya terminado o seleccione Cancelar para descartar los cambios.
-
Seleccione Editar en el menú de navegación.
-
Para un menú de navegación vertical, seleccione Editar en la parte inferior del menú.
-
Para un menú de navegación horizontal, seleccione Editar a la derecha del menú.
Nota: Si no ve Editar, es posible que no tenga permisos para personalizar la navegación del sitio. Debe tener al menos permisos de Administración de Listas. Póngase en contacto con el propietario del sitio para obtener permisos para realizar los cambios usted mismo o para que los cambios se realicen por usted.
2. Seleccione los puntos suspensivos (...) junto al vínculo que desea editar.
3. Seleccione Editar.
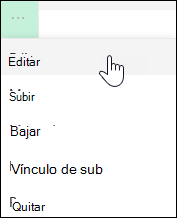
4. Realice los cambios en Nombre para mostrar y Dirección y, cuando termine de editar el vínculo del menú, seleccione Aceptar.
5. Cuando termine de personalizar la navegación, seleccione Guardar o, para descartar los cambios, seleccione Cancelar.
-
Seleccione Editar en el menú de navegación.
-
Para un menú de navegación vertical, seleccione Editar en la parte inferior del menú.
-
Para un menú de navegación horizontal, seleccione Editar a la derecha del menú.
Nota: Si no ve Editar, es posible que no tenga permisos para personalizar la navegación del sitio. Debe tener al menos permisos de Administración de Listas. Póngase en contacto con el propietario del sitio para obtener permisos para realizar los cambios usted mismo o para que los cambios se realicen por usted.
2. Puede arrastrar y colocar los elementos de menú para reordenarlos. Selecciona el elemento de menú que quieras mover, arrástralo a la nueva ubicación y, a continuación, suéltalo.
3. Cuando termine de personalizar la navegación, seleccione Guardar o, para descartar los cambios, seleccione Cancelar.
Se creará un vínculo con sangría debajo de otro vínculo. Puede agregar hasta 2 niveles de sublaves a un menú vertical, un menú horizontal o a la barra de navegación del sitio de concentrador. Al agregar un sub link, cree el vínculo donde quiera que aparezca y, a continuación, confiézcalo como un sub link del que está encima.
Menú vertical
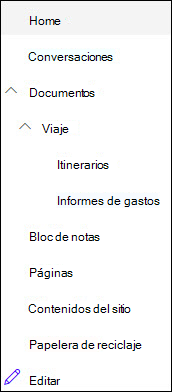
Menú horizontal
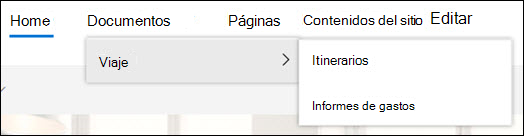
-
Seleccione Editar en el menú de navegación.
-
Para un menú de navegación vertical, seleccione Editar en la parte inferior del menú.
-
Para un menú de navegación horizontal, seleccione Editar a la derecha del menú.
Nota: Si no ve Editar, es posible que no tenga permisos para personalizar la navegación del sitio. Debe tener al menos permisos de Administración de Listas. Póngase en contacto con el propietario del sitio para obtener permisos para realizar los cambios usted mismo o para que los cambios se realicen por usted.
2. Seleccione los puntos suspensivos (...) junto al vínculo que desea convertir en un subla link.
3. Seleccione Crear sub link.
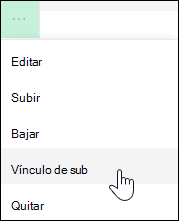
4. Cuando termine de personalizar la navegación, seleccione Guardar o, para descartar los cambios, seleccione Cancelar.
Esto mueve un vínculo con sangría hacia fuera desde debajo de otro vínculo.
-
Seleccione Editar en el menú de navegación.
-
Para un menú de navegación vertical, seleccione Editar en la parte inferior del menú.
-
Para un menú de navegación horizontal, seleccione Editar a la derecha del menú.
Nota: Si no ve Editar, es posible que no tenga permisos para personalizar la navegación del sitio. Debe tener al menos permisos de Administración de Listas. Póngase en contacto con el propietario del sitio para obtener permisos para realizar los cambios usted mismo o para que los cambios se realicen por usted.
2. Seleccione los puntos suspensivos (...) junto al sub link que desea promover a un vínculo principal.
3. Seleccione Promover sub link.
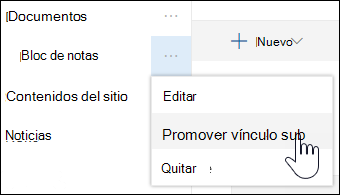
4. Cuando termine de personalizar la navegación, seleccione Guardar o, para descartar los cambios, seleccione Cancelar.
Nota: Algunos vínculos, como la Papelera de reciclaje , son vínculos del sistema y no se pueden quitar.
-
Seleccione Editar en el menú de navegación.
-
Para un menú de navegación vertical, seleccione Editar en la parte inferior del menú.
-
Para un menú de navegación horizontal, seleccione Editar a la derecha del menú.
Nota: Si no ve Editar, es posible que no tenga permisos para personalizar la navegación del sitio. Debe tener al menos permisos de Administración de Listas. Póngase en contacto con el propietario del sitio para obtener permisos para realizar los cambios usted mismo o para que los cambios se realicen por usted.
2. Seleccione los puntos suspensivos (...) junto al vínculo que desea quitar.
3. Seleccione Quitar.
Nota: El vínculo papelera de reciclaje es un vínculo del sistema y no se puede quitar.
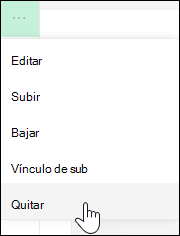
4. Cuando termine de personalizar la navegación, seleccione Guardar o, para descartar los cambios, seleccione Cancelar.
Si tiene permisos de propietario o de administrador, puede mostrar u ocultar el menú de navegación del sitio de grupo.
-
Selecciona Configuración y, a continuación, Cambiar la apariencia.
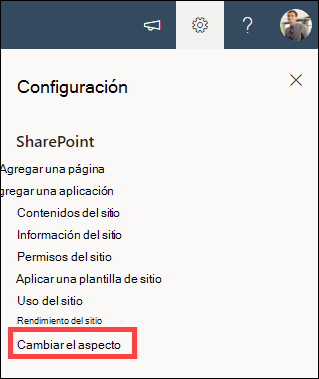
-
En la configuración de navegación , seleccione el botón de alternancia para activar o desactivar la visibilidad de navegación del sitio .
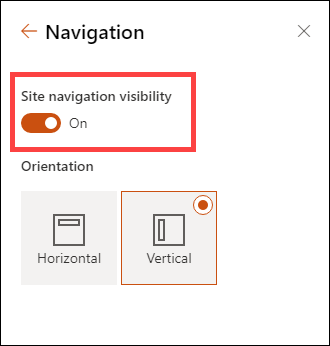
Nota: Al deshabilitar el panel Inicio rápido, es posible que siga viendo los vínculos Papelera de reciclaje y Editar .
Si ha habilitado la característica de publicación en su sitio de experiencia de SharePoint clásico, el menú vertical mostrará vínculos a listas o bibliotecas de experiencia moderna si los ha agregado al sitio de la experiencia clásica, además de mostrar los elementos del almacén de términos. Para obtener más información, vea Habilitar la navegación administrada para un sitio en SharePoint y Habilitar características de publicación.
-
Haga clic en Editar en la parte inferior del menú izquierdo.

Nota: Si no ve Editar, es posible que no tenga permisos para personalizar la navegación del sitio. Debe tener al menos permisos de Administración de Listas. Póngase en contacto con el propietario del sitio para obtener permisos para realizar los cambios usted mismo o para que los cambios se realicen por usted.
-
Desplace el puntero sobre la ubicación del menú donde desea agregar un vínculo y haga clic en +.
-
En el cuadro de diálogo Agregar un vínculo , elija una de las siguientes opciones de vínculo:
-
Dirección URL para agregar un vínculo a cualquier elemento, interno o externo a la empresa. Solo tiene que escribir la dirección y un nombre para mostrar para el vínculo.
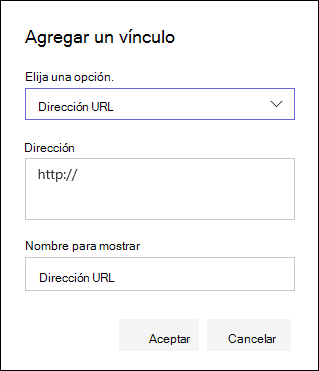
-
Conversaciones para agregar un vínculo a las conversaciones de grupo Microsoft 365 asociadas con el sitio de grupo. Solo tiene que escribir un nombre para mostrar para el vínculo. La dirección se agrega automáticamente y no se puede editar.
-
Calendario para agregar un vínculo al Microsoft 365 calendario de grupo asociado con el sitio de grupo. Solo tiene que escribir un nombre para mostrar para el vínculo. La dirección se agrega automáticamente y no se puede editar.
-
Bloc de notas para agregar un vínculo al OneNote bloc de notas asociado al sitio de grupo. Solo tiene que escribir un nombre para mostrar para el vínculo. La dirección se agrega automáticamente y no se puede editar.
-
Planner agregar un vínculo a la instancia de Microsoft Planner asociada con el sitio de grupo. Solo tiene que escribir un nombre para mostrar para el vínculo. La dirección se agrega automáticamente y no se puede editar.
A continuación, haga clic en Aceptar.
-
-
También puede agregar una página al menú desde la lista Páginas del sitio. Seleccione Páginas en el menú de la izquierda, seleccione la página que desea agregar y, a continuación, haga clic en ... junto a la página de la lista o en la barra de navegación superior.

Haga clic en Agregar a la navegación.
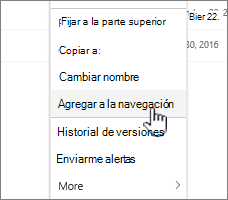
-
Cuando termine de personalizar la navegación, haga clic en Guardar o, para descartar los cambios, haga clic en Cancelar.
Nota: SharePoint controla automáticamente los elementos recientes. No puede agregar vínculos al menú Recientes.
-
Haga clic en Editar a la derecha del menú superior.
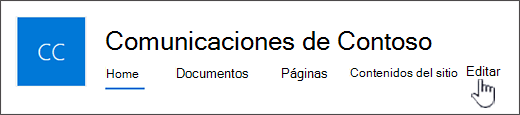
Nota: Si no ve Editar, es posible que no tenga permisos para personalizar la navegación del sitio. Debe tener al menos permisos de Administración de Listas. Póngase en contacto con el propietario del sitio para obtener permisos para realizar los cambios usted mismo o para que los cambios se realicen por usted.
-
Mueva el puntero sobre la ubicación en el menú donde desea agregar un vínculo y haga clic en + .
-
En el cuadro de diálogo Agregar un vínculo , en el cuadro Dirección , escriba la dirección URL del vínculo que desea agregar si agrega un vínculo.
Para agregar un vínculo a una página en el menú izquierdo, siga estos pasos:
-
Vaya a la página donde desea agregar un vínculo.
-
Copie la dirección URL de la barra de direcciones.
-
Pegar la dirección URL en el cuadro Dirección
-
-
En el cuadro Nombre para mostrar, escriba el texto para mostrar del vínculo. Este es el texto que aparecerá en el menú. A continuación, haga clic en Aceptar.
-
Cuando termine de personalizar la navegación, haga clic en Guardar o, para descartar los cambios, haga clic en Cancelar.
-
Haga clic en Editar en la parte inferior del menú izquierdo de un sitio de grupo o a la derecha del menú superior de un sitio de comunicación, sitio de concentrador o barra de navegación del sitio de concentrador.
Nota: Si no ve Editar, es posible que no tenga permisos para personalizar la navegación del sitio. Debe tener al menos permisos de Administración de Listas. Póngase en contacto con el propietario del sitio para obtener permisos para realizar los cambios usted mismo o para que los cambios se realicen por usted.
-
Haga clic en los puntos suspensivos (...) situados junto al vínculo que desea editar.
-
Haga clic en Editar.
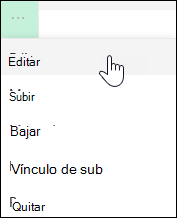
-
Cuando haya terminado de editar el vínculo, haga clic en Aceptar.
-
Cuando termine de personalizar la navegación, haga clic en Guardar o, para descartar los cambios, haga clic en Cancelar.
-
Haga clic en Editar en la parte inferior del menú izquierdo de un sitio de grupo o a la derecha del menú superior de un sitio de comunicación, sitio de concentrador o barra de navegación del sitio de concentrador.
Nota: Si no ve Editar, es posible que no tenga permisos para personalizar la navegación del sitio. Debe tener al menos permisos de Administración de Listas. Póngase en contacto con el propietario del sitio para obtener permisos para realizar los cambios usted mismo o para que los cambios se realicen por usted.
-
Haga clic en los puntos suspensivos (...) situados junto al vínculo que desea mover.
-
Haga clic en Subir o Bajar.
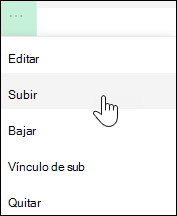
-
Repita estos pasos hasta que el vínculo esté en la posición deseada.
-
Cuando termine de personalizar la navegación, haga clic en Guardar o, para descartar los cambios, haga clic en Cancelar.
Nota: You can't drag and drop items to reorder them in menus.
Se creará un vínculo con sangría debajo de otro vínculo. Puede agregar hasta 2 niveles de sub links al menú izquierdo de un sitio de grupo, al menú superior de un sitio de comunicación o a la barra de navegación del sitio de concentrador. Al agregar un sub link, cree el vínculo donde quiera que aparezca y, a continuación, confiézcalo como un sub link del que está encima.
Menú izquierdo
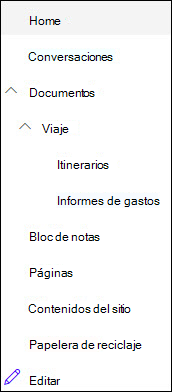
Menú superior
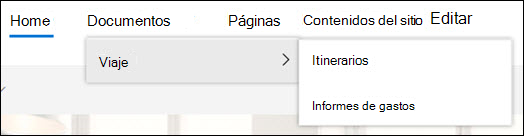
-
Haga clic en Editar en la parte inferior del menú izquierdo de un sitio de grupo o a la derecha del menú superior de un sitio de comunicación, sitio de concentrador o barra de navegación del sitio de concentrador.
Nota: Si no ve Editar, es posible que no tenga permisos para personalizar la navegación del sitio. Debe tener al menos permisos de Administración de Listas. Póngase en contacto con el propietario del sitio para obtener permisos para realizar los cambios usted mismo o para que los cambios se realicen por usted.
-
Haga clic en los puntos suspensivos (...) situados junto al vínculo que desea convertir en subnúculo.
-
Haga clic en Crear sub vínculo.
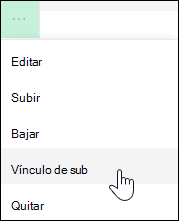
-
Cuando termine de personalizar la navegación, haga clic en Guardar o, para descartar los cambios, haga clic en Cancelar.
Esto mueve un vínculo con sangría hacia fuera desde debajo de otro vínculo.
-
Haga clic en Editar en la parte inferior del menú izquierdo de un sitio de grupo o a la derecha del menú superior de un sitio de comunicación, sitio de concentrador o barra de navegación del sitio de concentrador.
Nota: Si no ve Editar, es posible que no tenga permisos para personalizar la navegación del sitio. Debe tener al menos permisos de Administración de Listas. Póngase en contacto con el propietario del sitio para obtener permisos para realizar los cambios usted mismo o para que los cambios se realicen por usted.
-
Haga clic en los puntos suspensivos (...) situados junto al vínculo secundario que desea promover a un vínculo principal.
-
Haga clic en Promover sub vínculo.
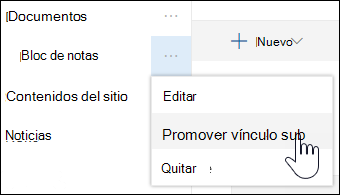
-
Cuando termine de personalizar la navegación, haga clic en Guardar o, para descartar los cambios, haga clic en Cancelar.
Algunos vínculos, como la Papelera de reciclaje , son vínculos del sistema y no se pueden quitar.
-
Haga clic en Editar en la parte inferior del menú izquierdo de un sitio de grupo o a la derecha del menú superior de un sitio de comunicación, sitio de concentrador o barra de navegación del sitio de concentrador.
Nota: Si no ve Editar, es posible que no tenga permisos para personalizar la navegación del sitio. Debe tener al menos permisos de Administración de Listas. Póngase en contacto con el propietario del sitio para obtener permisos para realizar los cambios usted mismo o para que los cambios se realicen por usted.
-
Haga clic en los puntos suspensivos (...) situados junto al vínculo que desea quitar.
-
Haga clic en Quitar.
Nota: No puede quitar el vínculo de la Papelera de reciclaje en este momento.
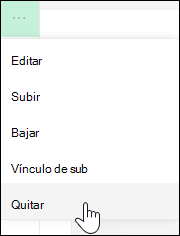
-
Cuando termine de personalizar la navegación, haga clic en Guardar o, para descartar los cambios, haga clic en Cancelar.
Mostrar u ocultar el menú de navegación de un sitio de grupo de SharePoint en Microsoft 365.
Si tiene permisos de propietario o de administrador, puede desactivar el menú izquierdo del sitio de grupo.
Nota: Si tiene permisos de propietario o de administrador, puede desactivar el menú izquierdo del sitio de grupo.
-
Haga clic en Configuración

-
En Apariencia en la página Configuración del sitio , haga clic en Elementos de navegación.
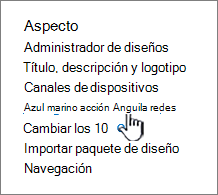
-
Active o desactive la opción Habilitar Inicio rápido para activarla o desactivarla y, a continuación, haga clic en Aceptar.

Nota: Al deshabilitar el panel Inicio rápido, es posible que siga viendo la Papelera de reciclaje y el botón Editar.
Si ha habilitado la característica de publicación en el sitio de la experiencia de SharePoint clásico, el menú izquierdo mostrará vínculos a listas o bibliotecas de experiencia moderna si los ha agregado al sitio de la experiencia clásica, además de mostrar los elementos del almacén de términos. Para obtener más información, vea Habilitar la navegación administrada para un sitio en SharePoint y Habilitar características de publicación.
Editar vínculos en SharePoint Server 2016
Para empezar a editar los vínculos en su sitio, haga clic en una de las opciones editar vínculos de la página.
|
|
1. Para cambiar los vínculos en la barra de vínculos superior, haga clic en Editar vínculos a la derecha del menú. 2. Para cambiar los vínculos en el menú Izquierdo (también conocido como barra de inicio rápido), haga clic en EDITAR VÍNCULOS debajo del menú. |
Nota: Si no ve Editar vínculos, es posible que no tenga permisos para personalizar la navegación del sitio. Debe tener al menos permisos de Administración de Listas. Póngase en contacto con el propietario del sitio para obtener permisos para realizar los cambios usted mismo o para que los cambios se realicen por usted.
-
Haga clic en Configuración

-
Haga clic en Editar vínculos en la barra inicio rápido o superior, dependiendo de dónde desee agregar un vínculo.
-
Haz clic en la aplicación que quieras agregar y arrástrala hasta donde quieras que aparezca en la barra de vínculos Inicio rápido o Superior.
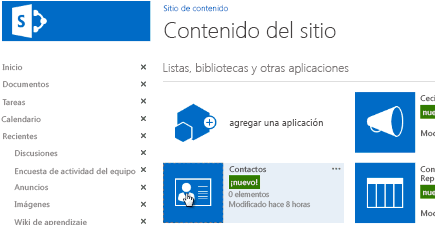
-
Haga clic en Guardar.
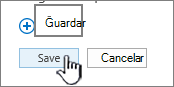
Para agregar un vínculo a otro sitio, escriba la dirección URL.
-
Haga clic en Editar vínculos en la barra inicio rápido o superior, dependiendo de dónde desee agregar un vínculo.
-
Haga clic en + vínculo.
-
Escriba un nombre para mostrar para el vínculo y una ubicación de destino, asegurándose de incluir el http://.
-
Haga clic en Aceptar para agregar el nuevo vínculo a la barra de vínculos Inicio rápido o Superior.
-
Haga clic en Guardar.
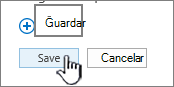
Nota: No puede cambiar el nombre ni quitar la Papelera de reciclaje.
-
Haga clic en Editar vínculos en la barra inicio rápido o superior, dependiendo de dónde desee editar un vínculo.
-
Renombrar: Haga clic directamente en el vínculo al que desea cambiar el nombre y escriba la nueva denominación. Haga clic fuera del nombre y luego en Guardar.
-
Eliminar: Haga clic en la X correspondiente al vínculo para quitarlo del panel de navegación y, a continuación, haga clic en Guardar.
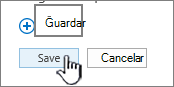
Cambiar el nombre de un vínculo no afecta a la dirección de la página o la dirección URL a la que hace referencia el vínculo, solo al menú.
-
Haga clic en Editar vínculos en la barra de vínculos Inicio rápido o Superior según la ubicación del vínculo que quiera mover.
-
Seleccione el vínculo que desea mover y arrástrelo a su nueva posición en el área de navegación.
Para aplicar sangría o crear un sub vínculo, arrastre el vínculo hacia debajo y ligeramente hacia la derecha del vínculo que desee como vínculo superior.
-
Repita estas acciones para cada vínculo que desee mover.
-
Cuando termine, haga clic en Guardar.
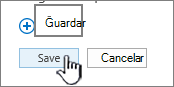
Nota: Puedes arrastrar elementos de Recientes a la barra principal de Inicio rápido. Sin embargo, no puede arrastrar elementos a Recientes.
Para los sitios de colecciones de sitios donde se habilitan las características de publicación, tiene más opciones de navegación entre las que elegir, como mostrar subsitios y mostrar la misma navegación que la navegación del sitio primario de un sitio (también denominada "heredar navegación primaria"). Si no ve estas opciones, póngase en contacto con el administrador del sitio.
-
En el sitio donde quiera cambiar la configuración de navegación, haga clic en Configuración

-
En la página Configuración del sitio, haga clic en Apariencia y, a continuación, haga clic en Inicio rápido o barra vínculo superior.
-
Elija las opciones de la barra Inicio rápido o Vínculo superior, por ejemplo, para mostrar subsitios o para mostrar la misma navegación que el sitio primario (heredar la navegación primaria).
Los vínculos que aparecen en el lado izquierdo del sitio se denominan vínculos de Inicio rápido. De forma predeterminada, el Inicio rápido incluye vínculos a elementos recientes, así como elementos importantes, como listas y bibliotecas. Los vínculos de la parte superior, en la barra Vínculo superior, normalmente muestran subsitios debajo del sitio.
Inicio rápido
Al crear una lista o biblioteca, aparece automáticamente un nuevo vínculo en Recientes en Inicio rápido. La sección Recientes muestra únicamente los cinco vínculos más recientes.
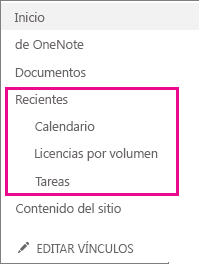
Nota: Al crear una página nueva, esta no aparece automáticamente en el Inicio rápido. Tiene que crear un vínculo a la página y agregarlo usted mismo.
Barra de vínculos superior
También puede personalizar los vínculos de navegación de la barra Vínculo superior del sitio para cambiar las mayúsculas y minúsculas, reorganizar el orden o agregar vínculos a los subsitios que los usuarios visitan con más frecuencia.
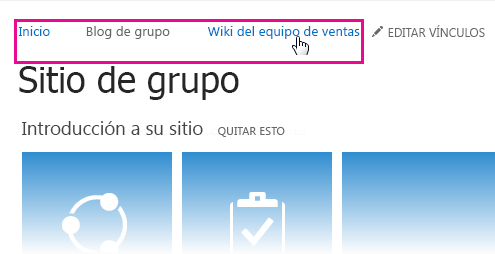
Vínculos relacionados
Para agregar vínculos a la página en lugar del menú vertical o el menú horizontal, vea Agregar un vínculo a una página.
Para crear páginas nuevas a las que puede vincular, vea Agregar una página a un sitio.
Para cambiar los colores, el fondo y el aspecto del sitio, vea Cambiar el aspecto del sitio de SharePoint.
Para cambiar el nombre, la descripción, el logotipo u otras opciones de configuración del sitio, vea Cambiar el título, la descripción, el logotipo y la información del sitio de un sitio.
Para crear un sitio en SharePoint en Microsoft 365, vea Crear un sitio de grupo en SharePoint o Crear un sitio de comunicación en SharePoint.