Organizar las diapositivas de PowerPoint en secciones
Igual que usa carpetas para organizar los archivos, puede usar secciones para organizar las diapositivas en grupos relevantes.

- ¿Qué versión de Office usa?
- Versiones más recientes
- 2013 o 2010
¡Pruébalo!
Agregar una sección
-
Haga clic con el botón derecho entre las diapositivas y seleccione Agregar sección.
Un Sección sin título se agregará en el panel de miniaturas y el cuadro de diálogo Cambiar nombre de la sección se abre.
-
Escriba un nombre en el cuadro Nombre de la sección.
-
Seleccione Cambiar nombre.
-
Para expandir una sección, haga clic en el triángulo junto al nombre de la sección. El número junto al nombre de la sección muestra el número de diapositivas en esa sección.
Mover o eliminar una sección
Seleccione Vista > Clasificador de diapositivas.
Desde ahí, puede hacer lo siguiente:
-
Mover una sección: Haga clic con el botón derecho y seleccione Subir sección o Bajar sección.
-
Eliminar una sección: haga clic con el botón derecho y seleccione Quitar sección.
También puede arrastrar y colocar secciones.
Agregar una sección
-
Haga clic con el botón derecho entre las diapositivas y seleccione Agregar sección.
Un Sección sin título se agregará en el panel de miniaturas.
-
Haga clic en la sección sin título y, después, seleccione Cambiar nombre de la sección.
-
Escriba un nombre en el cuadro Nombre de la sección.
-
Seleccione Cambiar nombre.
-
Para expandir una sección, haga clic en el triángulo junto al nombre de la sección. El número junto al nombre de la sección muestra el número de diapositivas en esa sección.
Mover o eliminar una sección
Seleccione Vista > Clasificador de diapositivas.
Desde ahí, puede hacer lo siguiente:
-
Mover una sección: Haga clic con el botón derecho y seleccione Subir sección o Bajar sección.
-
Eliminar una sección: haga clic con el botón derecho y seleccione Quitar sección.
Igual que usa carpetas para organizar los archivos, puede usar secciones para organizar las diapositivas en grupos relevantes.
Puede asignar a cada compañero una sección para que la propiedad de la diapositiva esté clara durante la colaboración. Y si empieza con una pizarra en blanco, puede usar las secciones para indicar los contenidos de la presentación.

Agregar una sección
-
En la vista Normal, en el panel de miniaturas, haga clic en la que será la primera diapositiva de la sección.
-
En la pestaña Inicio, haga clic en Sección

-
En el cuadro Nombre de la sección, escriba un nombre para la sección y haga clic en Cambiar nombre.
-
Para agregar más secciones, seleccione una nueva diapositiva inicial para la nueva sección y repita los pasos 2 y 3.
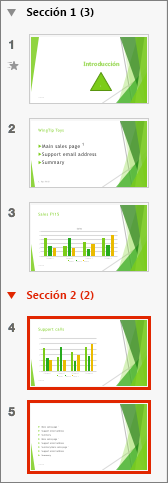
Los nombres que escriba aparecen como encabezados encima de cada sección, seguidos del número de diapositivas en cada sección entre paréntesis.
Sugerencia: Haga clic en las flechas situadas junto a los nombres de sección para expandir y contraer secciones.
Cambiar el orden de las secciones
-
En la vista Normal o la vista Clasificador de diapositivas, arrastre el título de la sección hasta la posición que quiera (por ejemplo, situar la tercera sección antes de la primera sección.
Cambiar el nombre de una sección
-
En la vista Normal o la vista Clasificador de diapositivas, haga doble clic en el nombre de la sección y escriba un nuevo nombre en el cuadro Nombre de la sección.
Para agregar secciones a PowerPoint para la web, pase a la vista Clasificador de diapositivas haciendo clic en el botón del Clasificador de diapositivas 
Para cambiar el nombre de una sección o quitarla, selecciónela y, a continuación, haga clic con el botón derecho y elija el elemento apropiado en el menú contextual.







