Ordenar los datos puede desempeñar un papel importante en hacer que un informe o formulario sea eficaz y fácil de usar. Por ejemplo, un catálogo de productos que enumera los productos en orden alfabético o según el precio unitario es mucho más fácil de usar que uno que enumera los artículos en orden aleatorio.
En este tema se explica cómo ordenar registros al ver y diseñar una tabla, consulta, formulario o informe.
En este artículo
Introducción
Puede ordenar los registros en una tabla, consulta, formulario o informe en uno o varios campos. Con un trabajo de diseño mínimo, usted y los usuarios del formulario o informe pueden elegir cómo se ordenan los registros.
Por ejemplo, al diseñar el informe del catálogo de productos, puede elegir enumerar los productos en orden alfabético. El orden que elija al diseñar un objeto se convertirá en el criterio de ordenación predeterminado del objeto. Pero al ver la consulta o el informe, cada uno de los usuarios puede ordenar los registros de la forma que quieran, por ejemplo, por precio o por proveedor.
Nota: Una vista se puede ordenar en cualquier campo que se muestre en la vista, excepto en los campos que contienen datos adjuntos u objetos OLE.
Puede ajustar los resultados ordenando los registros en más de un campo. Al ordenar por varios campos, es importante identificar lo que se conoce como los campos de ordenación más externos e internos. Para obtener los resultados deseados, es necesario designar los campos apropiados como campos de ordenación internos y externos. Por ejemplo, supongamos que desea ordenar la tabla Contactos por los campos Nombre y Apellidos. Si desea ordenar los nombres de A a Z (o de Z a A) dentro de cada apellido, Nombre es el campo más interno. Por otro lado, si desea ordenar los apellidos dentro de cada nombre, Apellidos es el campo más interno. Dicho de otro modo, los registros se ordenan en primer lugar (más externo) en el campo Apellidos y, a continuación, siguiente (más interno) en el campo Nombre.
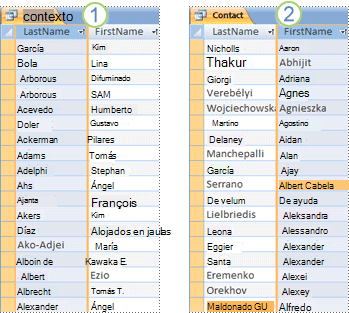
1. Apellidos es el campo más externo y Nombre es el campo más interno
2. Nombre es el campo más externo y Apellidos es el campo más interno
Es importante recordar que, al aplicar criterios de ordenación, los números, el texto y los caracteres especiales se ordenan según el idioma seleccionado y la configuración regional del equipo. Si la configuración regional y de idioma especificada en el cuadro de diálogo Opciones de Access no coinciden con las especificadas en Panel de control, es posible que los criterios de ordenación resultantes no coincidan con sus expectativas.
Revisar o cambiar el idioma o la región predeterminados
Para revisar la configuración de idioma en Access, haga clic en Opciones de > archivo. En la pestaña General , en Crear bases de datos, revise o cambie el valor en el cuadro de lista Nuevo criterio de ordenación de base de datos . Establece la opción en General si quieres usar uno de estos idiomas: afrikáans, albanés, árabe, euskera, búlgaro, bielorruso, catalán, neerlandés, inglés, faeroese, farsi, alemán-estándar, griego, hebreo, hindi, indonesio, italiano, malayo, portugués, ruso, serbio, swahili y urdu. Tenga en cuenta que esta configuración solo afecta a las bases de datos nuevas. Para aplicar esta configuración a una base de datos existente, primero compacte la base de datos.
Para compactar la base de datos:
-
Haga clic en Herramientas de base de datos > Compactar y reparar base de datos.
Para revisar la configuración regional del equipo, vea Cambiar la configuración regional de Windows para modificar la apariencia de algunos tipos de datos.
Ordenar los registros en una vista
Nota: En Access, ordenar un informe es algo diferente de ordenar una tabla, consulta o formulario.
Ordenar una tabla, consulta o formulario
Ordenar un informe
-
Abra un informe en la vista Presentación o en la vista Diseño.
-
Si el panel Agrupación, orden y total no está abierto, en el grupo Agrupación & totales (en la pestaña Formato de la vista Presentación o en la pestaña Diseño de la vista Diseño), haga clic en Agrupar & Ordenar.
-
Siga uno de estos procedimientos:
-
Si el informe no está agrupado ni ordenado, haga clic en Agregar un grupo en el panel Agrupación, orden y total y, después, seleccione el campo de ordenación más externo. Haga clic en la segunda flecha desplegable y elija cómo se deben ordenar los valores. Haga clic en Más y, a continuación, haga clic en la flecha situada a la derecha de con una sección de encabezado y seleccione sin una sección de encabezado. Repita estos pasos para cada campo de ordenación y aparecerá el campo de ordenación más interno en la parte inferior.
-
Si el informe ya está agrupado u ordenado, revise los niveles existentes y realice los cambios cuidadosamente. Para cambiar un campo, use la primera flecha desplegable. Para cambiar el orden, haga clic en la segunda flecha desplegable. Para cambiar un nivel de agrupamiento a solo un nivel de ordenación, cambie con una sección de encabezado a sin una sección de encabezado.
-
Sugerencia: Para ordenar un informe en un solo campo, abra el informe en la vista Presentación, haga clic con el botón derecho en el campo y seleccione el comando de ordenación que desee. Por ejemplo, si selecciona el campo Edad, haga clic en Ordenar de menor a mayor u Ordenar de mayor a menor. Pero si el informe está agrupado o si desea ordenar por varios campos, debe usar el panel Agrupación, orden y total .
Ordenar una tabla, consulta o formulario
-
Identifique los campos por los que desea ordenar. Para ordenar por dos o más campos, identifique los campos que actuarán como los campos de ordenación más internos y más externos.
-
Haga clic con el botón secundario en cualquier lugar de la columna o control correspondiente al campo más interno y haga clic en uno de los comandos de ordenación. Los comandos varían según el tipo de datos que se encuentra en el campo seleccionado.
Nota: Al ordenar datos para un campo del tipo de datos Sí/No, un valor de "Sí", "Verdadero" o "Activado" se considera "Seleccionado" y un valor de "No", "Falso" o "Desactivado" se considera "Borrado". La presentación predeterminada para este tipo de campo es una casilla, pero puede establecerla para que se muestre como un cuadro de texto o un cuadro combinado. Si cambia la visualización de este tipo de campo a cuadro de texto o cuadro combinado, sigue ordenándose como "Seleccionado" o "Desactivado".
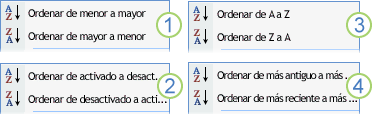
1. Número, Moneda, Autonumeración
2. Texto corto (texto), Texto largo (Memo), Hipervínculo
3. Sí/No
4. Fecha y hora
-
Repita el paso anterior para cada campo de ordenación y termine con el campo de ordenación más externo.
Los registros se reorganizan para que coincidan con el criterio de ordenación.
Nota: Si un campo de texto contiene cadenas null y de longitud cero, cuando se ordenan en orden ascendente, los registros con valores nulos se muestran en primer lugar, después los registros con cadenas de longitud cero y, después, los registros con valores no en blanco.
Obtenga información sobre cómo se controlan los caracteres especiales, los espacios iniciales y los valores negativos durante la ordenación
Si un valor de un campo comienza con un carácter especial, como un guión, paréntesis u otro símbolo, observará el siguiente comportamiento al ordenar en orden ascendente:
-
Los valores que comienzan con un carácter de espacio aparecerán antes que los valores alfanuméricos.
-
Los valores entre comillas siguen valores que comienzan con un espacio, pero preceden a los valores alfanuméricos.
-
Valores que comienzan con el signo menos (-) delante de los valores que comienzan por el signo más (+).
-
Para el resto de símbolos, el orden se determina observando los códigos de caracteres ASCII de los caracteres. Por ejemplo, el código para el símbolo de dólar ($) es 36 y el código para el signo igual (=) es 61, por lo que los valores que empiecen por $ aparecerán antes que los valores que empiecen por =.
Para invalidar este orden, puede omitir el primer carácter de todos los valores del campo. Esta técnica funciona si los valores del campo siempre comienzan con un único carácter especial, como un signo menos, o con el mismo número de caracteres especiales; de esta forma, sabrá cuántos caracteres debe ignorar. Para obtener información paso a paso sobre cómo ordenar por valores parciales, vea el artículo Ordenar registros según valores parciales en un campo. Si el número de caracteres que debe ignorar varía, puede especificar un criterio de ordenación personalizado. Para obtener información paso a paso, vea el artículo Ordenar registros en orden personalizado.
-
Recuerde que no puede quitar un criterio de ordenación de un solo campo. Para quitar la ordenación de todos los campos de ordenación, en la pestaña Inicio , en el grupo Ordenar & filtro , haga clic en Borrar todas las ordenaciones y, a continuación, aplique los criterios de ordenación que desee.
Escenarios de ordenación adicionales
Al usar los comandos de ordenación, se usan el tipo de datos del campo y los valores completos de cada campo para determinar el orden de los registros. Pero, ¿qué sucede si quiere que los valores de texto, como lunes, martes, etc., se ordene en orden personalizado y no en orden alfabético? O bien, ¿desea ordenar un campo de texto que contenga direcciones IP? Consulte los temas siguientes si los comandos de ordenación no satisfacen sus necesidades de ordenación:
-
Ordenar registros por valores parciales de un campo ¿Desea ordenar los registros en función de los primeros o últimos caracteres de un campo? Si se siente cómodo escribiendo expresiones sencillas, vea este tema que explica cómo usar expresiones para extraer valores parciales.
-
Ordenar registros distinguiendo mayúsculas de minúsculas Access pasa por alto las mayúsculas y minúsculas de los valores de texto. Por ejemplo, los valores Smith y Smith se tratarán exactamente como iguales y no puede controlar cuál aparecerá primero. Vea este tema si desea ordenar las mayúsculas y minúsculas.
-
Ordenar registros por valores numéricos almacenados en un campo de texto ¿Ve los registros ordenados por dígitos individuales y no por el valor numérico? Si, por ejemplo, los registros con valores 11 y 121 aparecen antes que los registros con los valores 2 o 25, vea este artículo.
-
Ordenar registros en orden personalizado Si quiere ordenar determinados valores, como los nombres de días (lunes, martes, etc.) o los títulos de empleados (administrador o director) en un orden significativo para usted, vea este artículo.
-
Ordenar direcciones IP Un campo que almacena direcciones IP contiene varios números y puntos (.), por lo que una ordenación numérica o de texto simple no funcionará para las direcciones IP. Consulte este tema para obtener información sobre cómo ordenar las direcciones IP.
Quitar un criterio de ordenación
-
Para quitar un criterio de ordenación de una tabla, consulta o formulario, en la pestaña Inicio , en el grupo Ordenar & filtro , haga clic en Borrar todas las ordenaciones.
Esto quitará el criterio de ordenación de todos los campos de la vista.
-
Para quitar un criterio de ordenación de un informe, abra el panel Agrupación, orden y total haciendo clic en Agrupar & ordenar en el grupo Agrupación & totales (en la pestaña Formato de la vista Presentación, en la pestaña Diseño de la vista Diseño). A continuación, haga clic en el nivel de ordenación que desea quitar y haga clic en Eliminar. Una entrada correspondiente a un campo de ordenación empezará con las palabras Ordenar por. Evite eliminar entradas que empiecen por Agrupar por, ya que esto cambiará el diseño del informe.
Guardar un criterio de ordenación con un objeto
El último criterio de ordenación aplicado se guarda automáticamente con la tabla, consulta, formulario o informe. Si quieres que se aplique automáticamente la próxima vez que abras el objeto, asegúrate de que la propiedad OrderByOnLoad del objeto esté establecida en Yes.
Dado que el último criterio de ordenación aplicado cambiará de vez en cuando, es posible que desee definir un criterio de ordenación permanente (o predeterminado). Puede especificar un criterio de ordenación predeterminado para una consulta o informe. Es importante tener en cuenta que, aunque el criterio de ordenación predeterminado no se sobrescribe mediante el criterio de ordenación actual o guardado por última vez, solo entra en vigor cuando se quita de la vista el criterio de ordenación actual o el último guardado.
-
Para definir un criterio de ordenación predeterminado para una consulta, ábralo en la vista Diseño. Agregue los campos de ordenación a la cuadrícula de diseño y, en la fila Ordenar , especifique el orden que desee.
-
Para definir un criterio de ordenación predeterminado para el informe, use el panel Agrupación, orden y total en la vista Diseño o Diseño. Para obtener información paso a paso, vea la sección Ordenar un informe.
Para ver los registros ordenados por orden predeterminado, en la pestaña Inicio , en el grupo Ordenar & filtro , haga clic en Borrar todas las ordenaciones. Esto quita el filtro actual o el último guardado de la vista y le permite ver los registros en orden predeterminado.







