Muchas de las opciones de PowerPoint que se usan con menos frecuencia se encuentran en el panel Avanzadas del cuadro de diálogo Opciones de PowerPoint .
Opciones de edición
Al realizar una selección, seleccionar automáticamente toda la palabra Active esta casilla para seleccionar toda la palabra al hacer clic en una palabra, o desactive esta casilla para seleccionar una letra individual de una palabra al hacer clic en una palabra.
Permitir arrastrar y colocar el texto Active esta casilla para mover o copiar texto dentro de una presentación o de PowerPoint a otro programa de Microsoft Office arrastrando el texto, o desactive esta casilla para evitar arrastrar texto para moverlo o copiarlo.
Cambiar automáticamente el teclado en función del idioma del texto adyacente Active esta casilla cuando trabaje con texto en diferentes idiomas. PowerPoint detecta automáticamente el idioma en el que se coloca el punto de inserción y cambia al idioma del teclado correcto.
No hagas automáticamente una captura de pantalla de hipervínculo (PowerPoint 2013 y versiones más recientes) Al usar Insertar > captura de pantalla y capturar una imagen desde el explorador web Internet Explorer, PowerPoint puede convertir la imagen en un hipervínculo que apunte a la página web a la que realizas la captura de pantalla. Seleccione esta opción si no desea que estas imágenes sean hipervínculos.
Número máximo de deshacers En la barra de herramientas de acceso rápido, el comando Deshacer le permite deshacer uno o varios de los cambios recientes realizados en la presentación. En este cuadro, escriba el número de veces que puede hacer clic en Deshacer para deshacer los cambios en un momento determinado.
Cortar, copiar y pegar
Usar cortar y pegar inteligentemente Seleccione esta casilla si quiere que PowerPoint ajuste el espaciado de palabras y objetos que pegue en la presentación. Cortar y pegar inteligentemente garantiza que el contenido pegado no se ejecute en otras palabras u objetos que aparezcan antes o después del contenido que pegue. Desactive esta casilla si no desea que PowerPoint ajuste automáticamente el espaciado de palabras u objetos.
Mostrar botones de opciones de pegado Seleccione esta casilla para mostrar los botones de Opciones de pegado o desactive esta casilla para ocultar los botones de Opciones de pegado. Los botones Opciones de pegado aparecen junto al texto que pega. Al usar estos botones, puede elegir rápidamente entre mantener el formato de origen o pegar solo texto.
Nota: Al desactivar la casilla Mostrar botones de opciones de pegado, desactiva esta característica en todos los programas de Office en los que es una opción.
Lápiz
(La opción del lápiz solo está disponible en PowerPoint 2016 y versiones más recientes).
Usar el lápiz para seleccionar e interactuar con contenido de forma predeterminada Si no quiere estar automáticamente en modo de entrada manuscrita cuando Office detecte el lápiz o el lápiz activos, active esta casilla para usar el lápiz para seleccionar objetos de forma predeterminada.
Tamaño y calidad de la imagen
Este área de opciones está disponible en PowerPoint 2010 y versiones más recientes).
Las opciones que establezca en esta sección solo se aplican al archivo de presentación que haya abierto en ese momento.
Descartar datos de edición Si ha recortado una imagen o ha realizado otros cambios en la imagen, como aplicar un efecto artístico o cambiar el brillo, el contraste o la nitidez de una imagen, la información para invertir esos cambios se almacena en el archivo. Puede reducir el tamaño del archivo eliminando estos datos de edición. Si activa esta opción, se reducirá el tamaño del documento, pero si quiere deshacer las modificaciones, tendrá que volver a insertar la imagen en el documento si quiere deshacer los cambios que haya realizado. Para obtener más información, vea Reducir el tamaño de archivo de una imagen.
No comprimir las imágenes del archivo La compresión de imágenes en un archivo ahorra espacio, pero reduce la calidad de imagen. Si la calidad de imagen es más importante para usted que el tamaño de archivo, seleccione esta casilla. . Para comprimir una imagen individual o establecer otras opciones de resolución o calidad de imagen, vea Reducir el tamaño de archivo de una imagen.
Resolución predeterminada / Establecer la salida de destino predeterminada en PPI (píxeles por pulgada) es una medida de resolución de imagen. Cuanto mayor sea el valor PPI, más rica será la imagen. La resolución de alta fidelidad conserva la calidad de imagen, pero puede aumentar el tamaño de archivo de la presentación.
Opciones de gráfico
Este área de opciones está disponible en PowerPoint 2013 y versiones más recientes).
Las propiedades siguen al punto de datos del gráfico para todas las presentaciones nuevas Seleccione esta casilla para que las etiquetas de datos de gráfico y formato personalizado sigan puntos de datos a medida que se mueven o cambian en el gráfico. Esta configuración se aplica a todas las presentaciones creadas a partir de entonces.
Las propiedades siguen al punto de datos del gráfico de la presentación actual Seleccione esta casilla para que las etiquetas de datos de gráfico y formato personalizado sigan puntos de datos a medida que se mueven o cambian en el gráfico. Esta configuración solo se aplica a la presentación actual.
Mostrar
Mostrar este número de documentos o presentaciones recientes Escriba el número de presentaciones abiertas o editadas recientemente que desea que aparezcan en la lista Documentos recientes .
-
Para ver la lista Presentaciones recientes en PowerPoint 2013 o versiones más recientes, haga clic en Archivo > Abrir.
-
Para ver la lista Presentaciones recientes en PowerPoint 2010, haga clic en Archivo > Recientes.
Obtenga acceso rápidamente a este número de presentaciones recientes (PowerPoint 2013 y versiones más recientes) Aparece una lista de acceso rápido de presentaciones recientes en la parte inferior izquierda de la ventana, después del comando Opciones , como se muestra en la siguiente imagen, con la etiqueta 1.
Mostrar este número de carpetas recientes desancladas (PowerPoint 2013 y versiones más recientes) Aparece una lista de acceso rápido de carpetas recientes en la pestaña Recientes del cuadro de diálogo Abrir , como se muestra en la siguiente imagen, con la etiqueta 2. Especifica el número de carpetas que quieres que aparezcan allí al seleccionar un origen determinado, como OneDrive o Este equipo..
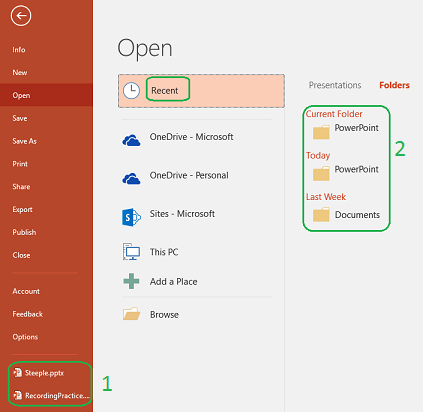
Mostrar teclas de método abreviado en la información en pantalla Active esta casilla para mostrar los métodos abreviados de teclado en toda la información en pantalla o desactive esta casilla para ocultar los métodos abreviados de teclado en toda la información en pantalla.
Mostrar regla vertical Active esta casilla para mostrar la regla vertical o desactive esta casilla para ocultar la regla vertical. La regla vertical es una barra que aparece junto a la presentación de PowerPoint y que puede usar para medir y alinear objetos.
Nota: Si activa la casilla Mostrar regla vertical y, en la pestaña Vista , en el grupo Mostrar u ocultar , activa la casilla Regla y aparecen las reglas vertical y horizontal. Si desactiva la casilla Mostrar regla vertical y, a continuación, en la pestaña Vista , en el grupo Mostrar u ocultar , activa la casilla Regla y solo aparece la regla horizontal.
Deshabilitar la aceleración gráfica de hardware (PowerPoint 2010 y versiones más recientes) Usar la aceleración gráfica de hardware aumenta la velocidad de rendimiento al reproducir la presentación. Al activar esta casilla, se desactiva el uso de esa aceleración gráfica. Para obtener más información, consulta Sugerencias para mejorar la reproducción y compatibilidad de audio y vídeo.
Deshabilitar la aceleración gráfica de hardware de presentación con diapositivas (PowerPoint 2013 y versiones más recientes) Si usa transiciones entre diapositivas y no se comportan según lo esperado (es decir, ve pantallas negras parpadeantes en lugar de las transiciones que ha elegido), intente seleccionar esta casilla.
Extender automáticamente la pantalla al presentar en un portátil o tableta (PowerPoint 2013 y versiones más recientes) Para desactivar el uso de la vista Moderador, desactive esta casilla. De forma predeterminada, PowerPoint usa la vista Moderador para presentaciones con diapositivas. Este modo "extiende" el escritorio del equipo, creando dos monitores independientes en el equipo del moderador. Un monitor es la pantalla integrada en el portátil o la tableta del moderador. El otro monitor es el dispositivo de pantalla o proyector conectado al portátil o la tableta del moderador.
Mostrar marcas de presencia para elementos seleccionados (PowerPoint 2016 y versiones más recientes) Esta opción surte efecto cuando se trabaja en una presentación compartida con otras personas. Si selecciona un elemento que otro usuario está editando, aparece una pequeña marca que indica quién está editando ese elemento en ese momento.
Abrir todos los documentos con esta vista Seleccione una opción de la lista para especificar que todas las presentaciones se abran en una vista específica cada vez que inicie PowerPoint.
Presentación con diapositivas
Mostrar menú al hacer clic con el botón derecho del mouse Active esta casilla para mostrar un menú contextual al hacer clic con el botón derecho en una diapositiva en la vista Presentación con diapositivas, o desactive esta casilla para evitar que se muestre el menú contextual.
Mostrar barra de herramientas emergente Active esta casilla para mostrar una barra de herramientas en la parte inferior de una presentación en pantalla completa que le permita desplazarse entre diapositivas y aplicar anotaciones a la presentación, o desactive esta casilla para ocultar la barra de herramientas.
Solicitar mantener anotaciones manuscritas al salir Seleccione esta casilla para que se le pida que guarde los cambios al dibujar o resaltar diapositivas durante una presentación, o desactive esta casilla para salir sin que se le solicite guardar las anotaciones con lápiz.
Terminar con diapositiva negra Active esta casilla para insertar una diapositiva negra al final de la presentación o desactive esta casilla para finalizar la presentación sin una diapositiva negra. Si desactiva esta casilla, lo último que el público verá es la última diapositiva de la presentación, en lugar de una diapositiva negra.
Imprimir
Imprimir en segundo plano Active esta casilla para trabajar en PowerPoint mientras imprime la presentación (la impresión puede ralentizar el tiempo de respuesta en PowerPoint ), o desactive esta casilla para desactivar la impresión en segundo plano cuando desee un tiempo de respuesta rápido mientras trabaja en PowerPoint.
Imprimir fuentes TrueType como gráficos Seleccione esta casilla para convertir las fuentes en gráficos vectoriales de modo que las fuentes se impriman de forma clara y en cualquier tamaño (o escala), o desactive esta casilla si la calidad de impresión o la escalabilidad no son importantes para usted.
Imprimir objetos insertados con resolución de impresora Active esta casilla cuando desee imprimir objetos insertados de calidad, como gráficos circulares o tablas, o desactive esta casilla para omitir objetos distorsionados o estirados verticalmente al imprimir.
Alta calidad Active esta casilla cuando desee ver mejoras en los trabajos de impresión, como una mayor resolución, gráficos transparentes mezclados o sombras suaves impresas. Al seleccionar esta opción, obtiene la mejor salida posible, pero la impresión puede tardar más tiempo.
Alinear gráficos transparentes con la resolución de la impresora Seleccione esta casilla para asegurarse de que el contenido transparente se alinea correctamente con el resto del contenido. Al seleccionar esta opción, PowerPoint usa la resolución de la impresora para imprimir, lo que puede ralentizar el rendimiento si la impresora tiene una resolución muy alta.
Imprimir números de diapositiva en documentos (solo en PowerPoint para Microsoft 365, a partir de la versión 1810) De forma predeterminada, los números de diapositiva aparecen debajo de las imágenes en miniatura de las páginas de documentos impresos. Active o desactive esta característica activando o desactivando esta casilla.
Al imprimir este documento
Al imprimir este documento En esta lista, seleccione la presentación a la que desea aplicar la configuración y, a continuación, haga clic en una de las siguientes opciones:
-
Usar la configuración de impresión usada más recientemente Para imprimir la presentación según las opciones que usó anteriormente en el cuadro de diálogo Imprimir , haga clic en este botón.
-
Usar la siguiente configuración de impresión Para elegir una nueva configuración de impresión para la presentación, haga clic en este botón y, a continuación, haga lo siguiente:
-
Imprimir qué En esta lista, seleccione lo que desea imprimir.
-
Color o escala de grises En esta lista, seleccione la configuración que desee. Para obtener información sobre cómo imprimir en color, en escala de grises o en blanco y negro, vea Imprimir documentos, notas o diapositivas.
-
Imprimir diapositivas ocultas Active esta casilla para imprimir diapositivas que haya ocultado anteriormente, o desactive esta casilla para imprimir solo las diapositivas que no estén ocultas. Para obtener información sobre por qué quiere ocultar una diapositiva y cómo ocultarla, vea Ocultar o mostrar una diapositiva.
-
Escalar para ajustar el papel Active esta casilla para escalar el contenido de una diapositiva, un documento o una página de notas para que se ajuste al tamaño de papel que está imprimiendo, o desactive esta casilla para imprimir la fuente y los tamaños de objeto predeterminados en el tamaño de papel predeterminado.
-
Enmarcar diapositivas Active esta casilla para agregar un marco similar a un borde alrededor de cada diapositiva, o desactive esta casilla si no desea un marco alrededor de cada diapositiva.
-
General
Enviar comentarios con sonido (solo para PowerPoint 2010 y 2016) Active esta casilla para hacer que se oiga un sonido cuando aparezca un error, o desactive esta casilla si no desea oír un sonido cuando aparezca un error.
Nota: Para usar esta característica, el equipo debe tener una tarjeta de sonido, micrófono y altavoces.
Mostrar errores de interfaz de usuario en el complemento Si es un desarrollador, active esta casilla para mostrar los errores en el código de personalización de la interfaz de usuario o desactive esta casilla para ocultar los errores.
Mostrar contenido de Office.com enviado por el cliente(soloPowerPoint 2010 ) Seleccione esta opción para ver las plantillas e imágenes creadas por los clientes, además del contenido proporcionado por Microsoft Office.







