Supongamos que las fórmulas de la hoja de cálculo tienen errores que puede prever pero que no necesita corregir, aunque le gustaría mejorar la presentación de los resultados. Hay varias maneras de ocultar valores de error e indicadores de error en las celdas.
Hay muchos motivos por los que las fórmulas pueden devolver errores. Por ejemplo, la división por 0 no está permitida y, si escribe la fórmula =1/0, Excel devuelve #DIV/0. Los valores de error incluyen #DIV/0!, #N/A, #NAME?, #NULL!, #NUM!, #REF!, y #VALUE!.
Convertir un error en un valor cero y aplicar un formato para ocultar el valor
Para ocultar valores de error, puede convertir los errores en un valor como 0 y aplicar un formato condicional que oculte dicho valor.
Crear un error de ejemplo
-
Abra una hoja de cálculo en blanco o cree una nueva.
-
Escriba 3 en la celda B1, 0 en C1 y, en la celda A1, escriba la fórmula =B1/C1.
¡El #DIV/0! en la celda A1. -
Seleccione A1 y presione F2 para modificar la fórmula.
-
Después del signo igual (=), escriba SI.ERROR seguido por un paréntesis de apertura.
SI.ERROR( -
Coloque el cursor al final de la fórmula.
-
Escriba ,0), es decir, una coma seguida de un cero y un paréntesis de cierre.
La fórmula =B1/C1 se convierte en =SI.ERROR(B1/C1,0). -
Presione Entrar para completar la fórmula.
El contenido de la celda debería mostrar ahora 0 en lugar del #DIV. #VALOR!.
Aplique el formato condicional.
-
Seleccione la celda que contiene el error y, en la pestaña Inicio, haga clic en Formato condicional.
-
Haga clic en Nueva regla.
-
En el cuadro de diálogo Nueva regla de formato, haga clic en Aplicar formato únicamente a las celdas que contengan.
-
En Dar formato únicamente a las celdas con, seleccione Valor de la celda en el primer cuadro de lista y, cuando aparezca igual a en el segundo cuadro de lista, escriba 0 en el cuadro de texto de la derecha.
-
Haga clic en el botón Formato.
-
Haga clic en la pestaña Número y, en Categoría, haga clic en Personalizado.
-
En el cuadro Tipo, escriba ;;; (tres puntos y coma) y haga clic en Aceptar. Vuelva a hacer clic en Aceptar.
El 0 de la celda desaparece. Esto se debe a que el formato personalizado ;;; hace que no se muestren los números en la celda. No obstante, el valor (0) permanece en la celda.
Use el procedimiento siguiente para dar formato a las celdas que contienen errores de forma que el texto de esas celdas se muestre en una fuente blanca. Esto hace que el texto de error de estas celdas sea prácticamente invisible.
-
Seleccione el rango de celdas que contiene el valor de error.
-
En la pestaña Inicio , seleccione la flecha situada junto a Formato condicional y, a continuación, haga clic en Administrar reglas.
Aparecerá el cuadro de diálogo Administrador de reglas de formato condicionales . -
Haga clic en Nueva regla.
Aparecerá el cuadro de diálogo Nueva regla de formato . -
En Seleccionar un tipo de regla, haga clic en Aplicar formato únicamente a las celdas que contengan.
-
En Editar una descripción de regla, en la lista Dar formato únicamente a las celdas con, seleccione Errores.
-
Haga clic en Formato y en la pestaña Fuente.
-
Haga clic en la flecha para abrir la lista Color y, en Colores del tema, seleccione el color blanco.
Puede haber ocasiones en las que no quiera que los valores de error aparezcan en las celdas y prefiera que aparezca una cadena de texto como "#N/A", un guión o la cadena "NOD". Para ello, puede usar las funciones SI.ERROR y NOD, como muestra el siguiente ejemplo.
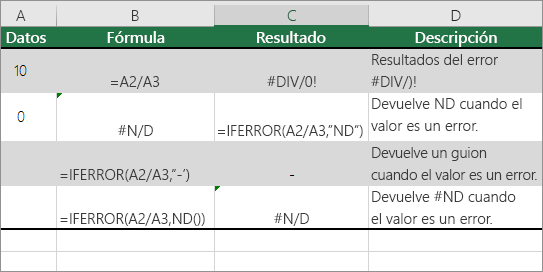
Detalles de la función
SI.ERROR Use esta función para determinar si una celda contiene un error o si los resultados de una fórmula devolverán un error.
NA Use esta función para devolver la cadena #N/A en una celda. La sintaxis es =NOD().
-
Haga clic en el informe de tabla dinámica.
-
En la pestaña Analizar tabla dinámica , en el grupo Tabla dinámica , haga clic en la flecha situada junto a Opciones y, a continuación, haga clic en Opciones.
-
Haga clic en la pestaña Diseño y formato y siga uno o varios de los procedimientos siguientes:
-
Cambiar el modo en que se muestran los errores Active la casilla Para valores erróneos, mostrar en Formato. En el cuadro, escriba el valor que desee mostrar en lugar de los errores. Para mostrar errores como celdas en blanco, elimine todos los caracteres del cuadro.
-
Cambiar el modo en que se muestran celdas vacías Active la casilla Para celdas vacías, mostrar. En el cuadro, escriba el valor que desea mostrar en las celdas vacías. Para mostrar celdas en blanco, elimine todos los caracteres del cuadro. Para mostrar ceros, desactive la casilla.
-
Si una celda contiene una fórmula que da como resultado un error, aparecerá un triángulo (indicador de error) en la esquina superior izquierda de la celda. Para evitar que aparezcan estos indicadores, siga el procedimiento siguiente.

Celda con un problema de fórmula
-
En la pestaña Archivo, seleccione Opciones y elija Fórmulas.
-
En Comprobación de errores, desactive la casilla Habilitar comprobación de errores en segundo plano.







