Puede ocultar cualquier hoja de cálculo para quitarla de la vista. Los datos de hojas de cálculo ocultas no son visibles, pero se puede hacer referencia a ellos desde otros libros y hojas de cálculo, y puede mostrar fácilmente hojas de cálculo ocultas según sea necesario.
-
Haga clic con el botón secundario en la pestaña de hoja que desea ocultar o en cualquier hoja visible si desea mostrar hojas.
-
En el menú desplegable que aparece, ejecute una de las acciones siguientes:
-
Para ocultar la hoja, seleccione Ocultar.
-
Para mostrar hojas ocultas, selecciónelas en el cuadro de diálogo Mostrar que aparece y, a continuación, seleccione Aceptar.
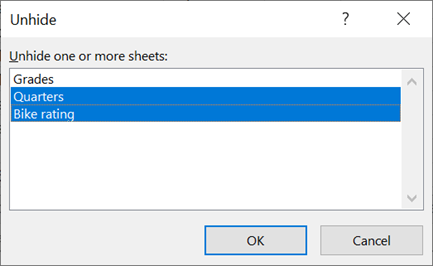
Notas: Para seleccionar varias hojas, siga uno de estos procedimientos:
-
Mantenga presionada la tecla CTRL y, después, haga clic en los elementos para seleccionarlos.
-
Mantenga presionada la tecla MAYÚS y, después, use las teclas de dirección arriba y abajo para ajustar la selección.
-
-
Estos pasos funcionan para los suscriptores de Microsoft 365, al igual que los pasos de la pestaña siguiente que coincidan con su sistema operativo. Para las versiones perpetuas de Office, consulte las pestañas siguientes para ver los pasos admitidos por su versión específica de Excel.
Ocultar o mostrar una hoja de cálculo
Nota: Las capturas de pantalla en este artículo se tomaron en Excel 2016. Si tiene una versión diferente, la vista puede ser ligeramente diferente, pero a menos que se indique lo contrario, la funcionalidad es la misma.
-
Seleccione las hojas de cálculo que desea ocultar.
Cómo seleccionar hojas de cálculo
Para seleccionar
Realice este procedimiento
Una sola hoja
Haga clic en la pestaña de la hoja.

Si no ve la pestaña que desea, haga clic en los botones de desplazamiento a la izquierda de las pestañas de hoja para mostrar la pestaña y, a continuación, haga clic en la pestaña.
Dos o más hojas adyacentes
Haga clic en la pestaña de la primera hoja. Después, mantenga presionada la tecla Mayús mientras hace clic en la pestaña de la última hoja que desee seleccionar.
Dos o más hojas no adyacentes
Haga clic en la pestaña de la primera hoja. Después, mantenga presionada la tecla Ctrl mientras hace clic en las pestañas de las otras hojas que desee seleccionar.
Todas las hojas de un libro
Haga clic con el botón secundario en una pestaña de hoja y, a continuación, haga clic en Seleccionar todas las hojas en el menú contextual.
Sugerencia: Cuando se seleccionan varias hojas de cálculo, aparece [Grupo] en la barra de título, en la parte superior de la hoja de cálculo. Para cancelar una selección de varias hojas de cálculo de un libro, haga clic en cualquier hoja de cálculo no seleccionada. Si no hay visible ninguna hoja no seleccionada, haga clic con el botón secundario en la pestaña de una hoja seleccionada y, a continuación, haga clic en Desagrupar hojas en el menú contextual.
-
En la pestaña Inicio , en el grupo Celdas , haga clic en Formato > visibilidad > Ocultar & Mostrar > Ocultar hoja.
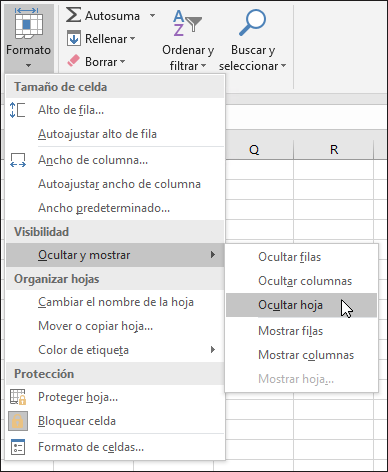
-
Para mostrar hojas de cálculo, siga los mismos pasos, pero seleccione Mostrar. Se le mostrará un cuadro de diálogo en el que se enumeran las hojas que están ocultas, así que seleccione las que desea mostrar.
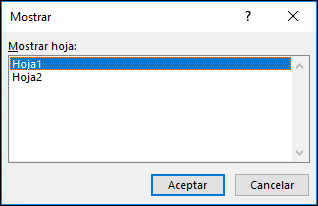
Nota: Las hojas de cálculo ocultas por código vba tienen la propiedad xlSheetVeryHidden; El comando Mostrar no mostrará esas hojas ocultas. Si usa un libro que contiene código de VBA y tiene problemas con hojas de cálculo ocultas, póngase en contacto con el propietario del libro para obtener más información.
Ocultar o mostrar una ventana de libro
-
En la pestaña Vista , en el grupo Ventana , haga clic en Ocultar o Mostrar.
En un equipo Mac, se encuentra debajo del menú Ventana en el menú Archivo encima de la cinta de opciones.
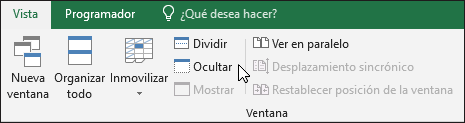
Notas:
-
Cuando muestre un libro, selecciónelo de la lista del cuadro de diálogo Mostrar.
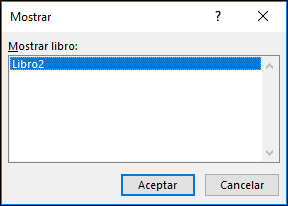
-
Si Mostrar no está disponible, el libro no contiene ventanas ocultas del libro.
-
Al salir de Excel, se le preguntará si desea guardar los cambios en la ventana del libro oculto. Haga clic en Sí si quiere que la ventana del libro sea la misma que la dejó (oculta o oculta), la próxima vez que abra el libro.
Ocultar o mostrar ventanas del libro en la barra de tareas de Windows
Excel 2013 introdujo la interfaz de documento único, donde cada libro se abre en su propia ventana.
-
Haga clic en Archivo > Opciones.
Para Excel 2007, haga clic en el botón Microsoft Office

-
A continuación, haz clic en Pantallaavanzada > > activar o desactivar la casilla Mostrar todas las ventanas en la barra de tareas.
Ocultar o mostrar una hoja de cálculo
-
Seleccione las hojas de cálculo que desea ocultar.
Cómo seleccionar hojas de cálculo
Para seleccionar
Realice este procedimiento
Una sola hoja
Haga clic en la pestaña de la hoja.

Si no ve la pestaña que desea, haga clic en los botones de desplazamiento a la izquierda de las pestañas de hoja para mostrar la pestaña y, a continuación, haga clic en la pestaña.
Dos o más hojas adyacentes
Haga clic en la pestaña de la primera hoja. Después, mantenga presionada la tecla Mayús mientras hace clic en la pestaña de la última hoja que desee seleccionar.
Dos o más hojas no adyacentes
Haga clic en la pestaña de la primera hoja. Después, mantenga presionada la tecla Comando mientras hace clic en las pestañas de las otras hojas que desee seleccionar.
Todas las hojas de un libro
Haga clic con el botón secundario en una pestaña de hoja y, a continuación, haga clic en Seleccionar todas las hojas en el menú contextual.
-
En la pestaña Inicio , haga clic en Formato de > en > Ocultar& Mostrar > Ocultar hoja.
-
Para mostrar hojas de cálculo, siga los mismos pasos, pero seleccione Mostrar. En el cuadro de diálogo Mostrar se muestra una lista de hojas ocultas, de modo que seleccione las que quiera mostrar y, después, seleccione Aceptar.
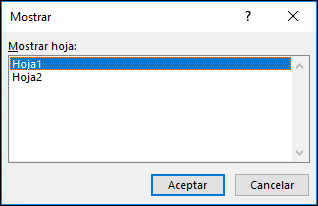
Ocultar o mostrar una ventana de libro
-
Haga clic en el menú Ventana , haga clic en Ocultar o Mostrar.
Notas:
-
Cuando muestre un libro, selecciónelo de la lista de libros ocultos en el cuadro de diálogo Mostrar.
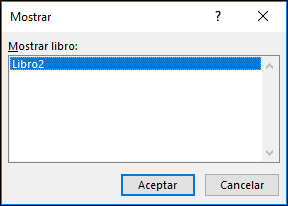
-
Si Mostrar no está disponible, el libro no contiene ventanas ocultas del libro.
-
Al salir de Excel, se le preguntará si desea guardar los cambios en la ventana del libro oculto. Haga clic en Sí si quiere que la ventana del libro sea la misma que la dejó (oculta o oculta) la próxima vez que abra el libro.
Ocultar una hoja de cálculo
-
Haga clic con el botón derecho en la pestaña que desea ocultar.
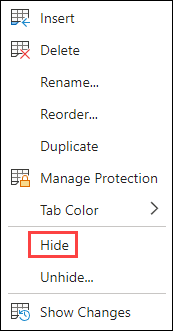
-
Seleccione Ocultar.
Mostrar una hoja de cálculo
-
Haga clic con el botón derecho en cualquier pestaña visible.
-
Seleccione Mostrar.
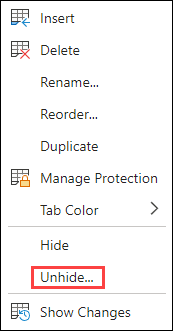
-
Marque las pestañas para mostrar.
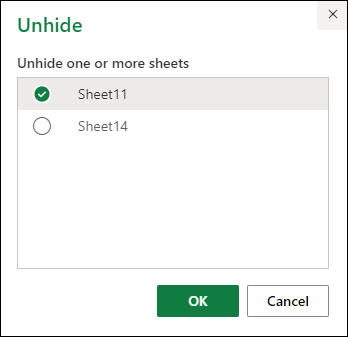
-
Haga clic en Aceptar.
¿Necesita más ayuda?
Siempre puede preguntar a un experto en Excel Tech Community u obtener soporte técnico en Comunidades.







