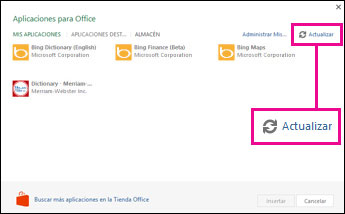Nota: Este artículo ha hecho su trabajo y se va a jubilar pronto. Para evitar problemas de “Página no encontrada”, se están eliminando los vínculos que dirigen a esta página. Si ha creado vínculos a esta página, quítelos y juntos mantendremos la web conectada.
Los complementos de Office sirven para personalizar presentaciones o acelerar la manera en que accede a la información en Internet. Por ejemplo, con un complemento puede buscar elementos en Wikipedia o agregar un mapa en línea a la presentación sin tener que salir de PowerPoint.
Importante: El nuevo nombre de "aplicaciones para Office" es "Complementos de Office". Estamos actualizando nuestros productos, documentación, ejemplos y otros recursos para que reflejen el cambio de nombre de la plataforma de "aplicaciones para Office y SharePoint" a "complementos de Office y SharePoint". Hemos realizado este cambio para distinguir mejor la plataforma de extensión de las aplicaciones de Office (aplicaciones como Word, Excel y PowerPoint ). Mientras estos cambios se implementan, puede que los diálogos y mensajes que ve en su aplicación sean diferentes a lo que ve en este artículo.
Esta información se aplica a PowerPoint 2016, PowerPoint 2019 y PowerPoint para Microsoft 365.
Usar complementos de Office
Puede usar el Complementos de Office Web en versiones más recientes de PowerPoint.
Obtener un complemento de Office para PowerPoint
-
Haga clic en Insertar > Mis complementos.
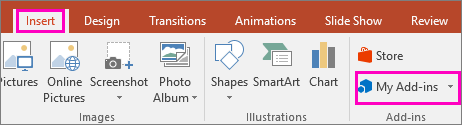
-
En el cuadro de complementos de Office, haga clic en Tienda.
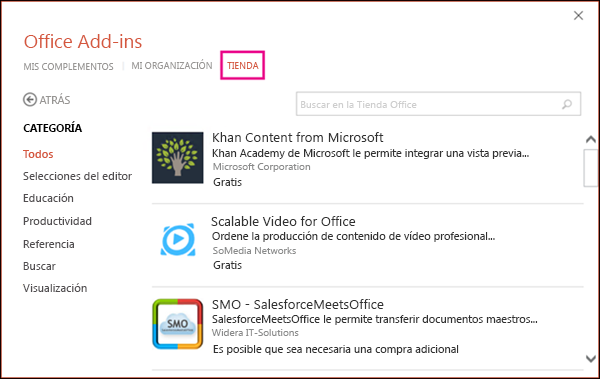
-
Seleccione el complemento que desee, o bien busque un en el cuadro de búsqueda. Cuando encuentre un complemento que desee, haga clic en él.
-
Revise la información de privacidad y, a continuación, haga clic en Agregar.
Si prefiere examinar toda la tienda, haga clic en Todo o Ver más.
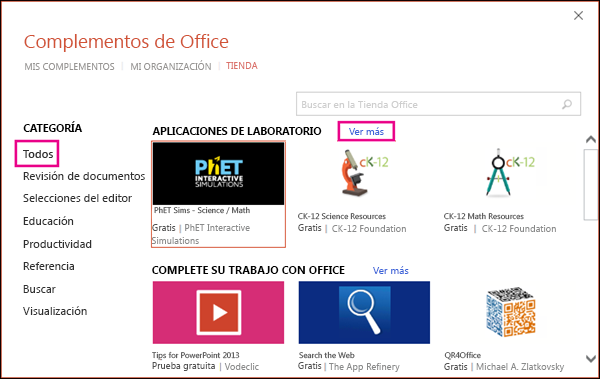
-
Haga clic en un complemento para leer más información sobre él y haga clic en Agregar o Comprar. Si se le solicita que inicie sesión, escriba la dirección de correo electrónico y la contraseña que usa para iniciar sesión en los programas de Office. Revise la información de privacidad y haga clic en Continuar (para complementos gratuitos), o confirmar información de facturación y completar la compra.
Empezar a usar el complemento de Office con PowerPoint
Para empezar a usar el complemento con PowerPoint, haga doble clic en él en la lista de complementos.
-
Haga clic en Insertar > Mis complementos.
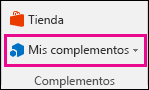
Sugerencia: También puede hacer clic en el complemento en Complementos usados recientemente al hacer clic en el botón Mis complementos.
-
Haga doble clic en cualquier complemento desde el grupo mis complementos en el cuadro de diálogo complementos de Office para empezar a usarlo. También puede seleccionar el complemento y hacer clic en Insertar para empezar a usarlo.
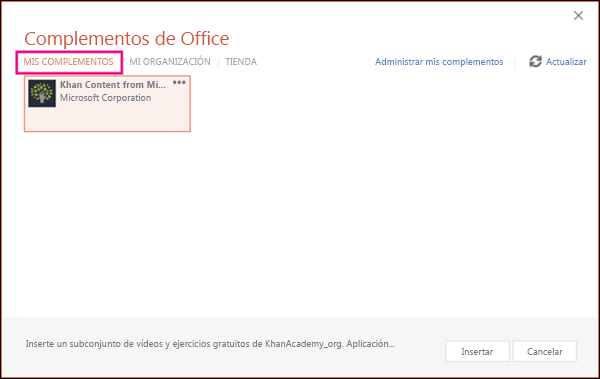
Nota: Después de obtener un nuevo complemento, debería aparecer en la lista de complementos. En caso contrario, haga clic en Actualizar para actualizar la lista.
Usar aplicaciones de Office en PowerPoint 2013
Los cuadros de diálogo y otros mensajes que ve en PowerPoint 2013 actualmente muestran "aplicaciones para Office" para los complementos basados en las tecnologías web que proporciona el nuevo modelo de Complementos de Office. Estos cuadros de diálogo y mensajes cambian a "Complementos de Office".
Obtener una aplicación para PowerPoint 2013
-
Haga clic en Insertar > Mis aplicaciones.
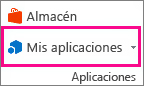
-
En el cuadro Aplicaciones para Office, haga clic en Tienda.
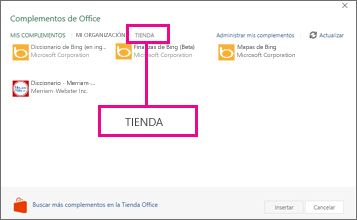
-
Seleccione la aplicación que desee, o bien busque una en el cuadro de búsqueda. Cuando encuentre una aplicación que desee, haga clic en Agregar o Comprar.
-
Revise la información de privacidad y, a continuación, haga clic en Confiar.
Si prefiere examinar toda la tienda, haga clic en Más aplicaciones.
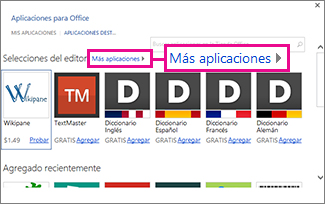
-
Haga clic en una aplicación para leer más información sobre ella y, a continuación, haga clic en Agregar o Comprar. Si se le solicita que inicie sesión, escriba la dirección de correo electrónico y la contraseña que usa para iniciar sesión en los programas de Office. Revise la información de privacidad y, a continuación, haga clic en Continuar (para aplicaciones gratuitas), o confirmar información de facturación y completar la compra.
Empezar a usar la aplicación de Office en PowerPoint 2013
Para empezar a usar la aplicación, haga doble clic en la lista de aplicaciones.
-
Haga clic en Insertar > Mis aplicaciones.
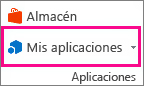
-
Haga doble clic en una aplicación para empezar a usarla.
Nota: Después de obtener una nueva aplicación, debería aparecer en la lista de aplicaciones. En caso contrario, haga clic en Actualizar para actualizar la lista.