Como suscriptor de Microsoft 365, obtendrá de forma periódica características nuevas y mejoradas de Office. Vea abajo lo que está disponible actualmente.
Novedades de marzo
No hay novedades en marzo, pero eche un vistazo a una de las últimas características que hemos publicado.
Importar archivos .mpp a Power Apps
En Power Apps, importe los archivos de escritorio de Project (.mpp) en la aplicación Project.
Versiones anteriores
Importar archivos .mpp a Power Apps
En Power Apps, importe los archivos de escritorio de Project (.mpp) en la aplicación Project.
Asignar tareas a miembros que no pertenecen al equipo
Asigne rápidamente una tarea a cualquier persona de su organización. Esta tarea los convertirá en miembros del equipo para que puedan ver el contexto del proyecto, OneNote, archivos y mucho más.
Mostrar números totales en tareas de resumen
Agregue un tipo consolidado (como Max, Min, Sum o Average) al campo personalizado Número y la tarea de resumen mostrará un total de todas las subtareas.
Filtrado en las vistas Panel y Escala de tiempo
Encuentre rápidamente sus tareas filtrándolas en Panel y Escala de tiempo por palabra clave o asignado.
Hacer más con su proyecto en Power Apps
Vea gráficos, agregue recursos y cree flujos de Power Automate para su proyecto de Project para la Web con la visualización del proyecto a través de la aplicación Project en Power Apps.
Novedades de:

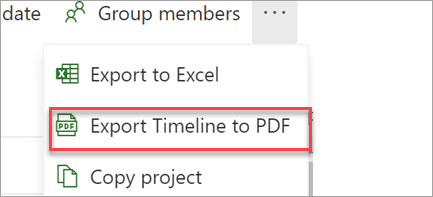
Exportar la escala de tiempo a PDF
En Escala de tiempo, elija Exportar escala de tiempo a PDF en el menú del proyecto para compartir la programación con usuarios externos al proyecto.
Novedades de:

Manténgase al día de sus proyectos y tareas en Project
Reciba notificaciones de correo electrónico cuando se le asigne una tarea o se lo agregue a un proyecto.
Novedades de:

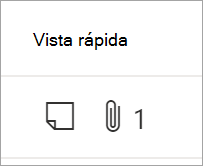
Ver más detalles de la cuadrícula
Agregue la columna Vista rápida para ver de un vistazo qué tareas tienen datos adjuntos y notas.
Novedades de:

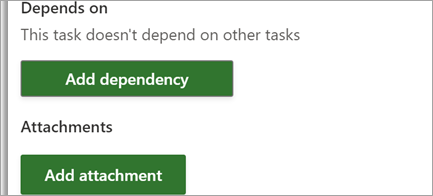
Adjuntar vínculos y archivos
Adjunte archivos y vínculos a las tareas para ver rápidamente los materiales más relevantes.
Novedades de:

Exportar datos de Project a Excel
Comparta la información del proyecto con sus compañeros y use Excel para analizar el proyecto en profundidad.
Novedades de:

Crear proyectos y planes de desarrollo en Teams
Use las aplicaciones Project y Plan de desarrollo para crear y agregar proyectos directamente en un canal de Teams. Después, colabore en ellos de forma habitual, con el contexto agregado de sus archivos, chats, reuniones de Teams y mucho más.
Novedades de:

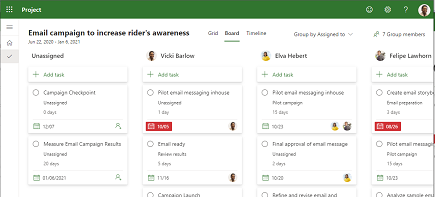
Vea quién hace qué
Obtenga información sobre en qué trabaja cada persona con "Agrupar por Asignar a" en la vista Panel.
Novedades de:

Agregar campos personalizados a Tareas
Almacenar información personalizada sobre los proyectos de forma eficaz mediante la adición de campos personalizados.
Novedades de:

Compartir proyectos con grupos que no sean de su propiedad
Vea todos los grupos a los que ha sido agregado cuando agrega un grupo a su proyecto.
Novedades de:

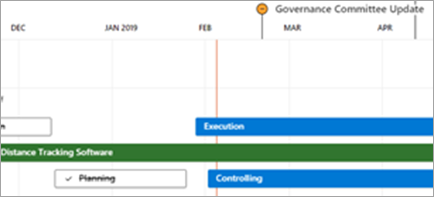
Comparta proyectos y planes de desarrollo con mayor libertad
Envíe un vínculo a su proyecto o plan de desarrollo a cualquier persona que use Office en su organización. Las personas que no tengan Project pueden ver la información, pero no editarla.
Novedades de:

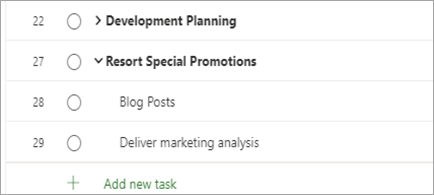
Continúe desde donde lo dejó
Cuando personaliza la vista de cuadrícula, las columnas y las tareas de resumen permanecen tal como las dejó.
Novedades de:

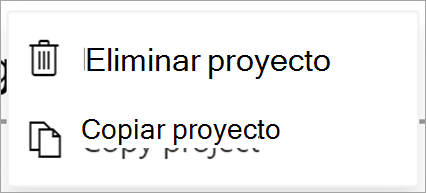
Copie el proyecto
Reutilice fácilmente el trabajo creando un proyecto nuevo a partir de uno que ya haya hecho.
Novedades de:

Más control sobre la programación
Cuando cambia el esfuerzo para una tarea asignada, su duración no cambiará, incluso si ya hay un recurso asignado a la tarea.
Novedades de:

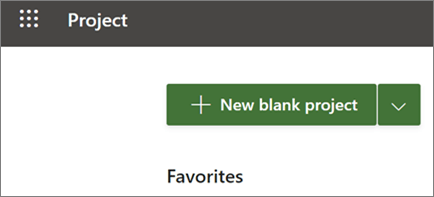
Crear y abrir proyectos más rápidamente
Hemos mejorado la velocidad de Project para la web para que pueda crear y abrir proyectos más rápidamente.
Novedades de:


Obtener Project para educación
Los administradores escolares, los estudiantes, los profesores y el personal pueden usar Project para educación para crear proyectos con vistas de escala de tiempo y panel, y ver todos los proyectos en un plan de desarrollo.
Novedades de:

Ver lo lejos que ha llegado
Realice un seguimiento de lo cerca que está de terminar al seleccionar el nombre del proyecto y ver el porcentaje completado de todas las tareas del proyecto.
Novedades de:

Duración y esfuerzo, desvinculados
En el caso de las tareas no asignadas, Project ya no volverá a calcular automáticamente la duración y el esfuerzo cuando se cambie uno de ellos.
Novedades de:

Hemos escuchado sus comentarios.
Hemos leído sus comentarios y hemos hecho arreglos. Hay dos importantes: El explorador ya no se agita cuando se desplaza en Project y las tareas que vencen hoy ya no aparecen como retrasadas en la vista de cuadrícula.
Novedades de:

Alejar más en la Hoja de ruta
Vea una imagen más grande cuando vea las hojas de rutas en 4 niveles adicionales: 18 meses, 2 años, 3 años y 6 años.
Novedades de:

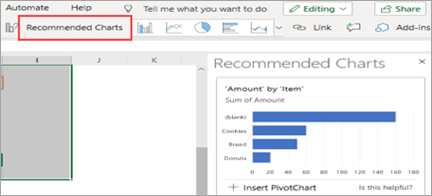
Acceso rápido a los proyectos más recientes en Microsoft Edge
En la lista de los elementos utilizados más recientemente en el nuevo Microsoft Edge también aparecerán los planes de proyectos y mapas de ruta, por lo que puede continuar fácilmente su trabajo desde donde lo dejó.
Novedades de:

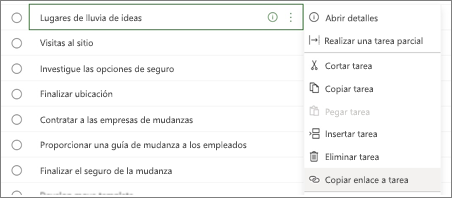
Vincular directamente a una tarea
Colaborar más claramente copiando y enviando un vínculo a una tarea específica en el proyecto. En cualquier proyecto para la vista Web, seleccione los tres puntos y, a continuación, seleccione Copiar vínculo a la tarea.
Novedades de:

Vea las novedades de la actualización de mayo, versión 1905 (compilación 11629,20196).
Cambie sin problemas
El nuevo administrador de cuentas muestra todas sus cuentas personales y de trabajo de Microsoft 365 en un solo lugar. Cambiar de una a otra nunca había sido tan fácil.
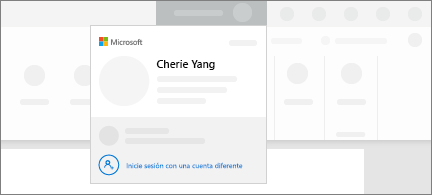
Vea las novedades y mejoras de la actualización de características de agosto de 2018 (versión 1808, compilación 10730.20088).
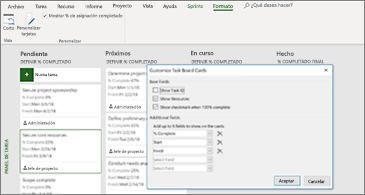
Obtener más información sobre las tarjetas del panel de tareas
Cuando el título no sea suficiente para describir una tarea, podrá personalizar las tarjetas del panel de tareas para mostrar la información más importante.
Vea las novedades y mejoras de la actualización de características de julio de 2018 (versión 1807, compilación 10325.20082).
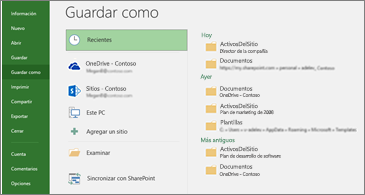
Mantenerlo todo organizado con las ubicaciones de almacenamiento recientes
Project mantiene una lista actualizada de las ubicaciones de almacenamiento de los otros proyectos. Cuando quiera guardar sus nuevos proyectos, simplemente seleccione una de sus ubicaciones de almacenamiento recientes y continúe con su día.
Eche un vistazo a las novedades de la versión 1806 (compilación 10228.20080).
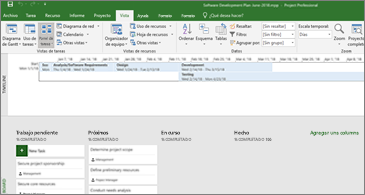
Una nueva forma de administrar sprints
Opte por trabajar de forma ágil con los paneles de tareas. Vaya a Administrar sprints para agregar y eliminar sprints a medida que evoluciona el proyecto.
Vea las novedades y mejoras de la actualización de características de mayo de 2018, versión 1805 (compilación 9330.2087).
Administración de sprints simplificada
Para comprobar de un vistazo todos los sprints, haga clic en Proyecto > Ágil > Scrum > Administrar. Agréguelos, actualícelos o elimínelos directamente desde allí rápidamente.
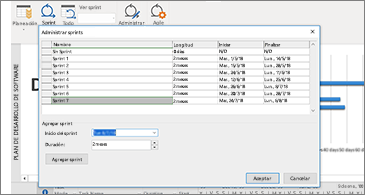
Vea las novedades y las mejoras de la actualización de características de marzo de 2018, versión 1804 (compilación 9226.2114).
Filtrar la vista Panel de tareas
Si usa Cliente de escritorio de Project Online, puede filtrar la vista del panel de tareas para ver las tareas relacionadas con un recurso específico o un resumen de tarea. También puede usar estos filtros al visualizar los paneles de Sprint o Kanban.
Para filtrar la vista Panel de tareas:
-
En la pestaña Vista, elija Panel de tareas.
-
En la esquina superior derecha de esta vista, seleccione el botón de filtro.

-
Seleccione la flecha abajo junto a Resumen de tarea (0) o Recurso (0) y elija una opción de la lista. Puede elegir varias tareas o recursos para filtrar.
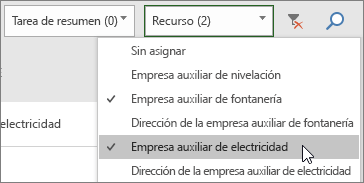
Establecer el porcentaje completado de un panel de tareas
En Cliente de escritorio de Project Online, el campo Establecer porcentaje completado en las vistas Panel de tareas, Sprint y Kanban le permite actualizar el porcentaje completado de las tareas cuando se mueve de una columna a otra. Este porcentaje completado también se conservará en la vista de diagrama de Gantt.
Para usar Establecer porcentaje completado:
-
Abra un archivo de proyecto y, en la pestaña Vista, elija Panel de tareas.
También puede usar Establecer porcentaje completado en un panel Sprint o Kanban. Para obtener más información sobre cómo usarlos, consulte Usar Ágil en el cliente de escritorio de Microsoft Project Online.
-
En el panel de tareas, seleccione Establecer porcentaje completado debajo del nombre de una columna y escriba un valor, como 50.
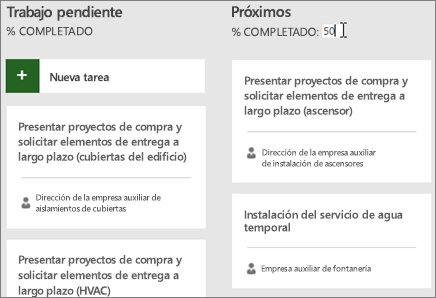
-
Mueva una tarea a esa columna.
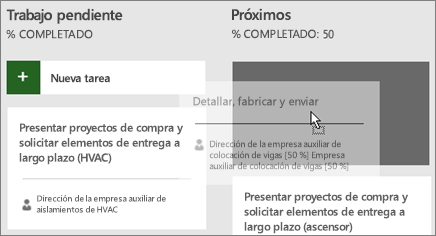
Al abrir la tarea, verá que el Porcentaje completado para dicha tarea ahora coincide con el porcentaje completado de la columna.
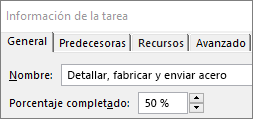
Para ocultar Establecer porcentaje completado de la vista Panel de tareas:
-
En Herramientas del panel de tareas: pestaña Formato, desactive la casilla Mostrar porcentaje completado.
Cambie las vistas de sprint y avance tareas rápidamente
En Cliente de escritorio de Project Online, puede cambiar más fácilmente entre sprints, identificar el sprint actual y mover tareas al siguiente sprint.
Para ver sprints específicos o hacer avanzar tareas:
-
Abra un proyecto que use sprints y vaya a las Herramientas Ágil: pestaña Scrum.
Para obtener más información sobre cómo usar sprints en Project, consulte Usar Ágil en el cliente de escritorio de Microsoft Project Online.
-
Siga uno de estos procedimientos:
-
En el cuadro desplegable de la vista Sprints, seleccione el sprint que desea ver.
-
Haga clic en una tarea y elija Ir al siguiente Sprint.
-
Vea las novedades y las características mejoradas en la actualización de características de octubre de 2017, versión 1710 (compilación 8625.2055).
Uso de Agile en Microsoft Project
Si es suscriptor de Project Online, puede administrar sus proyectos y tareas con sencillos paneles de tareas visuales compatibles con Scrum, Kanban o flujos de trabajo personalizados. Puede activar las vistas de Agile para un proyecto de cascada actual o crear un proyecto de Agile desde la página Archivo > Nuevo. Con la pestaña Herramientas de Agile, puede ver vistas de lista y de panel, así como cambiar entre vistas de cascada y de Agile para las mismas tareas. Project también cuenta con varios informes específicos de Agile, como estado de tarea y estado de sprint. Para obtener más información, vea Uso de Agile en Microsoft Project.
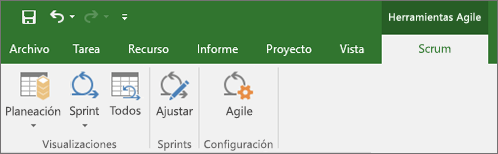
Descubrir la vista Panel de tareas
¿No usa Agile para administrar los proyectos, pero quiere ver sus tareas de Project en un panel? Si tiene una suscripción de Project Online, puede ver todas sus tareas de Project como tarjetas en un panel mediante la vista Panel de tareas. Mueva tarjetas de tareas de una columna a otra y asigne un nombre a sus propias columnas para crear un flujo de trabajo personalizado.
Para ver su proyecto en la vista Panel de tareas:
-
En Project, en la pestaña Vista, en el grupo Vistas de tareas, elija Panel de tareas.
-
Ajuste las columnas a las necesidades de su proyecto:
-
Para cambiar el nombre de una columna, haga clic con el botón derecho en él, elija Cambiar nombre, escriba el nuevo y, después, presione Entrar.
-
Para agregar más columnas, sitúese a la derecha de la última, elija Agregar nueva columna, escriba un nombre y, después, presione Entrar.
Importante: Los encabezados de columna de la vista Panel de tareas son los mismos para las Herramientas de Agile en Project. Por lo tanto, si está usando la vista de Agile y la vista Panel de tareas, los cambios que realice a los encabezados de columna aparecerán en ambas vistas.
-
Vea las novedades y las mejoras de la actualización de características de agosto de 2017, versión 1708 (compilación 8431.2079).
Vincular una tarea de Project a Planner
Si es suscriptor de Project Online, puede vincular una tarea de Microsoft Project a un plan de Microsoft Planner. En Planner, puede dividir el trabajo, crear un equipo, asignar tareas y actualizar el estado en una vista del panel de tareas fácil de usar.
Para vincular la tarea a Planner:
-
Seleccione una tarea de Project y después haga clic en el botón Planner botón en la cinta de opciones Tarea.
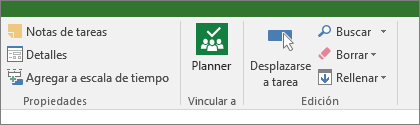
-
En panel Vincular tarea a un plan, busque el grupo al que pertenece su plan y después elija el plan que desea establecer un vínculo desde la lista.
-
Seleccione Crear vínculo.
La tarea de Project ahora está vinculada a ese plan y el propietario de la tarea de Project se convierte en un propietario de este plan en Planner.
Vea las novedades y las mejoras de la actualización de características de marzo de 2017, versión 1703 (compilación 7967.2139).
Vincular tareas mediante un menú desplegable
Ya no tiene que recordar el identificador de la tarea a la que desea establecer un vínculo. En su lugar, si selecciona una celda de la columna Predecesoras y después selecciona la flecha hacia abajo, verá una lista de todas las tareas del proyecto. La jerarquía de tareas y el orden coincide con el proyecto exactamente, lo que facilita desplazarse a la tarea correcta y seleccionar la casilla de verificación junto a ella.
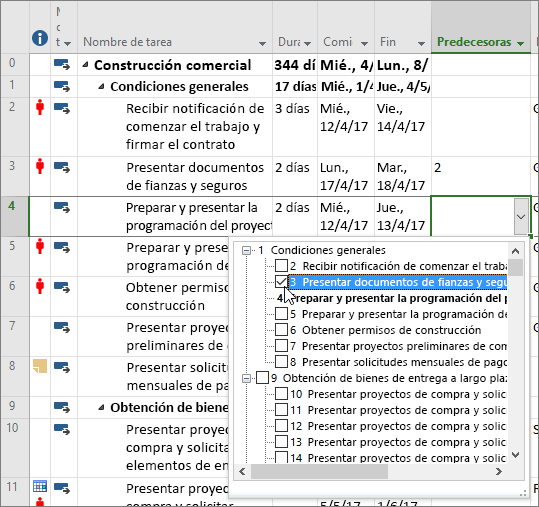
También puede seleccionar las tareas desde el mismo tipo de lista desplegable en la columna Sucesoras. Para obtener más información, Consulte Vincular tareas en un proyecto.
Vea las novedades y las características mejoradas en la actualización de características de enero de 2017, Versión 1701 (compilación 7766.2060).
Campo Nombre de resumen de tareas
En las listas de tareas largas puede ser difícil saber cuál es el objetivo de una tarea en el plan de proyecto general. El campo Nombre de resumen de tareas es un campo de solo lectura que muestra el nombre de una tarea de resumen de tareas. Agregar este campo como una columna en la vista Tareas puede ayudar a clarificar la estructura de su proyecto. Para agregar este campo, haga clic con el botón derecho en el título de una columna (a la derecha de donde desea agregar el campo), seleccione Insertar columna y luego elija Nombre de resumen de tareas en la lista desplegable.
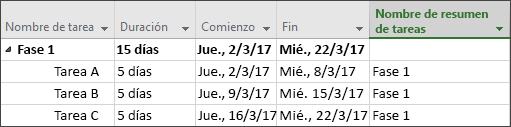
Vea las novedades y mejoras de la actualización de características de noviembre de 2016 (versión 1611, compilación 7571.2072).
Escala de tiempo en la barra etiquetas y progreso de la tarea
Ahora es más fácil comunicar el progreso del proyecto. Ahora se pueden etiquetar las barras de escala de tiempo y el progreso de la tarea se mostrará directamente en las propias tareas, lo que facilita ilustrar rápidamente su plan y el trabajo en curso al compartir el estado.
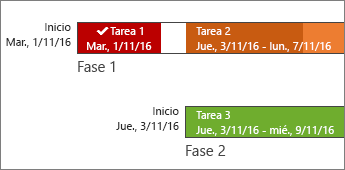
Vea las novedades y las características mejoradas en la actualización de características de octubre de 2016, versión 1610 (compilación 7466.2038).
Comentarios desde la aplicación
¿Tiene algún comentario o alguna sugerencia acerca de Microsoft Office? Necesitamos sus comentarios porque nos ayudan a ofrecer productos excelentes. En Project, puede sugerir nuevas características e indicarnos cuáles le gustan o si hay alguna que no funciona haciendo clic en Archivo > Comentarios.
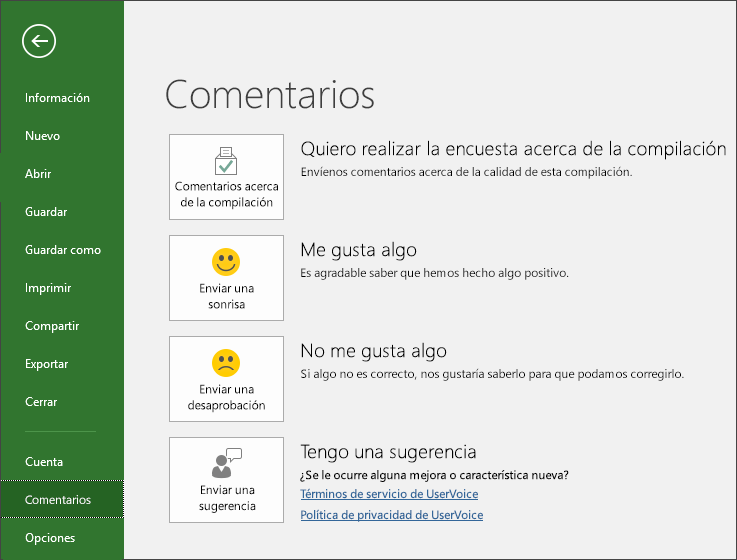
Vea las novedades y las características mejoradas en la actualización de características de septiembre de 2015, versión 1509 (compilación 4229.1024).
Escalas de tiempo más flexibles
Con Project 2016, no solo puede aprovechar varias escalas de tiempo para ilustrar diferentes fases o categorías de trabajo, sino que también puede establecer las fechas de inicio y de finalización de cada escala de tiempo por separado para, de esta forma, mostrar de una forma más clara el estado general del trabajo relacionado.
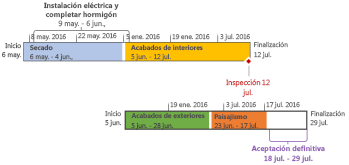
¿Desea más información? Aquí encontrará más información sobre cómo crear escalas de tiempo en Project 2016.
Mayor control sobre la programación de recursos
Algunos recursos tienen disponibilidad limitada y es posible que tengan programado su tiempo por un administrador de recursos. Con Project Profesional 2016 y Project Online, los jefes de proyecto y los administradores de recursos pueden negociar un acuerdo, denominado negociación de recursos, para asegurarse de que los recursos se usen de forma correcta y eficaz en la organización.
Importante: Las negociaciones de recursos solo funcionan si usa Project Profesional 2016 conectado a Project Online. Si no está conectado a Project Online, la funcionalidad de negociaciones de recursos se ocultará a la vista. Project Standard 2016 no incluye las negociaciones de recursos.
¿Cómo funciona? Cuando un administrador de recursos configura el grupo de recursos en Project Online, podrá identificar algunos recursos como pendientes de aprobación para su asignación a proyectos.
Cuando un jefe de proyecto decide usar uno de estos recursos en un proyecto, envía una solicitud de negociación con el intervalo de fechas en que se necesita el recurso y, además, un porcentaje específico del tiempo del recurso durante el intervalo de fechas o un número concreto de horas durante el intervalo de fechas especificado.
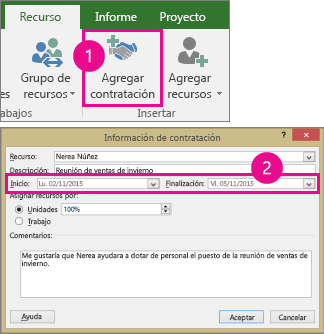
El administrador de recursos revisa esta solicitud y puede aceptarla, sugerir cambios o rechazarla. El jefe de proyecto actualiza el estado de la negociación en la nueva vista Plan de recursos de Project Profesional 2016 para ver la respuesta del administrador de recursos.
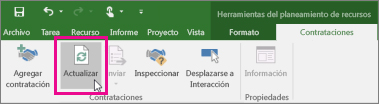
Cuando finalice la negociación, el jefe de proyecto dispondrá de la aprobación para asignar el recurso a tareas del proyecto.
Hacer las cosas de forma rápida con Información
En la cinta de opciones de Project 2016 verá un cuadro de texto en el que se indicará lo siguiente: ¿Qué desea hacer?. Se trata de un campo de texto en el que puede escribir palabras o frases relacionadas con lo que desea hacer a continuación y obtener acceso rápido a las características o acciones deseadas. También puede obtener ayuda relacionada con lo que busca.

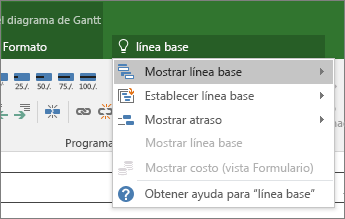
Nuevos temas para Project
Ahora hay disponibles tres temas de Office que puede usar en Project 2016: Multicolor, Gris oscuro y Blanco. Para obtener acceso a estos temas, vaya a Archivo > Opciones > General y, a continuación, haga clic en el menú desplegable junto a Tema de Office.
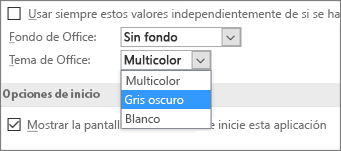
Actualizaciones más recientes de Project
No hay novedades en la versión 16.0.15028.20160 de marzo, pero eche un vistazo a esta característica que hemos publicado recientemente. Identificar su versión de Office
Office tiene un aspecto nuevo
La nueva actualización visual es moderna y nueva, diseñada para que sea una experiencia sencilla, intuitiva y sin problemas en todas las aplicaciones de Office.
¿Quiere obtener antes las nuevas características?
Participe en Office Insider y será de los primeros en ver las nuevas características y podrá informarnos de lo que piensa acerca de ellas.

Más información acerca de las versiones
¿Cuándo puedo obtener nuevas características?
Las nuevas características de Microsoft 365 a veces se implementan durante un período de tiempo para todos los suscriptores.
Lista completa de todas las actualizaciones
Obtenga información sobre todas las versiones de canales para las aplicaciones cliente de Microsoft 365.
Nuevo para no suscriptores
¿No es un suscriptor de Microsoft 365 pero usa Office 2016 o 2019? Descubra lo que está disponible en su versión.







