Los paneles de PerformancePoint y sus elementos web pueden ofrecer un mundo de información acerca de su organización. Dado que los paneles de PerformancePoint están constantemente conectados con sus orígenes de datos, la información que contienen está actualizada y generalmente también es interactiva.
Puede realizar uno o todos los procedimientos siguientes en un panel de PerformancePoint:
-
Rastrear desagrupando datos o rastrear agrupando datos
-
Filtrar datos para ver únicamente la información que necesita
-
Explorar los datos mediante acciones en diferentes menús
-
Abrir informes en ventanas nuevas
-
Exportar informes a Microsoft Excel o PowerPoint
-
Imprimir paneles e informes
Este artículo abarca lo que puede esperar ver en una página de panel de PerformancePoint y lo que se incluye en un elemento web de PerformancePoint. Para obtener información sobre lo que puede realizar en un panel o elemento web de PerformancePoint, vea Cómo desplazarse por los paneles de PerformancePoint y explorar datos e Información general sobre los mapas de estrategia de PerformancePoint.
¿Qué quiere saber?
Contenido de una página de panel de PerformancePoint
Los paneles o las páginas de panel de PerformancePoint varían considerablemente, en función de su objetivo y diseño. Sin embargo, hay determinadas partes que siempre están presentes.
-
Panel Inicio rápido
-
Elementos web
-
Vínculo a la Ayuda
En muchos casos, los filtros y los vínculos de navegación de páginas también están presentes. La siguiente página de panel muestra todos estos elementos. Los números, que están explicados debajo de la captura de pantalla, identifican las diferentes partes del panel.
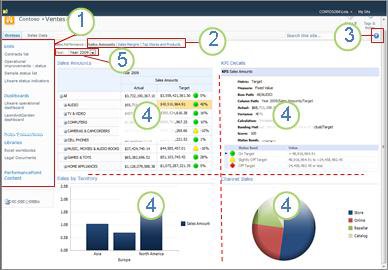
1. Panel Inicio rápido
2. Área de navegación de páginas
3. Vínculo a la Ayuda
4. Elemento web
5. Filtrar
Inicio rápido
El panel Inicio rápido aparece al lado del panel de PerformancePoint y contiene vínculos a diferentes listas y bibliotecas de documentos de SharePoint. Algunos ejemplos de los vínculos del panel Inicio rápido incluyen Listas, Paneles, Conexiones de datos, Bibliotecas y Contenido de PerformancePoint. Puede hacer clic en estos vínculos para ir directamente a una lista o biblioteca de SharePoint en particular. Por ejemplo, para ver otros paneles que se hayan publicado en Microsoft SharePoint Server, haga clic en Paneles.
En algunos casos, como en el del siguiente ejemplo, es posible que vea algunos nombres de paneles enumerados en la sección Paneles del panel Inicio rápido, pero puede haber más paneles que los que se representan ahí. Si hace clic en el vínculo Paneles, podrá ver todos los paneles que tiene disponibles.
En este ejemplo, el panel operativo de Litware está representado en el panel Inicio rápido y en el panel central, pero el resto de los paneles disponibles solo aparecen después de hacer clic en el vínculo Paneles. Si lo que está buscando no está visible en el panel Inicio rápido, una buena opción es hacer clic en el vínculo Paneles.
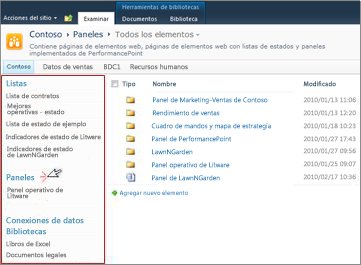
Elementos web
Los elementos web de un panel de PerformancePoint son unidades modulares que contienen informes y cuadros de mandos de PerformancePoint, la mayoría de los cuales son interactivos.
Algunos paneles tienen solo un elemento web. Otros tienen dos o más. El panel del ejemplo anterior tiene cuatro elementos web, cada uno con un informe independiente: Cantidades de ventas, Ventas por territorio, Detalles de KPI y Ventas por canal.
La persona que diseña los paneles asigna una cantidad de espacio definida para cada elemento web. Si el informe contiene más información que lo que permite el espacio, aparecerán barras de desplazamiento en la parte inferior o en el lateral del informe, según qué necesite expansión. Algunos informes tienen barras de desplazamiento tanto en la parte inferior como en el lateral.
Ayuda
Al hacer clic en el botón 
Navegación de páginas
Los vínculos de navegación de páginas generalmente aparecen en la parte superior de un panel. La página seleccionada en ese momento tiene formato en tipo de letra sólido. Otras páginas están en texto de hipervínculo. Para moverse de una página a otra, haga clic en el vínculo de página adecuado. El panel del ejemplo anterior incluye tres páginas de panel: Cantidades de ventas, Márgenes de ventas y Almacenes y productos principales. La página actual es la página Cantidades de ventas. Es la que tiene el tipo de letra sólido oscuro.

Filtros
Un filtro es un control en un panel que se puede usar para modificar la vista de los datos. Con frecuencia, los filtros aparecen en la parte superior de una página de panel, pero también pueden aparecer sobre un informe o cuadro de mandos específico. En el panel de este artículo, el filtro Año aparece en la superior de la página. Los filtros siempre están conectados al menos a un informe o cuadro de mandos, puedo pueden estar conectados a varios, así como entre varias páginas.
Contenido de los elementos web
Los paneles de PerformancePoint contienen informes de diferentes tipos. Los cuadros de mandos, que son un tipo de informe especial, aparecen en muchos paneles. Son populares porque proporcionan una vista rápida del rendimiento con respecto a objetivos específicos.
Los informes de PerformancePoint siempre están conectados a un origen de datos, lo que significa que la información que se presenta en ellos siempre está actualizada. La mayoría de los informes de PerformancePoint también son interactivos, de modo que puede ver detalles sobre los datos, ordenarlos, filtrarlos y verlos en diferentes formatos. Incluso puede exportar los informes a Microsoft PowerPoint o Excel si desea usarlos en una presentación o explorarlos en más detalle en una hoja de cálculo.
Informes
Puede ver diversos informes en un panel de PerformancePoint, cada uno de los cuales tiene una finalidad diferente y puede estar conectado a un origen de datos diferente. Algunos pueden extraer sus datos de la información de ventas, por ejemplo, y otros pueden extraerlos de la información de productos. Por supuesto, es posible que todos extraigan la información del mismo origen de datos, según la manera en que el diseñador haya configurado los informes y el panel que los contiene.
Tipos de informes
Un panel puede tener uno o más de los siguientes tipos de informes, pero la mayoría tiene una combinación de ellos.
-
G ráficos y cuadrículas analíticos: generalmente se muestran como gráficos de líneas, gráficos circulares o gráficos de barras, aunque los formatos gráficos se pueden cambiar a un formato de cuadrícula. Son muy interactivos.
-
Informes de Excel Services: muestran hojas de cálculo de Excel o, quizá, una sección de una hoja de cálculo. También son muy interactivos.
-
Informes de SQL Server Reporting Services: son informes que se han publicado en Reporting Services y luego se han importado en un panel de PerformancePoint. Generalmente son interactivos.
-
Informes de ProClarity Server: son informes que se han publicado en ProClarity Analytics Server y luego se han importado en un panel de PerformancePoint. Son muy interactivos.
-
Informes de página web: son páginas web interactivas de sitios web internos o externos y se muestran en un elemento web de SharePoint. Generalmente, están relacionados con otro elemento del panel (por ejemplo, un informe de cotizaciones o un informe meteorológico). Un informe de página web tiene el mismo aspecto que cualquier otra página de Internet, excepto que está contenido dentro de un panel de PerformancePoint.
-
Cuadros de mandos: estos informes muestran el rendimiento comparando los resultados reales con los valores del objetivo. Usan imágenes gráficas, denominadas indicadores, para demostrar de manera visual el nivel del rendimiento de un elemento específico. Con frecuencia, los indicadores aparecen en colores de semáforo, rojo, amarillo y verde, pero es posible que también aparezcan flechas que muestran tendencias hacia arriba o hacia abajo, caras sonrientes o fruncidas, u otras imágenes que comunican los resultados de manera visual. Los cuadros de mandos también funcionan como orígenes de datos para los informes detallados de KPI y de mapas de estrategia.
-
Mapas de estrategia: estos informes son diagramas de Microsoft Visio vinculados a cuadros de mandos de PerformancePoint para mostrar rápidamente diferentes medidas de rendimiento. Las formas se conectan con indicadores clave de rendimiento en los cuadros de mandos conectados y sus colores se actualizan automáticamente para reflejar el rendimiento actual.
-
Informes detallados de KPI: estos informes contienen información acerca de cada indicador clave de rendimiento (KPI) en un cuadro de mandos. Un informe detallado de KPI siempre está conectado a un cuadro de mandos, el cual siempre se encuentra en la misma página de panel que el informe detallado de KPI. El informe detallado de KPI no es interactivo. Su objetivo es ayudar a comprender cómo se mide el rendimiento de cada elemento que se ve en un cuadro de mandos. Sin embargo, el informe detallado de KPI puede parecer interactivo porque se actualiza cada vez que se hace clic en un valor Objetivo o Real en un cuadro de mandos.
Para obtener imágenes de cada uno de estos tipos de informes y descripciones más detalladas, vea Más información sobre los tipos de informes de PerformancePoint y Más información acerca de los cuadros de mandos de PerformancePoint.
Para obtener información acerca de cómo explorar los datos en los informes de PerformancePoint, vea Cómo desplazarse por los paneles de PerformancePoint y explorar datos.
Menús
Los menús de elemento web y los menús contextuales juegan un papel muy versátil en los elementos web y paneles de PerformancePoint. Cada elemento web tiene su propio menú y cada informe suele tener uno o más menús contextuales. Al usar estos menús, podrá explorar completamente los datos en cada informe.
Menús de elemento web
El menú de elemento web aparece como un pequeño triángulo sobre un informe. Al hacer clic en él, se abre un cuadro desplegable que contiene opciones de menú para el elemento web que está viendo. Para ubicarlo, es posible que deba desplazar el mouse sobre el informe hasta que la imagen desplegable esté visible.
En el siguiente ejemplo, el menú de elemento web Ventas por territorio está a la vista y podrá ver que hay cuatro opciones disponibles para ese elemento web. La capacidad de abrir el informe en una nueva ventana es especialmente práctica cuando tiene un informe muy grande en el elemento web.
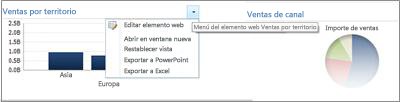
Menús contextuales
Los menús contextuales ofrecen muchas opciones y las opciones cambian en función del tipo de informe y la parte del informe en la que haga clic. En el siguiente ejemplo, al hacer clic con el botón secundario en el informe, en otro punto que no sea directamente en una barra, se genera un menú que permite aplicar diferentes comandos al informe. Incluso se puede cambiar el tipo de informe que se muestra.
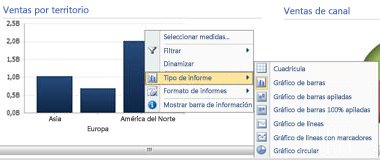
Sin embargo, al hacer clic directamente en la barra de este mismo informe, se obtiene un menú contextual diferente. Como se muestra en el siguiente ejemplo, puede explorar en profundidad los datos específicos de una barra en particular, filtrar los datos, ordenarlos, mostrar más detalles y mucho más. Puede hacerlo en cada barra del gráfico.
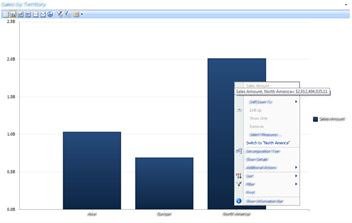
Si tiene un gráfico de líneas, puede hacer clic con el botón derecho en un punto de datos y encontrará un menú similar.
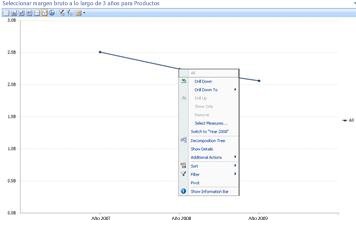
Al hacer clic con el botón derecho en una cuadrícula analítica, se genera un menú algo diferente:
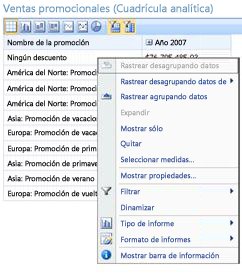
Básicamente, es una buena idea intentar hacer clic con el botón secundario en cualquier informe de PerformancePoint y en diferentes partes del informe, para descubrir qué opciones de menú están disponibles. Si cambia un gráfico o una cuadrícula analíticos a un tipo de informe diferente, es posible que también cambien las opciones. Pruebe a trabajar con informes de PerformancePoint para ver qué opciones le proporcionan la vista que desea y los datos que necesita.
Filtros
Pueden existir dos tipos de filtros en un panel. Aquellos que se denominan aquí como “filtros de panel” generalmente aparecen en la parte superior de una página de panel o sobre un elemento web individual. Otros filtros, a los que se hace referencia en este artículo como “filtros en los menús contextuales”, aparecen en elementos web individuales cuando hace clic con el botón secundario en un informe o un elemento del informe.
Filtros de panel
Los filtros de panel son controles en una página de panel que le ayudan a encontrar los datos que necesita. Los filtros pueden aplicarse a uno o más informes de la página de panel. Si selecciona un elemento de un filtro, observe el panel para ver qué informes se actualizan. Por ejemplo, si cambia el año en el panel del ejemplo al principio del informe, se actualizan tres de los cuatro gráficos. Únicamente permanece sin cambios el gráfico circular.
Algunos paneles tienen varios filtros. Cada uno de esos filtros puede conectarse a los mismos informes o a otros diferentes. El siguiente informe tiene dos filtros: uno para Fecha y uno para Geografía. El filtro Fecha está conectado a todos los informes, excepto el gráfico circular. El filtro Geografía está conectado al gráfico circular y al gráfico analítico Cantidades de ventas. El filtro Fecha muestra Año 2007 y el filtro Geografía muestra Asia.
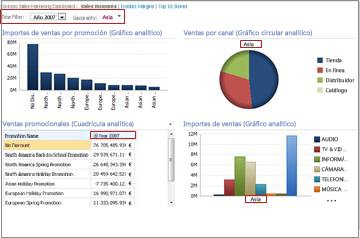
Después de cambiar el filtro Fecha a Año 2008 y el filtro Geografía a Europa y Norteamérica, podrá ver que el filtro Geografía se aplica a los gráficos Ventas por canal y Cantidades de ventas, mientras que el filtro Fecha se aplica a los gráficos Cantidades de ventas por promoción, Ventas promocionales y Cantidades de ventas.
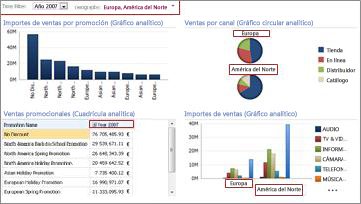
Filtros en los menús contextuales
Los filtros en los menús contextuales filtran datos en informes, o secciones de informes, específicos que está explorando. No se aplican a todo el panel. Los dos tipos de informes disponibles en los menús contextuales son Diez mejores y Filtros de valor.
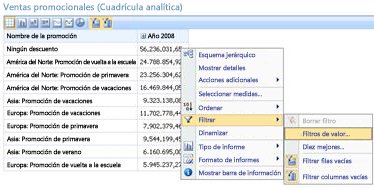
Para más información sobre los filtros y el filtrado, consulte Inteligencia empresarial en Excel y Excel Services (SharePoint Server 2013) y Usar varios filtros para centrarse en información específica.







