Este artículo está destinado a personas con deficiencias visuales o cognitivas que usan un programa de lector de pantalla como Windows Narrador, JAWS o NVDA con productos deMicrosoft 365. Este artículo forma parte del conjunto de contenido de compatibilidad con lectores de pantalla de Microsoft 365, donde puede encontrar más información de accesibilidad en nuestras aplicaciones. Para obtener ayuda general, visite Soporte técnico de Microsoft.
Nota: Este artículo ha hecho su trabajo y se va a jubilar pronto. Para evitar problemas de “Página no encontrada”, se están eliminando los vínculos que dirigen a esta página. Si ha creado vínculos a esta página, quítelos y juntos mantendremos la web conectada.
Use Microsoft Lens con las características de accesibilidad de su iPhone, como VoiceOver, el lector de pantalla integrado de iOS, para capturar notas e información de pizarras, menús, signos, notas escritas a mano o cualquier cosa con una gran cantidad de texto. También puede capturar bocetos, dibujos y ecuaciones, e incluso imágenes sin texto.
Su iPhone dispone de opciones de accesibilidad que le pueden ayudar a utilizar Microsoft Lens del modo que le resulte más conveniente. Vaya a Configuración > General > Accesibilidad Configuración activar características como Zoom, Selección de palabras y cambiar el tamaño del texto.
Notas:
-
Las nuevas características de Microsoft 365 se publican de forma progresiva para los suscriptores de Microsoft 365, así que es posible que su aplicación todavía no las tenga. Para obtener más información sobre cómo obtener nuevas características más rápido, únase al programa Office Insider.
-
En este artículo se considera que usa el lector de pantalla integrado de iOS, VoiceOver. Para obtener más información sobre cómo utilizar VoiceOver, visite Accesibilidad de Apple.
Contenido
VoiceOver
VoiceOver es el lector de pantalla integrado en iPhone.
Activar VoiceOver
Nota: En este tema se supone que está usando los gestos predeterminados, no ajustes personalizados de AssistiveTouch.
-
Presione el botón Inicio.
-
Pulse Ajustes, pulse General, Accesibilidad y después VoiceOver.
-
Active VoiceOver.
Crear un acceso directo al botón de inicio en VoiceOver
-
Presione el botón Inicio.
-
Pulse Ajustes, pulse General y después Accesibilidad.
-
Desplácese hacia abajo y después pulse Acceso directo de accesibilidad.
-
Pulse VoiceOver.
Para usar el acceso directo para activar o desactivar VoiceOver, pulse tres veces el botón Inicio.
Lector inmersivo
Lector inmersivo es una herramienta que proporciona una experiencia de lectura en pantalla completa y le ayuda a centrarse en el contenido de los documentos.
Abrir Lector inmersivo.
-
Después de capturar y editar una imagen en Microsoft Lens, deslice el dedo hacia la derecha o la izquierda hasta que oiga "Botón Listo" y, después, pulse dos veces la pantalla.
-
Deslice el dedo hacia la derecha o la izquierda hasta que oiga "Lector inmersivo botón" y, después, pulse dos veces la pantalla. Se puede tardar algunos minutos en digitalizar textos a partir de imágenes, así que no se preocupe si no ocurre nada de inmediato.
Trabajar con Lector inmersivo
Cuando Lector inmersivo, la pantalla muestra el texto de las imágenes que ha digitalizado. Siga uno de estos procedimientos:
-
Para que se le dicte la página, deslice el dedo hacia la derecha o la izquierda hasta que oiga "Botón Reproducir" y, después, pulse dos veces la pantalla. Cada palabra se resalta a medida que el narrador recita el documento en voz alta.
-
Para pausar el dictado, deslice el dedo hacia la derecha o la izquierda hasta que oiga "Botón Pausar" y, después, pulse dos veces la pantalla.
-
Para omitir parte del audio y empezar a leer desde la parte inferior de la página, deslice el dedo hacia la derecha o la izquierda hasta que oiga "Botón Omitir hacia delante" y, después, pulse dos veces la pantalla.
-
Para rebobinar el audio, deslice el dedo hacia la derecha o la izquierda hasta que oiga "Botón Rebobinar" y, después, pulse dos veces la pantalla.
La experiencia de reproducción funciona mejor en inglés.

Cambiar la configuración de texto
El Lector inmersivo tiene varias opciones para ayudarle a consumir el texto en la pantalla de la forma que desee. Para abrir la configuración de texto, deslice el dedo hacia la derecha o la izquierda hasta que oiga "Botón Texto", pulse dos veces la pantalla y realice una de las siguientes acciones:
-
Para cambiar la configuración de alternancia Espaciado de texto ancho, pulse dos veces la pantalla. Esta configuración define el espaciado entre fuentes. El espaciado normal se usa en la mayoría de los libros y documentos. Sin embargo, el espaciado expandido aumenta el espacio entre letras, así como el espacio entre líneas.
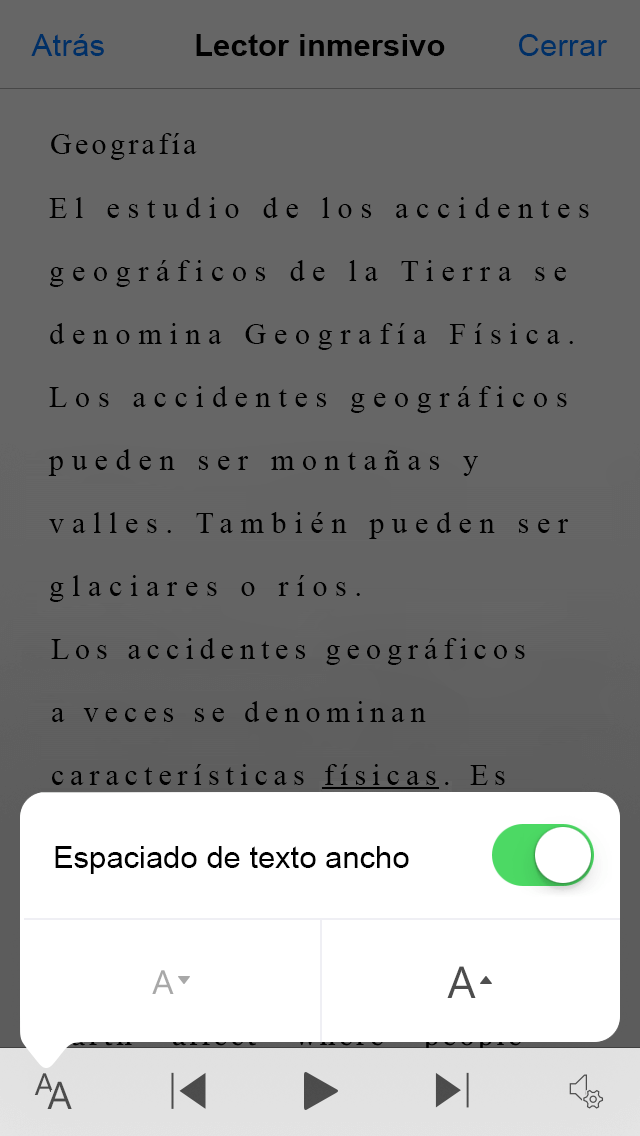
-
Para cambiar el tamaño del texto, deslice el dedo hacia la derecha o la izquierda hasta que oiga "Aumentar tamaño de texto" o "Disminuir tamaño de texto" y pulse dos veces la pantalla para aumentar o reducir el tamaño en una pequeña cantidad.
-
Pruebe la configuración de tamaño de texto en combinación con el espaciado de texto hasta que encuentre una combinación que le conste.
Opciones de voz
Para cambiar la velocidad de habla de Lector inmersivo, deslice el dedo hacia la derecha o la izquierda hasta que oiga "Botón Hablar", pulse dos veces la pantalla y deslice el dedo hacia arriba o hacia abajo para ajustar la velocidad en el control deslizante Tasa de habla. El control deslizante le permite controlar la velocidad según su preferencia personal. Para descartar la ventana emergente del control deslizante, pulse la pantalla. Cuando oiga "Descartar ventana emergente", pulse dos veces la pantalla.
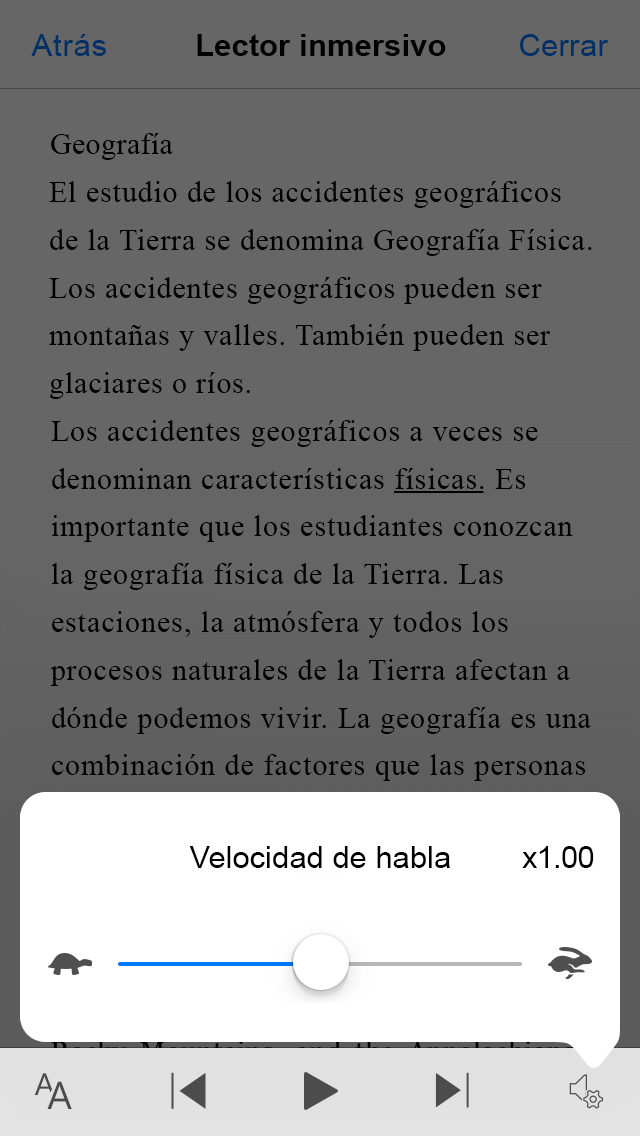
Vea también
Usar un lector de pantalla para explorar y navegar por Microsoft Lens
Tareas básicas con un lector de pantalla con Microsoft Lens
Configure su dispositivo para que funcione con accesibilidad en Microsoft 365
Soporte técnico para los clientes con discapacidades
Microsoft desea proporcionar la mejor experiencia posible a todos los clientes. Si tiene alguna discapacidad o tiene preguntas relacionadas con la accesibilidad, póngase en contacto con Answer Desk Accesibilidad de Microsoft para obtener asistencia técnica. El equipo de soporte técnico de Answer Desk Accesibilidad está preparado para usar muchas tecnologías de asistencia conocidas y puede ofrecer asistencia en lenguaje de signos en inglés, español, francés y estadounidense. Vaya al sitio de Answer Desk Accesibilidad de Microsoft para saber los detalles de contacto de su región.
Si es un usuario de la administración pública, un usuario comercial o de empresa, póngase en contacto con Answer Desk Accesibilidad para empresas.








