Puede usar un gráfico de mapa para comparar valores y mostrar categorías en distintas regiones geográficas. Úselo cuando tenga regiones geográficas en los datos, como países o regiones, estados, provincias o códigos postales.

Nota: Esta característica está disponible en Windows o Mac si tiene Office 2019 o si tiene una suscripción Microsoft 365 . Si es un suscriptor de Microsoft 365, asegúrese de tener la última versión de Office.
Descargar nuestros ejemplos
Puede descargar un libro con varios ejemplos de gráficos de mapa como los de este artículo.
Los gráficos de mapas pueden mostrar tanto valores como categorías, y cada uno de ellos tiene diferentes formas de mostrar el color. Los valores se representan mediante ligeras variaciones de dos a tres colores. Las categorías se representan mediante diferentes colores.
Por ejemplo, el gráfico Países por ingresos fiscales que se muestra a continuación usa valores. Los valores representan ingresos fiscales en cada país con cada uno representado con un espectro degradado de dos colores. El color de cada región se determina por dónde se encuentra su valor a lo largo del espectro. De forma predeterminada, cuanto mayor sea el valor, más oscuro será su color correspondiente.
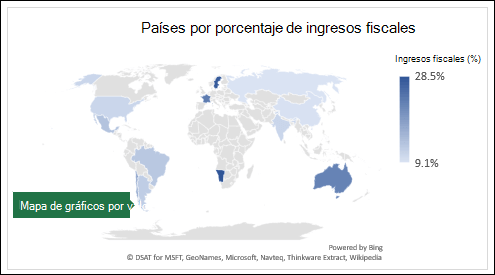
En el ejemplo siguiente, Países por categoría, las categorías se muestran con una leyenda estándar para mostrar grupos o afiliaciones. Cada país está representado por un color diferente.
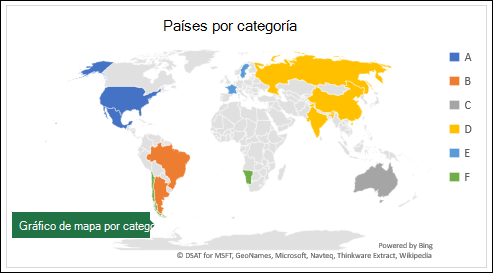
Crear un gráfico de mapa con tipos de datos
-
Los gráficos de mapas se han vuelto aún más fáciles con los tipos de datos geography. Solo tiene que introducir una lista de valores geográficos, como país, estado, condado, ciudad, código postal, y así sucesivamente, seleccione la lista y vaya a la pestaña Datos > Tipos de datos > Geography. Excel convertirá automáticamente los datos en un tipo de datos geográfico e incluirá propiedades relevantes para los datos que puede mostrar en un gráfico de mapa. En el siguiente ejemplo, hemos convertido una lista de países en tipos de datos geográficos y, a continuación, hemos seleccionado los ingresos fiscales (%) del control Agregar columna para usarlo en nuestro mapa.
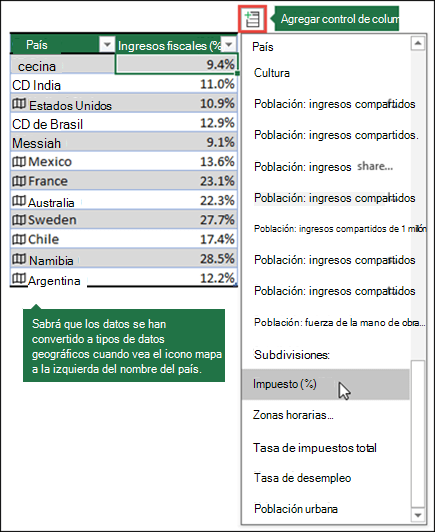
-
Ahora es el momento de crear un gráfico de mapa, por lo que seleccione cualquier celda dentro del rango de datos y, a continuación, vaya a la pestaña Insertar > gráficos >Mapas> maparelleno.
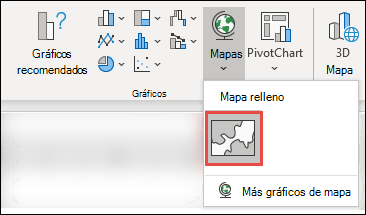
-
Si la vista previa tiene un buen aspecto, presione Aceptar. Dependiendo de los datos, Excel insertará un mapa de valores o categorías.
Sugerencia: Si los datos están configurados como una tabla Excel y, acontinuación, agrega un país a la lista, Excel los actualizará automáticamente como un tipo de datos geográfico y actualizará el gráfico de mapa vinculado. De forma similar, si quita un país, Excel también lo quitará del gráfico.
Dar formato al gráfico de mapa
Una vez creado el gráfico de mapas, puede ajustar fácilmente su diseño. Solo tiene que hacer clic en el mapa y, a continuación, elegir entre las pestañas Diseño de gráfico o Formato de la cinta de opciones. También puede hacer doble clic en el gráfico para iniciar el Panel de tareas Formato de objeto,que aparecerá en el lado derecho de la ventana Excel objeto. Esto también mostrará las opciones de serie específicas del gráfico de mapa (vea a continuación).
Notas:
-
Hay varias opciones de serie específicas del gráfico de mapas,pero no son compatibles con dispositivos Android o Excel Mobile. Si necesita algunas de las opciones de la serie de mapas, puede crear el gráfico en Excel para Windows o Mac y verlo en un dispositivo Android o Excel Mobile.
-
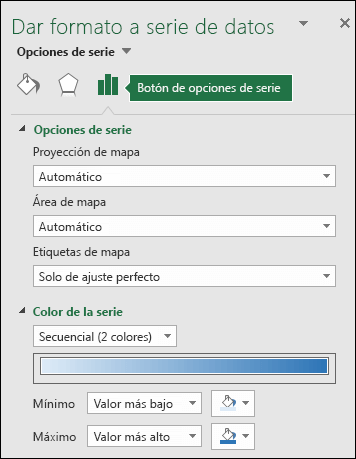
-
Obtenga más información sobre cómo Dar formato a los gráficos de mapa.
-
Proyecciones de mapa: cambie el estilo de proyección del mapa. De forma predeterminada, Excel mostrará el estilo más eficiente.
-
Área de mapa: cambie el nivel de zoom del mapa, que va desde una vista de estado o provincia, hasta la vista del mundo.
-
Etiquetas de mapa: mostrar nombres geográficos para sus países o regiones. Elija mostrar los nombres en función del ajuste o mostrar todas las etiquetas.
Preguntas más frecuentes
Pregunta: Cuando uso determinadas ubicaciones basadas en texto, inglo un mapa en blanco y un error, o algunos de mis puntos se asignan en otros países.
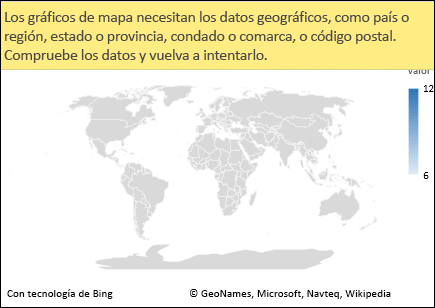
Respuesta: Si usa datos en los que puede haber más de una ubicación similar en el mundo, los gráficos de mapas no pueden decir necesariamente la diferencia sin más instrucciones. Si es posible, agregue una columna de detalle de nivel superior a los datos. Por ejemplo, las siguientes ubicaciones no se asignarán necesariamente de la forma que espera, ya que hay muchos lugares en el mundo en los que estos son nombres de condado válidos:
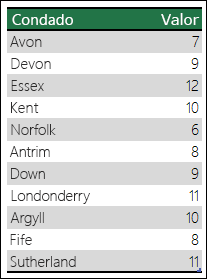
Pero los datos deben asignarse correctamente si agrega otra columna para obtener detalles de nivel superior, en este caso Provincia: esto se denomina Desambiguación:
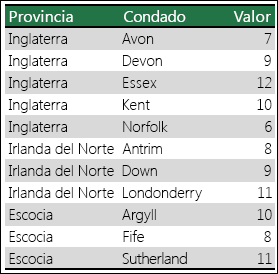
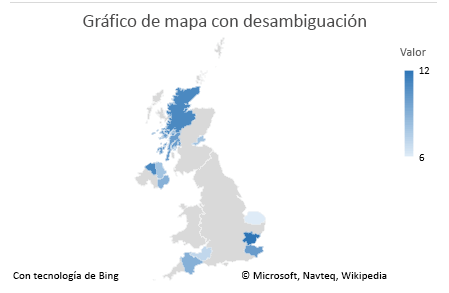
Cuando hay varios niveles de detalles geográficos, debe separar cada nivel en su propia celda o columna. Por ejemplo, "Washington, Estados Unidos" (Estado, País) no generará correctamente un mapa. En este caso, los datos se asignarán correctamente al colocar "Washington" y "Estados Unidos" en columnas separadas.

que no se asignarán (se combinan estado y país)

que crearán un mapa del estado de Washington
Limitaciones
-
Los gráficos de mapas solo pueden trazar detalles geográficos de alto nivel, por lo que no se admite la asignación de latitud y longitud ni la asignación de direcciones de calle. Asimismo, los gráficos de mapa solo admiten una visualización unidimensional, pero si necesita detalles multidimensionales, puede usar la característica Mapa 3D de Excel.
-
Al crear mapas nuevos o anexar datos a mapas existentes, se necesita una conexión en línea (para conectarse al servicio Mapas de Bing).
-
Los mapas existentes se pueden ver sin conexión en línea.
-
Hay un problema conocido por el que los gráficos de mapas que usan tipos de datos geográficos a veces pueden asignarse incorrectamente. Intente incluir campos de administrador, como Provincia o País al intentar trazar estos campos hasta que se solucione el problema.
¿Necesitas más ayuda?
Siempre puede preguntar a un experto en Excel Tech Community u obtener soporte técnico en Comunidades.







