Mostrar u ocultar valores cero
Es posible que tenga una preferencia personal para mostrar los valores cero en una celda, o es posible que esté utilizando una hoja de cálculo que se adhiera a un conjunto de estándares de formato que requieran que se oculten los valores cero. Hay varias maneras para mostrar u ocultar los valores cero.

En las versiones más recientes de Office, como Office 2013, Office 2016, Office 2019, Office 2021 y Office 365 Subscription, a veces es posible que no quiera que se muestren valores cero (0) en las hojas de cálculo; a veces es necesario que se vean. Si sus preferencias o estándares de formato requieren que se muestren u oculten ceros, hay varias maneras de que hacer que esto suceda.
Ocultar o mostrar todos los valores cero de una hoja de cálculo
-
Vaya a Archivo > Opciones > Avanzadas.
-
En Mostrar opciones para esta hoja, seleccione una hoja de cálculo y, a continuación, siga uno de los procedimientos siguientes:
-
Para mostrar valores cero (0) en celdas, active la casilla Mostrar un cero en celdas que tienen un valor cero.
-
Para mostrar valores cero (0) como celdas en blanco, desactive a casilla Mostrar un cero en celdas que tienen un valor cero.
-
Ocultar los valores cero de las celdas seleccionadas
Estos pasos ocultan valores cero en celdas seleccionadas usando un formato numérico. Los valores ocultos solo aparecen en la barra de fórmulas y no se imprimen. Si el valor de una de estas celdas cambia a un valor distinto de cero, el valor se muestra en la celda y el formato del valor será similar al formato de número general.
-
Seleccione las celdas que contengan los valores cero (0) que se desee ocultar.
-
Puede presionar Ctrl+1 o, en la pestaña Inicio , seleccionar Formato > Formato de celdas.
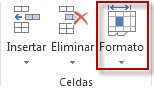
-
Seleccione Número > Personalizado.
-
En el cuadro Tipo , escriba 0;-0;; @y, a continuación, selecciona Aceptar.
Mostrar valores ocultos
Para mostrar valores ocultos:
-
Seleccione las celdas con ceros ocultos.
-
Puede presionar Ctrl+1 o, en la pestaña Inicio , seleccionar Formato > Formato de celdas.
-
Seleccione Número > General para aplicar el formato de número predeterminado y, después, seleccione Aceptar.
Ocultar valores cero devueltos por una fórmula
-
Seleccione la celda que contenga el valor cero (0).
-
En la pestaña Inicio , seleccione la flecha situada junto a Formato condicional > Resaltar reglas de celdas iguales a.
-
En el cuadro de la izquierda, escriba 0.
-
En el cuadro de la derecha, seleccione Formato personalizado.
-
En el cuadro Formato de celdas , seleccione la pestaña Fuente .
-
En el cuadro Color , seleccione blanco y, después, aceptar.
Mostrar ceros como celdas en blanco o guiones
Use la función SI para hacerlo.
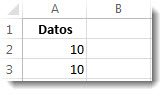
Use una fórmula como esta para devolver una celda en blanco cuando el valor es cero:
-
=SI(A2-A3=0;"";A2-A3)
Siga este procedimiento para leer la fórmula. Si 0 es el resultado de (A2-A3), no mostrar 0; en caso contrario, no mostrar nada (indicado por comillas dobles ""). Si el resultado no es verdadero, mostrar el resultado de A2-A3. Si no quiere que se muestren celdas en blanco, sino que quiere mostrar algo distinto de 0, escriba un guion “-” u otro carácter entre las comillas dobles.
Ocultar los valores cero en un informe de tabla dinámica
-
Seleccione el informe de tabla dinámica.
-
En la pestaña Analizar , en el grupo Tabla dinámica , seleccione la flecha situada junto a Opciones y, después, seleccione Opciones.
-
Seleccione la pestaña Diseño & Formato y, después, siga uno o varios de estos procedimientos:
-
Cambiar la visualización de errores: Active la casilla Para valores erróneos, mostrar debajo de Formato. En el cuadro, escriba el valor que desee mostrar en lugar de los errores. Para mostrar errores como celdas en blanco, elimine todos los caracteres del cuadro.
-
Cambiar la visualización de celdas vacías- Active la casilla Para celdas vacías, mostrar. En el cuadro, escriba el valor que desee mostrar en las celdas vacías. Para mostrar celdas en blanco, elimine todos los caracteres del cuadro. Para mostrar ceros, desactive la casilla.
-
Vea también
Información general sobre fórmulas en Excel
Cómo evitar la ruptura de las fórmulas
Buscar y corregir errores en fórmulas
Métodos abreviados de teclado y teclas de función en Excel







