En lugar de escribir sus propias fórmulas en campos calculados, puede usar Mostrar valores como para presentar rápidamente valores de diferentes maneras. También ofrece varias opciones de cálculo nuevas, como % del total primario o % del total acumulado en.
Sugerencia: Puede usar esta característica para probar diferentes cálculos en un campo de valor. Sin embargo, como puede agregar los mismos campos de valor a una tabla dinámica más de una vez, también puede usar esta característica para mostrar el valor real y otros cálculos, como un cálculo de totales acumulados, en paralelo.
-
Para agregar dos o más de los mismos campos de valor a la tabla dinámica para que pueda mostrar cálculos diferentes además del valor real de un campo específico, haga lo siguiente:
-
En la Lista de campos, arrastre el campo de valor que desee agregar al área Valores que ya contiene ese campo de valor y colótelo justo debajo de ese campo.
Nota: El campo de valor se agrega a la tabla dinámica y se anexa un número de versión a su nombre de campo. Puede editar el nombre del campo según sea necesario.
-
Repita el paso 1 hasta que haya mostrado todos los campos de valor que desea calcular con Mostrar valores como.
-
-
En la tabla dinámica, haga clic con el botón secundario en el campo de valor y, a continuación, haga clic en Mostrar valores como.
Nota: En Excel para Mac, el menú Mostrar valores como no muestra todas las mismas opciones que Excel para Windows, pero están disponibles. Seleccione Más opciones en el menú si no ve la opción que desea en la lista.
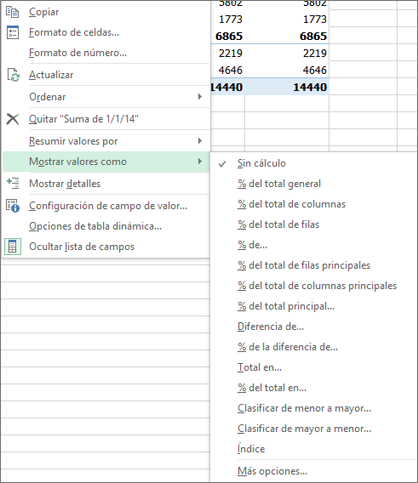
-
Haga clic en la opción de cálculo que desee usar.
Están disponibles las siguientes opciones de cálculo:
|
Opción de cálculo |
Resultado |
|---|---|
|
Sin cálculo |
Muestra el valor que se introduce en el campo. |
|
% del total general |
Muestra los valores como un porcentaje del total general de todos los valores o puntos de datos del informe. |
|
% del total de columnas |
Muestra todos los valores de cada columna o serie como un porcentaje del total de la columna o serie. |
|
% del total de filas |
Muestra el valor de cada fila o categoría como un porcentaje del total de la fila o categoría. |
|
% de |
Muestra los valores como un porcentaje del valor del Elemento base en el Campo base. |
|
% del total de filas principales |
Calcula los valores de la siguiente forma: (valor del elemento) / (valor del elemento principal en las filas) |
|
% del total de columnas principales |
Calcula los valores de la siguiente forma: (valor del elemento) / (valor del elemento principal en las columnas) |
|
% del total principal |
Calcula los valores de la siguiente forma: (valor del elemento) / (valor del elemento principal del campo Base seleccionado) |
|
Diferencia de |
Muestra los valores como la diferencia del valor del Elemento base en el Campo base. |
|
% de la diferencia de |
Muestra los valores como la diferencia de porcentaje del valor del Elemento base en el Campo base. |
|
Total en |
Muestra el valor de elementos sucesivos en el campo Base como un total acumulado. |
|
% del total en |
Calcula el valor como un porcentaje de elementos sucesivos en el campo Base que se muestran como un total acumulado. |
|
Clasificar de menor a mayor |
Muestra la jerarquía de los valores seleccionados en un campo específico, enumerando el elemento más pequeño del campo como 1 y cada valor mayor con un valor de jerarquía más alto. |
|
Clasificar de mayor a menor |
Muestra la jerarquía de los valores seleccionados en un campo específico, enumerando el elemento más grande del campo como 1, y cada valor menor con un valor de jerarquía más alto. |
|
Índice |
Calcula los valores de la siguiente forma: ((valor en celda) x (Total general de Totales generales)) / ((Suma total de filas) x (Suma total de columnas)) |
Para mostrar cálculos en paralelo con los valores en los que se basan (por ejemplo, para mostrar el % del total general junto al subtotal), primero debe duplicar el campo de valor agregándolo más de una vez. En la Lista de campos, arrastre el campo que desea duplicar al área Valores y colóquelo justo debajo del mismo campo.
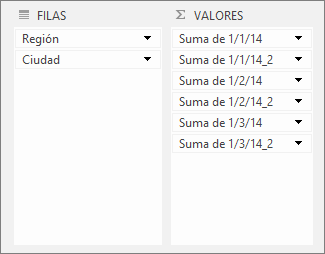
En el ejemplo anterior, se agregaron tres campos de valor una segunda vez al área Valores; tienen "_2" anexado a sus nombres. A continuación, se muestra el campo "Suma de 1/1/14" dos veces en el informe de tabla dinámica, para que pueda ver el valor de cada ciudad y su elemento primario (la región Este o Oeste). También verá el porcentaje del total general de cada región (en las filas 6 y 9).
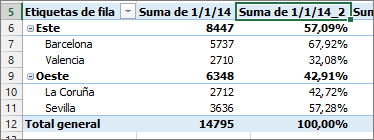
¿Necesita más ayuda?
Siempre puede preguntar a un experto en Excel Tech Community u obtener soporte técnico en Comunidades.







