Cuando necesite contar la historia de los datos de un vistazo, use barras de datos en Access. Puede aplicar barras de datos a campos numéricos para contrastar visualmente los datos entre registros. Por ejemplo, en el siguiente informe, puede ver rápidamente cómo la comercialización de algunos cursos de formación fue más eficaz por la longitud de las barras de datos en el campo Resultado . Los datos del campo Resultado muestran una comparación de los datos de registro del curso proyectado con los datos de asistencia después de los esfuerzos de marketing.
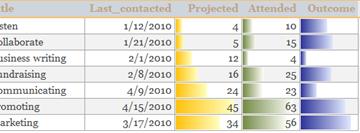
En este artículo
Información general
Puede aplicar barras de datos a los controles de formularios o informes cuando el control está enlazado a un campo del tipo de datos numérico. La utilidad de las barras de datos en Access es muy similar a las barras de datos de los gráficos de Microsoft Excel que facilitan visualmente la comparación de valores. La longitud de una barra de datos representa el valor de la celda. Una barra más larga representa un valor más alto y una barra más corta representa un valor más bajo. En los formularios, las barras de datos son más útiles en la vista Hoja de datos o en la vista de formulario continuo.
Aplicar barras de datos es fácil con el Administrador de reglas de formato condicional. Puede personalizar las barras de datos que especifican condiciones para el formato y obtener una vista previa de los efectos antes de aplicarlos. Por ejemplo, puede personalizar los valores de la barra para representar los valores más altos o más bajos, un rango de números o porcentajes.
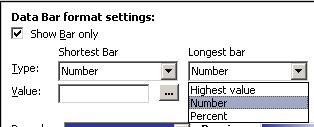
En la tabla siguiente se explica la configuración para el límite visual inferior o las opciones de barra más corta :
|
Opción |
Resultado |
|
Valor más bajo |
La configuración predeterminada. Establece el límite visual del valor más bajo. |
|
Número |
Establece el límite inferior de la escala lineal. Todos los valores que son menores o iguales que el número de barra más corto son longitud 0. |
|
Porcentaje |
Se muestra como la configuración de números, pero los límites se colocan en un porcentaje de límite inferior para cada valor en comparación con el resto de los registros del conjunto de registros. |
En la tabla siguiente se explica la configuración para el límite visual más alto o las opciones de barra más larga :
|
Opción |
Resultado |
|
Valor más alto |
La configuración predeterminada. Establece el límite visual del valor más alto. |
|
Número |
Establece el límite superior de la escala lineal para el degradado. Todos los elementos mayores o iguales que el número de barra más largo rellenan por completo el control. |
|
Porcentaje |
Es muy similar a la configuración de número, excepto que los límites se colocan en el porcentaje del límite superior para cada valor en comparación con el resto de los registros del conjunto de registros. |
Aplicar barras de datos a un informe
Si desea mostrar una instantánea de las tendencias o la comparación de datos de una gran cantidad de datos, como los juguetes más vendidos y los más vendidos en un informe de ventas navideñas, dar formato al informe con barras de datos puede ser una buena opción. Por ejemplo, en un informe de ventas, sería más fácil comprender la tendencia de ventas de una región específica al usar barras de datos.
Para aplicar barras de datos al informe, siga estos pasos:
-
Haga clic con el botón secundario en el informe en el panel de navegación y, a continuación, haga clic en Vista Presentación.
-
Seleccione el control al que desea aplicar las barras de datos.
-
En la pestaña Formato , en el grupo Formato condicional , haga clic en Formato condicional.
-
En el cuadro de diálogo Administrador de reglas de formato condicionales , haga clic en Nueva regla.
-
En el cuadro de diálogo Nueva regla de formato , en Seleccionar un tipo de regla, seleccione Comparar con otros registros.
-
En Editar la descripción de la regla, especifique la regla que determinará cuándo y qué formato de barra de datos se debe aplicar.
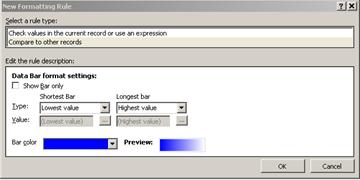
-
Para mostrar las barras de datos sin los valores numéricos del campo, seleccione la opción Mostrar solo la barra .
En las siguientes ilustraciones se muestran instancias de mostrar solo las barras de datos y las barras de datos con los valores correspondientes.
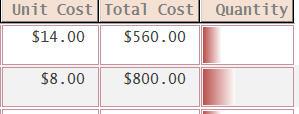
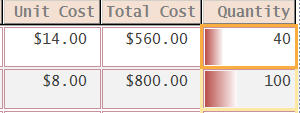
Nota: Las barras de datos de un valor desaparecen temporalmente cuando ese control entra en modo de edición.
-
Seleccione las opciones Barra más corta y Barra más larga y, después, haga clic en la flecha Color de barra para seleccionar un color de barra estándar o personalizado.
Nota: Vista previa muestra una vista de degradado del color de la barra.
-
Haga clic en Aceptar dos veces para cerrar los cuadros de diálogo.
-
Para cambiar la fuente del valor mostrado, siga estos pasos:
-
Seleccione la celda y presione Alt + Entrar si la hoja de propiedades aún no está abierta.
-
Seleccione la pestaña Formato , haga clic en la flecha de la propiedad Nombre de fuente y, después, seleccione una fuente.
-
-
Cambiar a la vista Informe.
Aplicar barras de datos a un formulario
Aplicar barras de datos a los valores de un formulario es más útil en un formulario continuo, un formulario dividido o una vista de hoja de datos. Por ejemplo, en un formulario Pedidos, sería más fácil comprender la tendencia de ventas de una región específica al usar barras de datos.
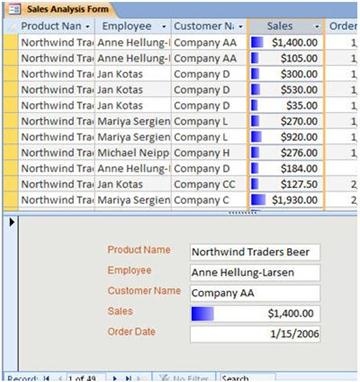
Para aplicar barras de datos a un formulario, siga estos pasos:
-
Haga clic con el botón secundario en el formulario en el panel de navegación y, a continuación, haga clic en Vista Presentación.
-
Seleccione la celda en la que desea aplicar las barras de datos.
-
En la pestaña Formato , en el grupo Formato condicional , haga clic en Formato condicional.
-
En el cuadro de diálogo Administrador de reglas de formato condicionales , haga clic en Nueva regla.
-
En el cuadro de diálogo Nueva regla de formato, en Seleccionar un tipo de regla, seleccione Comparar con otros registros.
-
En Editar la descripción de la regla, especifique la regla que determinará cuándo y qué formato se debe aplicar.
Nota: Si selecciona Mostrar solo la barra, los valores de campo no se mostrarán.
-
Seleccione un Tipo y Un valor para la Barra más corta y la Barra más larga.
-
Haga clic en la flecha Color de barra para seleccionar un color de barra estándar o personalizado.
-
Haga clic en Aceptar dos veces y cambie a Vista Formulario.
Información adicional
Sugerencia para dar formato a barras de datos y algunos recursos sobre cómo aplicar otro formato condicional y mostrar datos visualmente en Access:
-
Para crear espacio entre barras de datos : abra el formulario o informe en la vista Presentación, seleccione el control de la barra de datos y, después, aplique la opción Relleno del control necesaria.
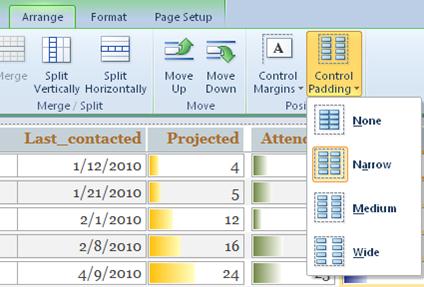
-
Para obtener más información sobre el uso de formato condicional, watch vídeo: Usar formato condicional en informes.
-
Obtenga información sobre las opciones de formato para los informes de Access en el artículo Introducción a los informes en Access.







