Puede editar el contenido de una celda directamente en la celda. También puede editar el contenido de una celda escribiendo en el barra de fórmulas.
Al editar el contenido de una celda, Excel funciona en modo edición. Algunas características de Excel funcionan de forma diferente o no están disponibles en el modo de edición.
Cuando Excel está en modo edición, la palabra Editar aparece en la esquina inferior izquierda de la ventana del programa Excel, como se muestra en la siguiente ilustración.

¿En qué se diferencia Excel en el modo de edición?
En el modo edición, muchos comandos no están disponibles. Por ejemplo, cuando Excel está en modo edición, no puede aplicar formato condicional ni cambiar la alineación del contenido de una celda.
Además, las teclas de dirección se comportan de forma ligeramente diferente cuando Excel está en modo edición. En lugar de mover el cursor de una celda a otra, en el modo edición, las teclas de dirección mueven el cursor por la celda.
Habilitar o deshabilitar el modo de edición
Si intentas usar el modo edición y no sucede nada, es posible que esté deshabilitado. Puede habilitar o deshabilitar el modo de edición cambiando una opción de Excel.
-
Haga clic en Archivo, Opciones, Avanzadas.
—O BIEN—
Solo en Excel 2007: haga clic en el botón Microsoft Office

-
En Opciones de edición, siga uno de estos procedimientos:
-
Para habilitar el modo de edición, active la casilla Permitir la edición directamente en las celdas .
-
Para deshabilitar el modo de edición, desactive la casilla Permitir la edición directamente en las celdas .
-
Entrar en el modo de edición
Para empezar a trabajar en el modo edición, siga uno de estos procedimientos:
-
Haga doble clic en la celda que contiene los datos que desea editar.
Esto inicia el modo de edición y coloca el cursor en la celda en la ubicación en la que ha hecho doble clic. El contenido de la celda también se muestra en la barra de fórmulas.
-
Haga clic en la celda que contiene los datos que desea editar y, a continuación, haga clic en cualquier lugar de la barra de fórmulas.
Esto inicia el modo de edición y coloca el cursor en la barra de fórmulas en la ubicación en la que ha hecho clic.
-
Haga clic en la celda que contiene los datos que desea editar y, a continuación, presione F2.
Esto inicia el modo de edición y coloca el cursor al final del contenido de la celda.
Insertar, eliminar o reemplazar contenido de celda
-
Para insertar caracteres, haga clic en la celda donde desea insertarlos y, a continuación, escriba los nuevos caracteres.
-
Para eliminar caracteres, haga clic en la celda donde desea eliminarlos y, a continuación, presione RETROCESO o seleccione los caracteres y, a continuación, presione SUPRIMIR.
-
Para reemplazar caracteres específicos, selecciónelos y, a continuación, escriba los nuevos caracteres.
-
Para activar el modo Sobrescribir de modo que los caracteres existentes se reemplacen por caracteres nuevos mientras escribe, presione INSERTAR.
Nota: El modo sobrescribir solo se puede activar o desactivar cuando se encuentra en modo de edición. Cuando el modo Sobrescribir está activado, el carácter situado a la derecha del punto de inserción está resaltado en la barra de fórmulas y se sobrescribirá al escribir.
-
Para iniciar una nueva línea de texto en un punto específico de una celda, haga clic en el lugar donde desea insertar el salto de línea y, después, presione ALT+ENTRAR.
Cancelar o deshacer ediciones
Antes de presionar ENTRAR o TAB, y antes o después de presionar F2, puede presionar ESC para cancelar las modificaciones realizadas en el contenido de la celda.
Después de presionar ENTRAR o TAB, puede deshacer las ediciones presionando CTRL+Z o haciendo clic en Deshacer 
Ajustar la forma en que se muestran los contenidos de las celdas
Después de editar el contenido de la celda, es posible que desee ajustar la forma en que se muestran.
-
En ocasiones, es posible que una celda muestre #####. Esto puede ocurrir cuando la celda contiene un número o una fecha y el ancho de su columna no puede mostrar todos los caracteres que requiere su formato. Por ejemplo, supongamos que una celda con el formato de fecha "mm/dd/aaaa" contiene 31/12/2007. Sin embargo, la columna solo es lo suficientemente ancha para mostrar seis caracteres. La celda mostrará #####. Para ver todo el contenido de la celda con su formato actual, debe aumentar el ancho de la columna.
Cambiar el ancho de una columna
-
Haga clic en la celda cuyo ancho de columna desea cambiar.
-
En la pestaña Inicio, en el grupo Celdas, haga clic en la opción Formato.

-
En Tamaño de celda, realice uno de estos procedimientos:
-
Para ajustar todo el texto de la celda, haga clic en Autoajustar ancho de columna.
-
Para especificar un ancho de columna mayor, haga clic en Ancho de columna y, a continuación, escriba el ancho que desee en el cuadro Ancho de columna .
Nota: Como alternativa para aumentar el ancho de una columna, puede cambiar el formato de dicha columna o incluso de una única celda. Por ejemplo, podría cambiar el formato de fecha de tal modo que una fecha se muestre únicamente como mes y día (formato "dd/mm"), como 12/31, o represente un número en un formato científico (exponencial), como 4E+08.
-
-
-
Si hay varias líneas de texto en una celda, es posible que parte del texto no se muestre como desea. Puede mostrar varias líneas de texto dentro de una celda realizando un ajuste de texto.
Nota: Cuando Excel está en modo edición, no puede cambiar la manera en que se ajusta el texto.
Ajustar el texto en una celda
-
Haga clic en la celda en la que desea ajustar el texto.
-
En la pestaña Inicio, en el grupo Alineación, haga clic en Ajustar texto.
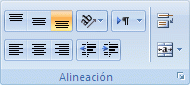
Nota: Si el texto es una sola palabra larga, los caracteres no se ajustarán; puede ampliar la columna o reducir el tamaño de fuente para ver todo el texto. Si no todo el texto está visible en la celda después de ajustar el texto, es posible que tenga que ajustar el alto de la fila.
En la ficha Inicio, en el grupo Celdas, haga clic en Formato y, dentro de Tamaño de Celda, haga clic en Autoajustar alto de fila.
-
Salir del modo edición
Para dejar de trabajar en el modo edición, siga uno de estos procedimientos:
-
Presione ENTRAR.
Excel sale del modo de edición y selecciona la celda directamente debajo de la celda actual.
También puede especificar que al presionar ENTRAR seleccione una celda adyacente diferente.
-
Haga clic en Archivo, Opciones, Avanzadas.
—O BIEN—
Solo en Excel 2007: haga clic en el botón Microsoft Office

-
En Opciones de edición, siga uno de estos procedimientos:
-
Para que la selección permanezca en la celda que estaba editando, desactive la casilla Después de presionar Entrar, mover selección .
-
Para controlar la dirección de la selección, active la casilla Después de presionar Entrar, mover selección , haga clic en la flecha situada junto a Dirección y, después, seleccione una dirección de la lista.
-
-
-
Pulse la tecla TAB.
Esto detiene el modo de edición y selecciona la celda a la derecha de la celda actual. Al presionar MAYÚS+TAB, se selecciona la celda de la izquierda.
-
Haga clic en una celda diferente.
Excel sale del modo de edición y selecciona la celda en la que ha hecho clic.
-
Presione F2.
Excel sale del modo de edición y deja el cursor donde está.







