Estos pasos le muestran cómo migrar sus archivos, correos electrónicos, contactos y elementos de calendario de su cuenta de Aplicaciones de Microsoft 365 para empresas patrocinada por la escuela a su nueva cuenta de Microsoft 365 Personal para Windows 8.1.
Requisitos previos y procedimientos de migración
En estos pasos se supone que tiene lo siguiente:
-
Una cuenta de Aplicaciones de Microsoft 365 para empresas
-
Una cuenta de Microsoft 365 Personal
-
Un dispositivo Windows con suficiente espacio de almacenamiento libre para guardar todos los archivos, correos electrónicos, contactos y elementos de calendario que está moviendo.
Antes de comenzar el proceso de migración, detenga el cliente de sincronización OneDrive para el trabajo o la escuela existente y desinstálelo. Los pasos siguientes son un subconjunto de transición de la aplicación de sincronización de OneDrive para la Empresa anterior
En primer lugar, confirme que el OneDrive para el trabajo o la escuelaaplicación de sincronización existente no está sincronizando archivos de forma activa. Si lo está, es mejor esperar a que esas actualizaciones finalicen la sincronización antes de continuar para dar a esos cambios tiempo para propagarse a la nube.
Siga estos pasos para detener la sincronización de los sitios de OneDrive y prepárese para configurar el nuevo aplicación de sincronización:
-
Confirme que todas las cargas o modificaciones de archivos activos han finalizado y se reflejan por completo en el sitio web.
-
En el área de notificación de la barra de tareas, haz clic con el botón derecho en el icono azul OneDrive para la Empresa nube.
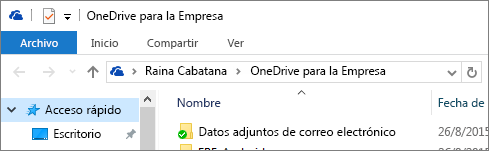
(Es posible que tenga que seleccionar la flecha Mostrar iconos ocultos junto al área de notificación para ver el icono OneDrive para la Empresa).
-
Si Detener la sincronización de una carpeta está atenuado, vaya al paso 5.
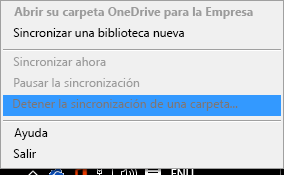
-
Si Detener la sincronización de una carpeta está disponible, selecciónela y asegúrese de que la carpeta OneDrive – [NombreOrganización] no aparece en esa lista. Si aparece, selecciónelo y elija Detener la sincronización. Habrá terminado cuando la carpeta del OneDrive para el trabajo o la escuela ya no aparezca en esta lista.
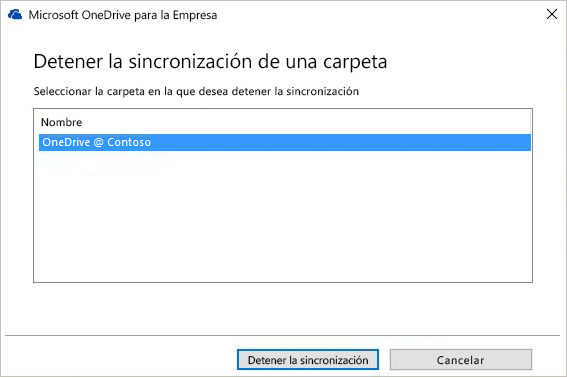
-
Para salir de groove.exe, haz clic con el botón derecho en el icono de nube azul del área de notificación de la barra de tareas y selecciona Salir.
Nota: Además de conservar los archivos locales, el último paso tiene la ventaja añadida de invalidar intencionadamente cualquier vínculo a los documentos de esta carpeta en cualquiera de las listas recientes de las aplicaciones Office. En caso contrario, los usuarios corren el riesgo de actualizar estos archivos y esperan que se sincronicen, sin recordar que han desconectado la sincronización para esa carpeta.
Mantenga y simplemente cambie el nombre de la carpeta local creada previamente por la OneDrive para el trabajo o la escuelaaplicación de sincronización existente .
-
Abra Windows Explorador y cambie el nombre de la carpeta local usada anteriormente por la OneDrive para el trabajo o la escuelaaplicación de sincronización existente (por ejemplo, OneDrive- Contoso.old).
Importante: Anote la ruta de acceso completa a la carpeta de OneDrive para el trabajo o la escuela cuyo nombre se ha cambiado. Tendrá que volver a esta carpeta en un paso posterior.
-
Abre Panel de control y selecciona Programas > Programas y características.
-
En la lista de programas, haz clic con el botón derecho en OneDrive y selecciona Desinstalar.
-
Cierre Panel de control.
En esta parte de la migración, exportará información de correo electrónico a un archivo del dispositivo. Asegúrese de que tiene suficiente espacio en el dispositivo para guardar todos los correos electrónicos, contactos y elementos de calendario en su buzón.

-
Si la cinta tiene una opción Archivo en la esquina superior izquierda, está usando una versión de escritorio de Outlook y está en el lugar adecuado.
-
Si en la cinta no hay una opción "Archivo" en la esquina superior izquierda, vea ¿Qué versión de Outlook tengo? para determinar la versión de Outlook y obtener las instrucciones de exportación correctas.
-
Abra el buzón de Aplicaciones de Microsoft 365 para empresas escuela en Outlook y exporte el correo electrónico, los contactos y el calendario siguiendo los pasosOutlook 2013 y 2016: Exportar elementos de Outlook a un archivo .pst que se encuentra en Exportar o hacer una copia de seguridad del correo electrónico, los contactos y el calendario a un archivo Outlook.pst. Asegúrese de seleccionar la carpeta de nivel superior del buzón desde la que exportar e incluir todas las subcarpetas.
Después de finalizar la migración y usar el buzón de Microsoft 365 Personal, el buzón de la escuela seguirá pudiendo recibir correo. Para asegurarse de que todos los correos electrónicos se envían al buzón de la escuela después de migrar, cree una regla de reenvío. La regla de reenvío enviará todo el correo electrónico al nuevo buzón de Microsoft 365 Personal y, a continuación, lo eliminará del buzón de la escuela.
Configure la regla de la siguiente forma:
-
Aplicar esta regla cuando llegue el mensaje
-
donde mi nombre está en el cuadro Para o CC
-
reenviarlo a <Microsoft 365 Personal dirección de correo electrónico>
-
y eliminarlo
-
En Outlook, seleccione Archivo > Administrar reglas & alertas.
-
En el cuadro Reglas y alertas de la pestaña Reglas de correo electrónico , seleccione Nueva regla.
-
En Paso 1: Seleccionar una plantilla, seleccione la regla Aplicar a los mensajes que recibo > Siguiente.
-
En Paso 1: Seleccione las condiciones, seleccione dónde está mi nombre en el cuadro Para o CC > Siguiente.
-
En el paso 1: seleccione acciones, seleccione reenviarla a personas o grupo público > eliminarla.
-
En Paso 2: Editar la descripción de la regla (haga clic en un valor subrayado), seleccione personas o grupo público y escriba su dirección de correo electrónico Microsoft 365 Personal en el cuadro Para > . Seleccione Aceptar > Siguiente.
-
Asigne un nombre a la regla; por ejemplo, "Reenviar todo el correo a la cuenta personal" y seleccione Activar esta regla.
-
Seleccione Finalizar > Aplicar > Aceptar.
La forma más sencilla de informar a los contactos que le han enviado un correo electrónico de que tiene una nueva dirección de correo electrónico es usar un mensaje de respuesta automática (fuera de Office). Asegúrese de seleccionar estas opciones:
-
Enviar respuestas automáticas
-
Coloque el mensaje que quiere que todos los remitentes reciban en las pestañas Dentro de mi organización y Fuera de mi organización .
-
En la pestaña Fuera de mi organización , seleccione Respuesta automática a personas de fuera de mi organización y Cualquier persona fuera de mi organización para asegurarse de que todos los usuarios obtienen su nueva dirección de correo electrónico.
-
Configure una regla de Respuestas automáticas (fuera de Office) en su cuenta de correo electrónico educativa para notificar a todos los remitentes la nueva dirección de correo siguiendo los pasos de Enviar respuestas automáticas "Fuera de Office" desde Outlook para Windows.
-
En Outlook, cierra sesión en Aplicaciones de Microsoft 365 para empresas seleccionando > archivo Office cuenta > Cerrar sesión.
-
Cierre Outlook y todas las demás aplicaciones de Microsoft 365.
Ahora que tiene todos sus correos electrónicos, contactos y elementos de calendario en un archivo .pst de Outlook y una carpeta de copia de seguridad de las carpetas de OneDrive para el trabajo o la escuela de su escuela, puede preparar el equipo para las nuevas aplicaciones y servicios de Microsoft 365 Personal.
-
Quita todas las aplicacionesAplicaciones de Microsoft 365 para empresas del equipo siguiendo los pasos de Desinstalar Office 2013, Office 2016 o Office 365 de un equipo.
-
Reinicie su equipo.
Por Windows 8.1 debes iniciar sesión en el equipo local con tu cuenta de Microsoft 365 Personal para conectarte a tu OneDrive. Para ello, tiene que agregar su cuenta a su equipo.
-
Inicie sesión en el equipo.
-
En el menú Inicio, busca OneDrive y ábrelo. Si OneDrive no está en el equipo, instálalo siguiendo los pasos de Windows 8.1 aquí: OneDrive aplicación de escritorio para versiones anteriores de Windows.
-
Selecciona Ir a la configuración de PC > Otras cuentas > Agregar una cuenta
-
En el área ¿Cómo iniciará sesión esta persona? , escriba su Microsoft 365 Personal dirección de correo electrónico y seleccione Siguiente.
-
Seleccione Finalizar.
-
Cierre la sesión del equipo e inicie sesión con su cuenta de Microsoft 365 Personal.
-
Si es la primera vez que inicias sesión en este equipo con tu cuenta de Microsoft 365 Personal, tendrás que realizar algunos pasos adicionales para verificar tu identidad. Sigue los pasos de la página Ayúdanos a proteger tu información y selecciona Siguiente.
-
Escribe el código que has recibido y selecciona Siguiente.
-
En la página ¿Cómo debemos configurar tu PC? , selecciona la opción pc existente.
Importante: No selecciones Configurar esto como un equipo nuevo en su lugar.
-
Seleccione Siguiente. OneDrive finalizará la configuración y sincronización de los archivos restantes de la Microsoft 365 PersonalOneDrive con el equipo local.
-
En Explorador de archivos, abra la carpeta de Aplicaciones de Microsoft 365 para empresas de su escuela. Consulta la ruta de acceso que anotaste en el Paso 2: Limpiar la carpeta local de la aplicación OneDrive_for_Business existente y desinstalar OneDrive_for_Business. Copie y pegue el contenido de la carpeta de OneDrive para el trabajo o la escuela de la escuela en la estructura de carpetas de Microsoft 365 PersonalOneDrive.
Debe volver a instalar las aplicaciones de Microsoft 365 que venían con su suscripción de Microsoft 365 Personal.
-
Instala Office 2016 en el equipo Windows 8.1 siguiendo los pasos que se indican en: Instalar Office en tu PC o Mac.
El último paso de la migración desde su cuenta de Aplicaciones de Microsoft 365 para empresas proporcionada por la escuela a su propia Microsoft 365 Personal es configurar un perfil de Outlook 2016 y, a continuación, importar el correo electrónico, los contactos y los elementos del calendario desde el archivo .pst que creó.
-
En la Panel de control, abra Correo.
Correo aparece en diferentes Panel de control ubicaciones según la versión del sistema operativo Microsoft Windows, la vista de Panel de control seleccionada y si está instalado un sistema operativo de 32 o 64 bits o una versión de Microsoft Outlook.
La forma más sencilla de buscar Correo es abrir la Panel de control en Windows y, a continuación, en el cuadro Buscar de la parte superior de la ventana, escribir Correo. En el Panel de control de Windows XP, escriba Correo en el cuadro Dirección.
Nota: El icono de CorreoOutlook aparece la primera vez que se inicia .
La barra de título del cuadro de diálogo Configuración de correo contiene el nombre del perfil actual. Para seleccionar un perfil existente diferente, selecciona Mostrar perfiles, elige el nombre del perfil y, a continuación, selecciona Propiedades.
-
Si tu perfil de correo electrónico de la escuela antigua sigue apareciendo allí, elíjalo y selecciona Quitar.
-
Seleccione Agregar.
-
Escriba un nombre para el perfil y, después, seleccione Aceptar.
-
Escriba un nombre para el perfil (por ejemplo, O365 Personal) y, después, seleccione Aceptar.
-
Escriba su nombre.
-
Escribe tu dirección de correo electrónico de Microsoft 365 Personal y, a continuación, selecciona Siguiente.
-
Si se le solicita, escriba la contraseña.
-
Seleccione Finalizar > Aplicar > Aceptar.
-
Siga los pasos de la sección Outlook 2013 y 2016: Importar elementos Outlook desde un archivo .pst de Importar correo electrónico, contactos y calendario desde un artículo de Outlook archivo .pst. Importe el archivo .pst que guardó en el paso 3: Exportar el buzón de la escuela.







